Cómo programar y modificar citas y eventos en Outlook para mantenerse organizado
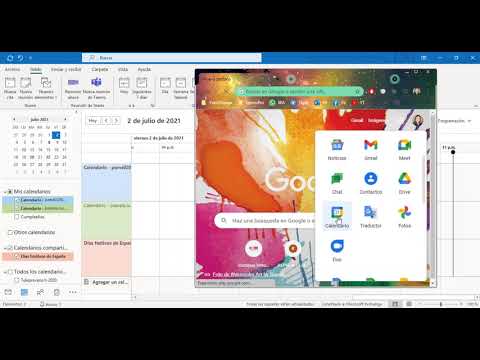
Las personas ocupadas dependen en gran medida del Calendario de Outlook. Pueden programar citas, eventos e incluso bloquear tiempo para realizar trabajo. Sin embargo, no todos tenemos el mismo horario, por lo que es posible que dedique más tiempo del necesario a modificar la configuración predeterminada del calendario de Outlook. En este artículo, aprenderá cómo programar y modificar citas y eventos para mantenerse en el camino correcto. Quizás aún más importante, aprenderá cómo ajustar la configuración del calendario de Outlook de acuerdo a su rutina.
Estoy utilizando Outlook 2016 en Windows 10 (64 bits), pero la mayoría de las cosas se pueden aplicar a versiones anteriores. No hay un archivo de demostración descargable para este artículo.
Términos

A lo largo del artículo, utilizaré los siguientes términos:
- Citas: se refieren a bloques de tiempo que se programan con una hora de inicio y una hora de fin específicas. No incluyen a otras personas (las citas que involucran a otras personas se llaman reuniones, que no se tratan en este artículo).
- Eventos: son elementos que duran todo el día; los eventos pueden ser cualquier cosa si no se les asigna un período de tiempo específico.
Tanto las citas como los eventos permiten especificar una gran cantidad de detalles adicionales, como una ubicación, recurrencia y disponibilidad. Puede especificar un tema, agregar texto y enlaces, e incluso adjuntar archivos para que sean fácilmente accesibles. Agregar información es simple y autoexplicativo; simplemente explore la ventana y aprenda más sobre las muchas opciones disponibles.
Crear una cita o evento
Existen numerosas formas de crear una cita o un evento, pero la más fácil es hacer clic y ingresar el texto del tema. El lugar donde haga clic determinará si Outlook crea un evento o una cita, y si este último, la hora. Este comportamiento es tan intuitivo que no requiere mucho entrenamiento y rápidamente le tomará la mano.
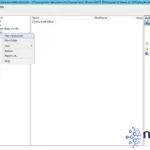 Cómo agregar una aplicación empresarial común a MDT
Cómo agregar una aplicación empresarial común a MDTEn resumen, la vista importa:
- En la vista Mensual, Outlook crea automáticamente un evento. Haga clic en un día y escriba el texto del tema del evento.
- En una de las muchas vistas Semanales, Outlook crea automáticamente una cita, utilizando los intervalos de tiempo seleccionados o haciendo clic en los intervalos para establecer la hora de inicio y fin.
Inicialmente, la diferencia entre un evento y una cita está en la opción Evento de todo el día que se muestra en Figura A. En una ventana de evento, esta opción está marcada. Está desmarcada para una cita. Puede cambiar entre evento y cita marcando o desmarcando esta opción, según sea necesario.
Figura A
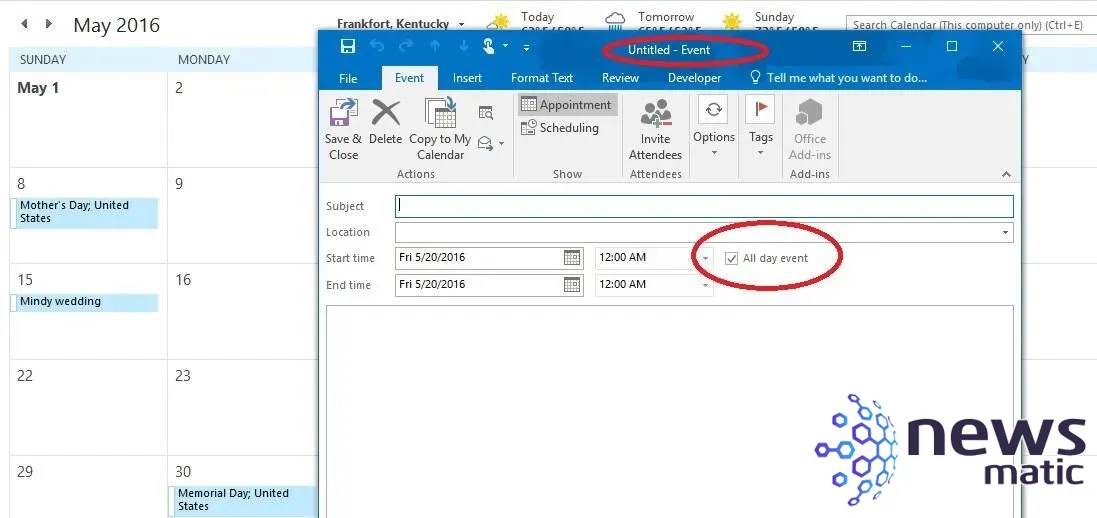
La forma más sencilla de crear una cita es utilizando la vista Semanal. Simplemente haga clic en un intervalo de tiempo simple o seleccione múltiples intervalos de tiempo y escriba el tema de la cita. Recuerde, debido a que se selecciona una hora, Outlook crea automáticamente una cita y la selección determina la hora de inicio y fin de la cita. En la vista Día, Semana y Semana Laboral, la hora de inicio se establece por defecto en el intervalo de tiempo activo, por lo que hay una ventaja al programar en estas vistas. La hora de finalización depende de su configuración de intervalo predeterminada, que le mostraré cómo cambiar más adelante. Debido a que hay una configuración de hora, estos elementos siempre se consideran citas. Por ejemplo, seleccionar el intervalo de las 9:00 a las 9:30 crea una cita con una hora de inicio a las 9:00 y una hora de fin a las 9:30. Si selecciona un grupo de varios intervalos de tiempo, por ejemplo desde las 9:30 hasta las 11:30 (pero que no incluye el intervalo de las 11:30), se crea una cita que comienza a las 9:30 y termina a las 11:30.
VER: Recuperar categorías de Outlook para cuentas IMAP
Crear un evento puede ser igual de fácil. En la vista Mensual, simplemente haga clic en un día y comience a escribir el texto del tema del evento. Todas las entradas en la vista Mensual se consideran eventos automáticamente porque no tienen una hora establecida (inicialmente). Para crear un evento en una de las vistas Semanales, haga doble clic en la celda de fecha justo debajo del nombre del día, como se muestra en Figura B.
Figura B
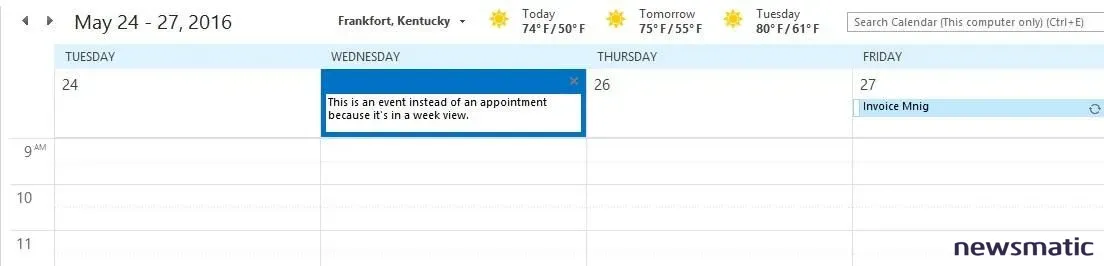
 Cómo automatizar el proceso de implementación con Microsoft Deployment Toolkit (MDT)
Cómo automatizar el proceso de implementación con Microsoft Deployment Toolkit (MDT)Cree rápidamente un evento en una de las vistas Semanales.
Restablecer los valores predeterminados
Crear citas y eventos es fácil, pero puede trabajar de manera más inteligente configurando el calendario para adaptarse a su horario y rutina. Hay tres componentes principales que puede configurar: la semana laboral, el día laboral y el intervalo de escala de tiempo.
De forma predeterminada, la semana laboral va de lunes a viernes; el día laboral se extiende de 8 a.m. a 5 p.m.; y el primer día del calendario de la semana es el domingo. Si bien estas opciones son adecuadas para muchos, no se ajustan a todos. Si no trabaja en una semana laboral tradicional, deberá restablecer las opciones de la semana laboral de la siguiente manera:
- Haga clic en la pestaña Archivo y elija Opciones (en Outlook 2003 y 2007, elija Opciones en el menú Herramientas para encontrar estas configuraciones).
- En el panel izquierdo, seleccione Calendario.
- En la sección Horario de trabajo, cambie las opciones según corresponda. En Figura C, puede ver que he cambiado la Hora de inicio a las 9 a.m. y que trabajo de martes a viernes (¡buen trabajo si lo puede conseguir!).
- Haga clic en Aceptar.
Figura C
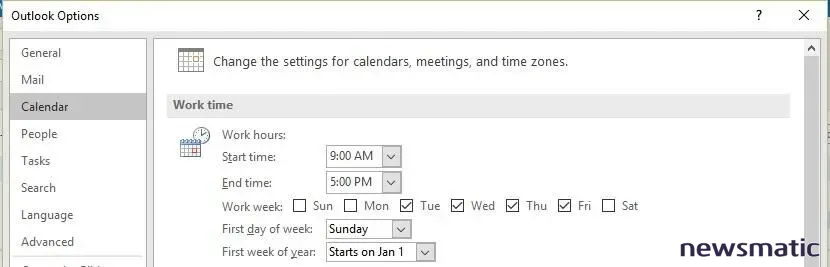
Cuando cree una cita, la configuración de Hora de inicio reflejará su nueva configuración, como se muestra en Figura D. El área en blanco denota su semana y día laboral personalizados.
Figura D
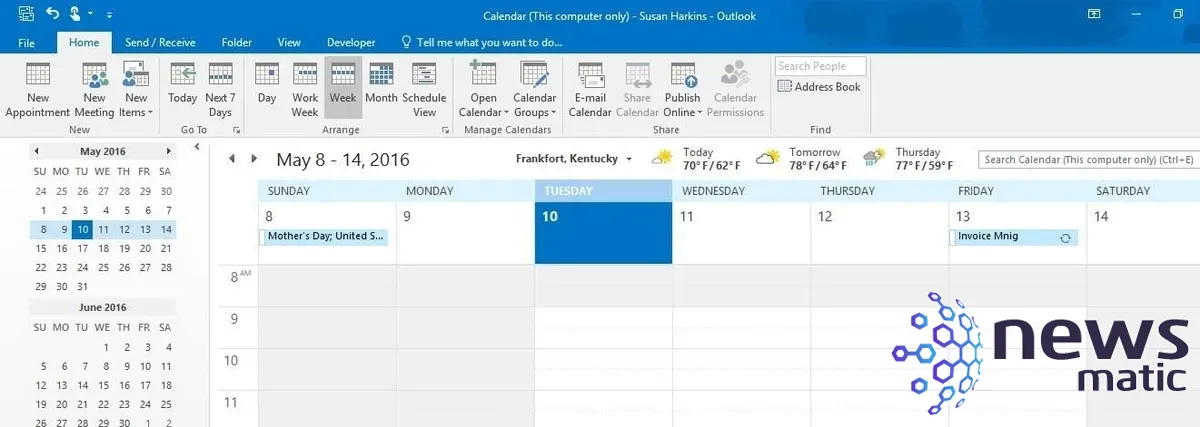
 Cómo agregar múltiples contactos a un grupo de contactos en Outlook
Cómo agregar múltiples contactos a un grupo de contactos en OutlookAnteriormente, mencioné que se puede cambiar el intervalo de tiempo de una cita. De forma predeterminada, la vista de calendario de Outlook muestra intervalos de tiempo de 30 minutos. Es posible que tenga una forma diferente de programar citas. Puede aumentar o disminuir este intervalo según su rutina de la siguiente manera:
- En una vista Semanal (los intervalos de tiempo no están disponibles en el modo vista Mensual), haga clic en la pestaña Vista.
- En el grupo Organizar, haga clic en Escala de tiempo.
- Elija el intervalo más adecuado para actualizar la cuadrícula de intervalos de su calendario (Figura E). También puede hacer clic derecho en la barra de tiempo de la izquierda y elegir un nuevo intervalo.
Figura E
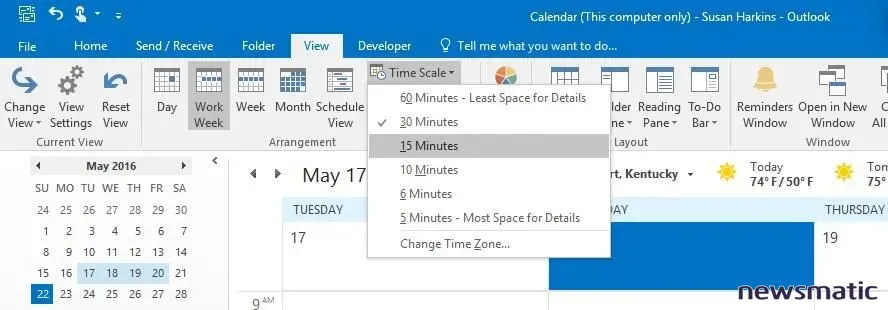
Desafortunadamente, Outlook limita las opciones de intervalo; no se puede usar una configuración personalizada. Utilice la técnica de selección de múltiples intervalos de tiempo discutida anteriormente para aproximarse lo más posible cuando necesite un intervalo que Outlook no admita.
VER: Recursos gratuitos en línea de Office para mejorar su rendimiento
Días visibles
Hay otra configuración de visualización de calendario que podría beneficiarse de cambiar: el número de días que se muestran en las diversas vistas de Outlook:
- Día: muestra el día actual (un día).
- Semana laboral: muestra cinco días, de lunes a viernes, a menos que haya personalizado su semana laboral. En ese caso, esta vista refleja la configuración personalizada de su semana laboral.
- Semana: muestra siete días.
- Mes: muestra cinco semanas completas, con algunos días pertenecientes al mes anterior y/o siguiente.
Puede ajustar temporalmente esta configuración para adaptarla a sus necesidades. Para ver un número específico de días en una vista específica, presione [Alt] + n, donde n es un valor comprendido entre 0 y 9 que representa la cantidad de días que desea ver. Por ejemplo, para ver cuatro días, presione [Alt]+4; para ver nueve días, presione [Alt]+9; para ver diez días, presione [Alt]+0. Esta vista rápida es temporal y solo funciona en la vista actual; no puede cambiar esta configuración de forma permanente.
Algunos extras
Una vez que su calendario se ajuste a su rutina, es posible que desee considerar cambiar algunos otros formatos del calendario:
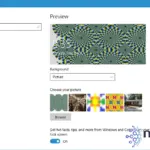 Cómo personalizar la imagen de fondo de pantalla bloqueada en Windows 10
Cómo personalizar la imagen de fondo de pantalla bloqueada en Windows 10- Si tiene varios calendarios, use colores para distinguirlos rápidamente. En la ventana de Calendario, haga clic en la pestaña Vista y luego elija un color en el menú desplegable Color del grupo Color. Outlook asignará colores diferentes automáticamente cuando cree calendarios adicionales, pero estandarizar estos colores por personal, proyecto, departamentos, etc. se vuelve aún más útil cuando comparte calendarios, la consistencia es clave.
- Si interactúa con personas en diferentes zonas horarias, agregue esas zonas a una segunda barra de horarios. Haga clic en la pestaña Archivo, elija Opciones y luego haga clic en Calendario en el panel izquierdo. En la sección Zonas horarias, seleccione la opción Mostrar una segunda zona horaria, ingrese un nombre en el control de etiqueta y elija la zona que desea agregar en el menú desplegable Zona horaria.
- Si saber cuándo termina una cita es casi tan importante como saber cuándo comienza, agregue la hora de finalización a la vista Mensual. Haga clic derecho dentro del calendario de la vista Mensual y elija Configuración de vista. Luego, haga clic en Otras configuraciones y marque la opción Mostrar hora de finalización.
- Probablemente sabía que puede ver varios calendarios uno al lado del otro. Quizás sea aún más útil la vista Superpuesta, que le permite ver varios calendarios uno encima del otro. Esta vista le ayuda a identificar bloques específicos de tiempo libre o ocupado tanto para usted como para los demás (si está compartiendo calendarios). En el panel izquierdo, marque los calendarios que desea ver de esta manera, lo que los mostrará en la vista Uno al lado del otro. Luego, haga clic en la flecha junto al nombre de un calendario para moverlo a la parte superior del calendario inmediatamente a su izquierda. Agregue tantos calendarios como desee a la vista.
La función de calendario de Outlook es extremadamente útil, pero una vez que lo tenga configurado según su rutina, será aún más útil.
Envíeme su pregunta sobre Office
Responderé las preguntas de los lectores cuando pueda, pero no hay garantía de que todas sean respondidas. No envíe archivos a menos que se le solicite; las solicitudes iniciales de ayuda que lleguen con archivos adjuntos se eliminarán sin leer. Puede enviarme capturas de pantalla de sus datos para ayudar a aclarar su pregunta. Al contactarme, sea lo más específico posible. Por ejemplo, "Por favor, solucione mi libro de trabajo y corrija lo que está mal" probablemente no recibirá respuesta, pero "¿Puede decirme por qué esta fórmula no está devolviendo los resultados esperados?" podría sí recibirla. Mencione la aplicación y la versión que está utilizando. No recibo ningún tipo de compensación económica de Newsmatic por mi tiempo o experiencia al ayudar a los lectores, ni cobro ninguna tarifa a los lectores a quienes ayudo. Puede ponerse en contacto conmigo en [email protected].
También te puede interesar...
- Cómo actualizar y ordenar alfabéticamente una lista de validación de forma programática en Excel
- Cómo cambiar permanentemente las configuraciones predeterminadas de formato en Word
- Office P&R: Numeración de páginas en Word y la función Buscar de Excel
- Cómo recopilar y modificar datos usando una aplicación web de Access
En Newsmatic nos especializamos en tecnología de vanguardia, contamos con los artículos mas novedosos sobre Software, allí encontraras muchos artículos similares a Cómo programar y modificar citas y eventos en Outlook para mantenerse organizado , tenemos lo ultimo en tecnología 2023.

Artículos Relacionados