Cómo agregar una aplicación empresarial común a MDT

Las aplicaciones se ejecutan en el mismo entorno de script que el sistema operativo, lo que no solo permite un mayor control sobre la gestión de las instalaciones, sino que también proporciona un proceso centralizado para garantizar que el dispositivo se suministre de principio a fin para el usuario final.
Requisitos previos
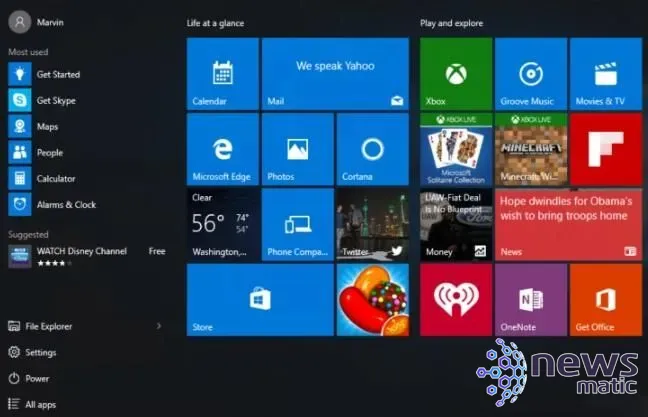
Antes de comenzar el tutorial a continuación, asegúrese de cumplir con los siguientes requisitos:
- Servidor con Windows Server 2008 o posterior
- Windows Deployment Services instalado y configurado en el servidor
- Microsoft Deployment Toolkit instalado y configurado en el servidor
- Aplicaciones que se van a implementar
- Red conmutada (LAN)
- Acceso a Internet de banda ancha (opcional para LAN; requerido para WAN)
- PC cliente con Windows (PC de prueba para la implementación)
- Credenciales de administrador
Con los requisitos listos, veamos el proceso de agregar una aplicación empresarial común al MDT.
Ver también: Cómo ahorrar tiempo al implementar Microsoft Office 365 (Newsmatic)
En primer lugar, inicie sesión en el servidor MDT y abra la aplicación MDT Workbench. A continuación, desplácese hasta el nodo Aplicaciones y haga clic derecho en él. Seleccione Nueva Aplicación en el menú contextual para abrir el Asistente para Nueva Aplicación (Figura A).
Figura A
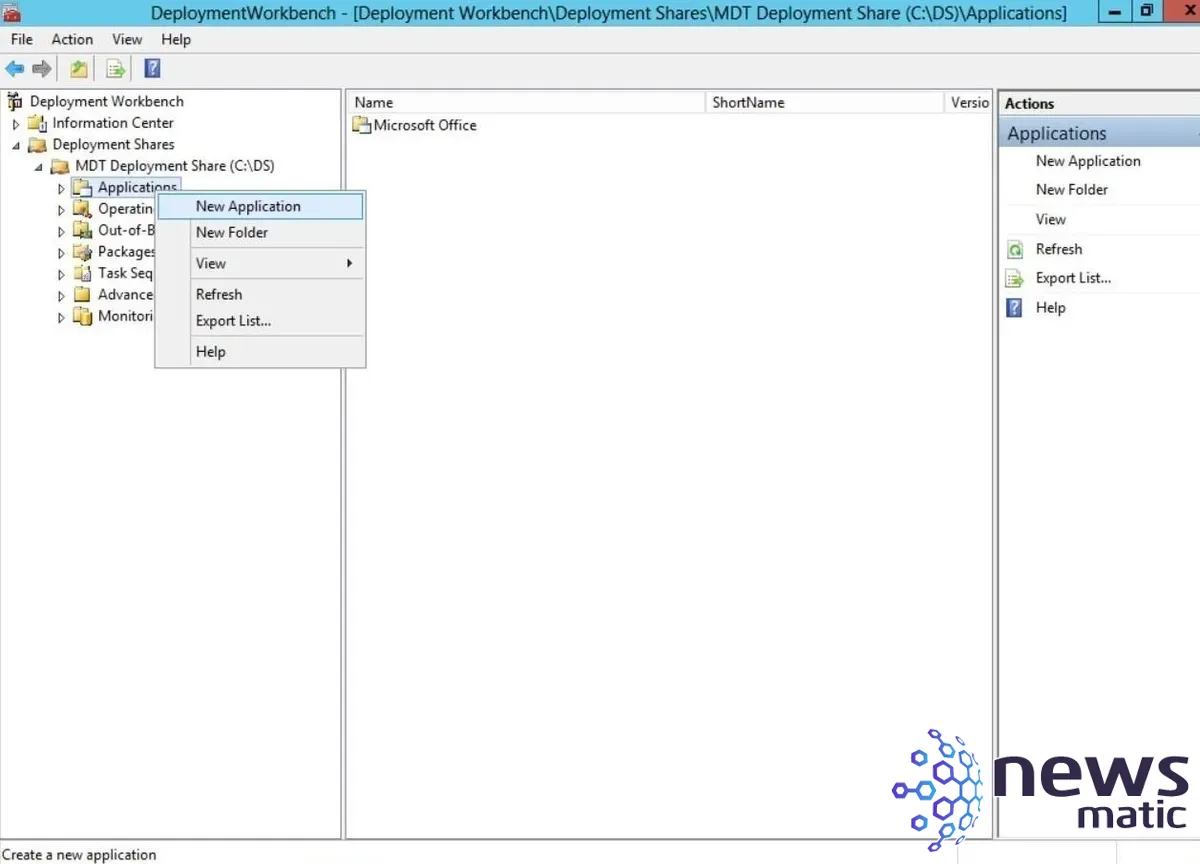
 Cómo automatizar el proceso de implementación con Microsoft Deployment Toolkit (MDT)
Cómo automatizar el proceso de implementación con Microsoft Deployment Toolkit (MDT)En la primera página, seleccione el tipo de aplicación que va a configurar. La opción más común es seleccionar la opción "Aplicación con archivos fuente", que importará los archivos de la aplicación en un directorio ubicado en el Compartir de Implementación. Si la aplicación se encuentra en un recurso compartido UNC o DFS, seleccione la opción "Aplicación sin archivos fuente o en otro lugar en la red". Si desea agregar dependencias de aplicaciones en lugar de aplicaciones totalmente instaladas, seleccione "Paquete de aplicaciones". Haga clic en Siguiente para continuar (Figura B).
Figura B
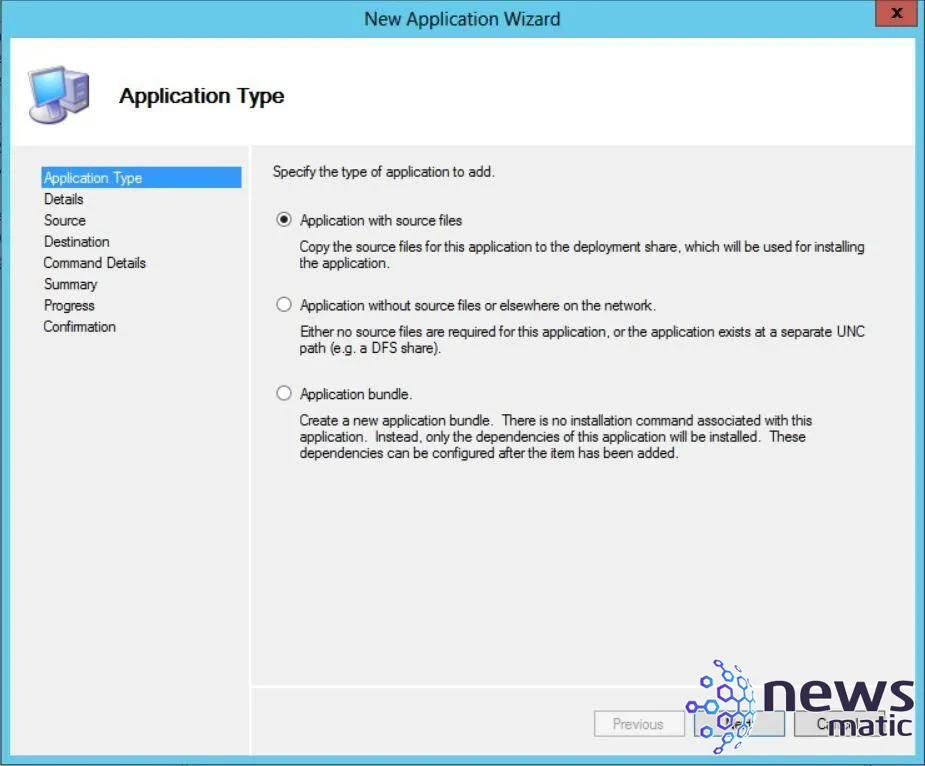
En la página de Detalles, se le pedirá que ingrese información relevante sobre la aplicación que se está agregando. Si bien solo se requiere el nombre de la aplicación, los demás campos contienen información importante que puede ser útil al solucionar errores de instalación de la aplicación en el futuro. Ingrese la información requerida y haga clic en Siguiente para continuar (Figura C y Figura D).
Figura C
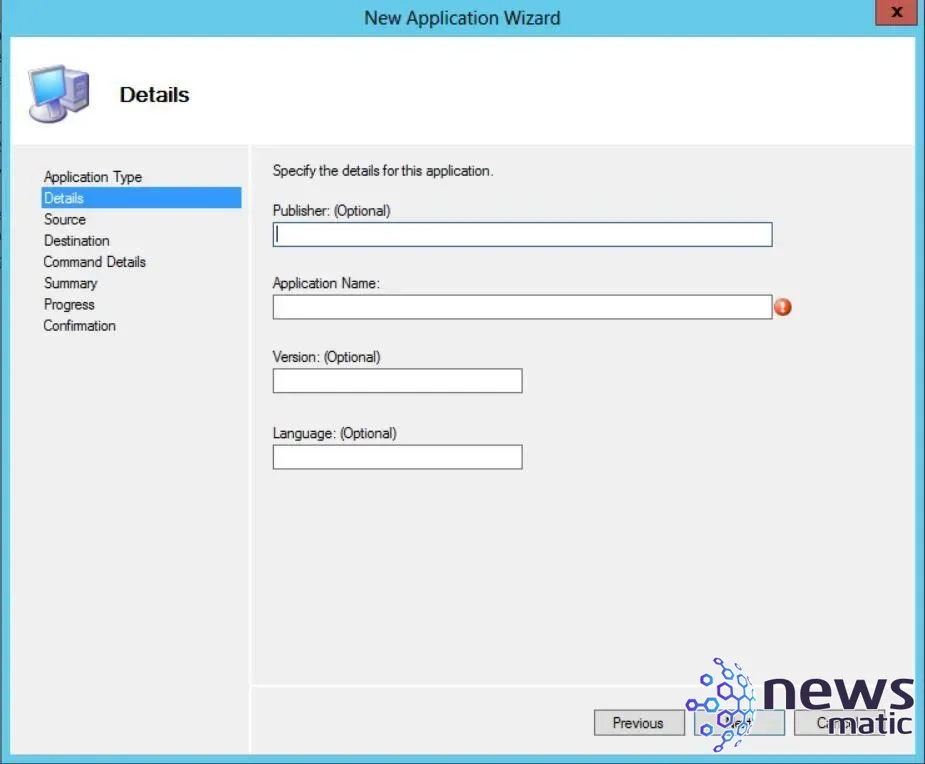
Figura D
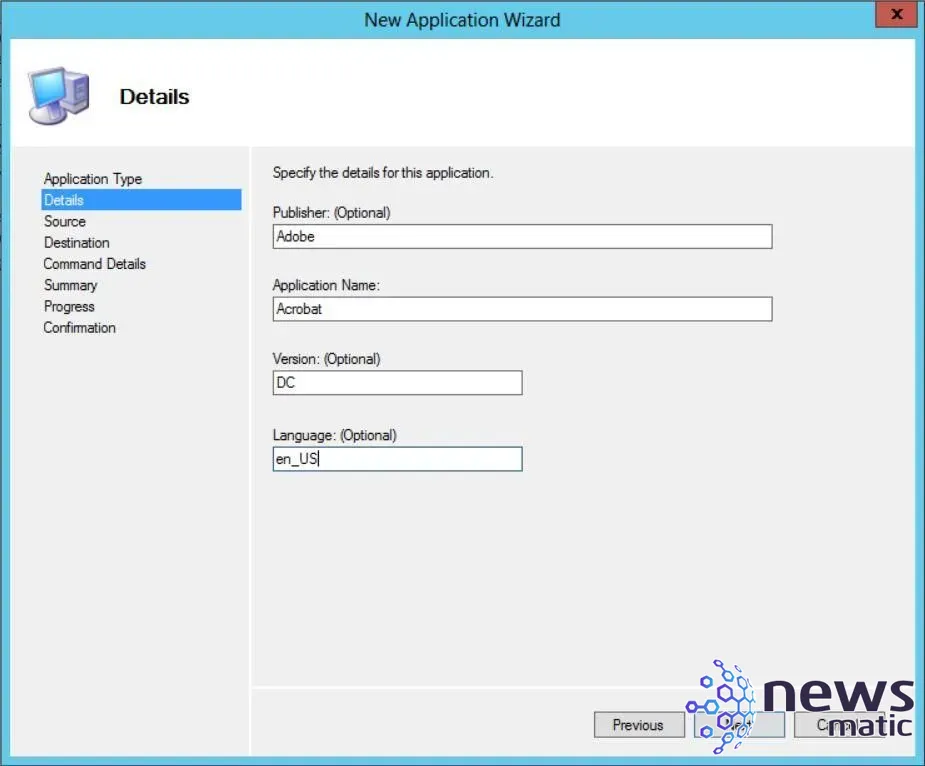
Ahora busque la ubicación de la carpeta de origen para que el servidor MDT importe la aplicación. Haga clic en Siguiente para pasar a la página de Destino, donde deberá ingresar un nombre para el directorio que se creará en el Compartir de Implementación para almacenar la aplicación importada (Figura E y Figura F).
 Cómo agregar múltiples contactos a un grupo de contactos en Outlook
Cómo agregar múltiples contactos a un grupo de contactos en OutlookFigura E
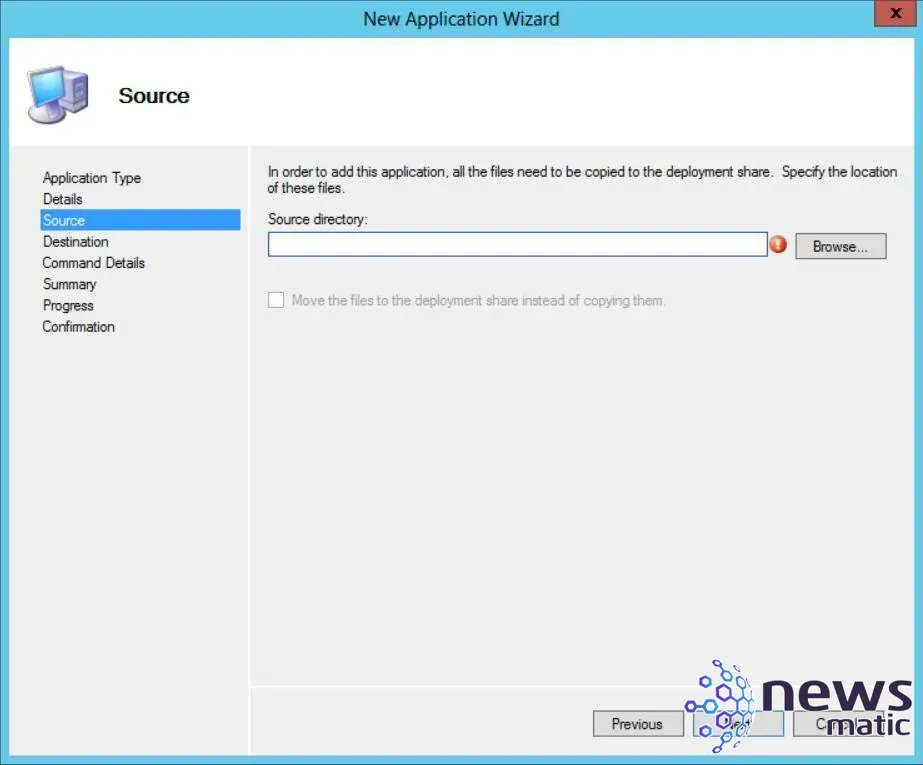
Figura F
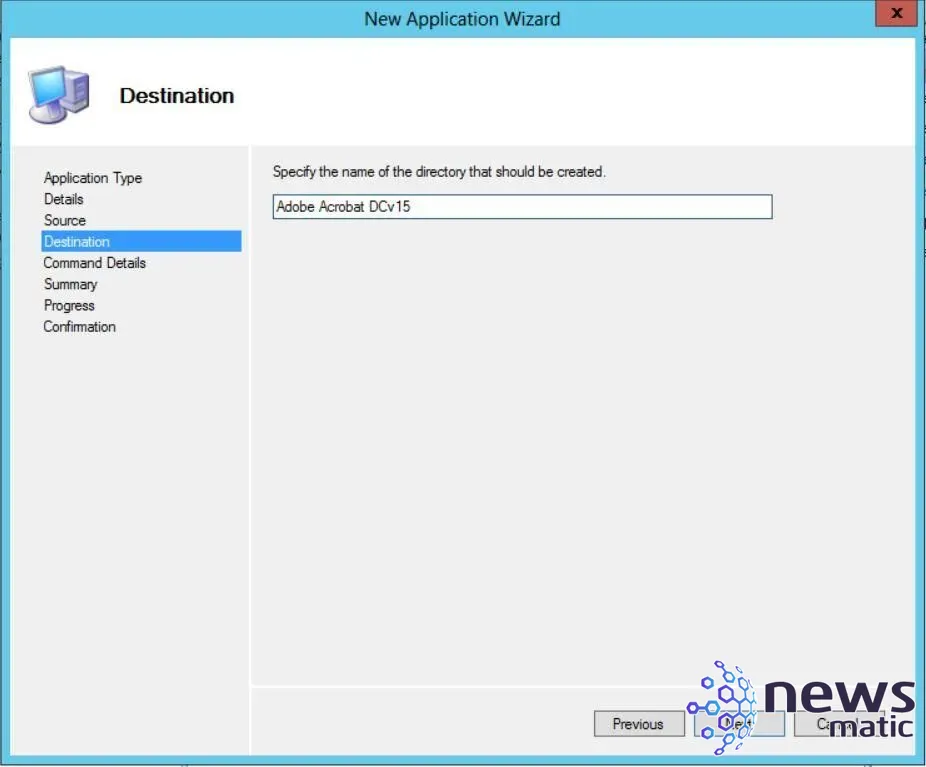
La siguiente página del asistente mostrará el Directorio de Trabajo, que será utilizado por MDT para llamar a la aplicación al momento de la instalación. Esta entrada generalmente se establece para el usuario a menos que desee modificarla. Sin embargo, la casilla de línea de comando no se completará y deberá ingresarse manualmente para que la aplicación se ejecute en silencio (y correctamente). Ingrese el nombre del archivo de instalación ejecutable y los interruptores necesarios para lograr una instalación silenciosa, luego haga clic en Siguiente para continuar (Figura G).
Figura G
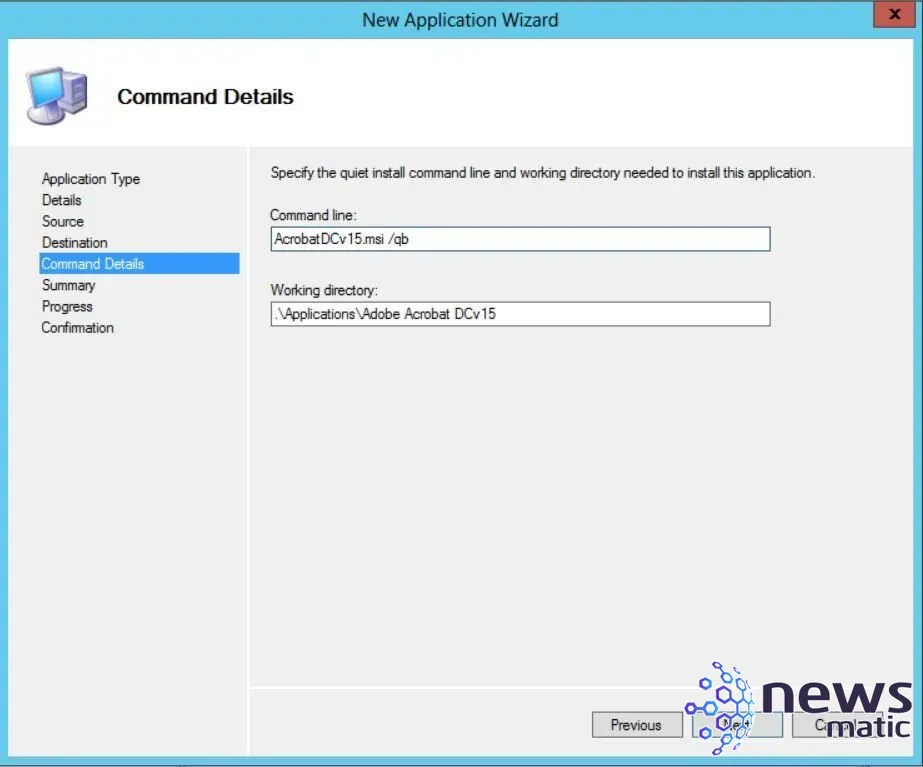
La penúltima página del asistente será el Resumen, que mostrará exactamente qué se importará a MDT. Esto irá seguido de la página de Progreso, que ejecutará el comando para importar realmente la(s) aplicación(es), y finalmente, la página de Confirmación, que mostrará si la importación de la aplicación se completó con éxito o si hubo errores (Figura H y Figura I).
Figura H
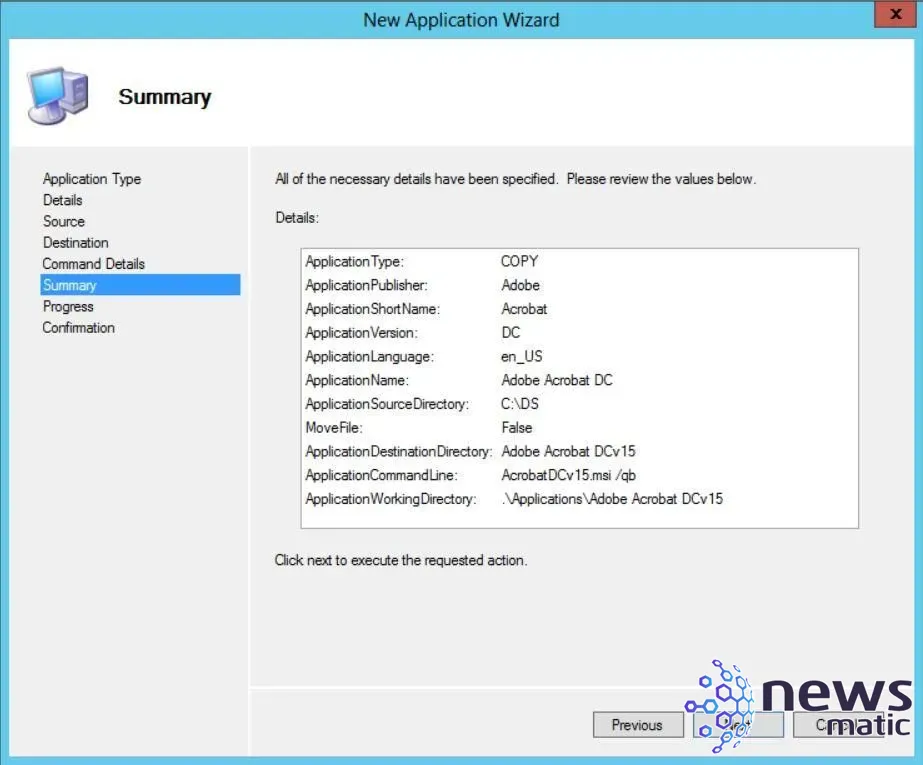
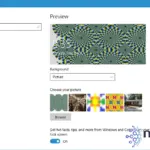 Cómo personalizar la imagen de fondo de pantalla bloqueada en Windows 10
Cómo personalizar la imagen de fondo de pantalla bloqueada en Windows 10Figura I
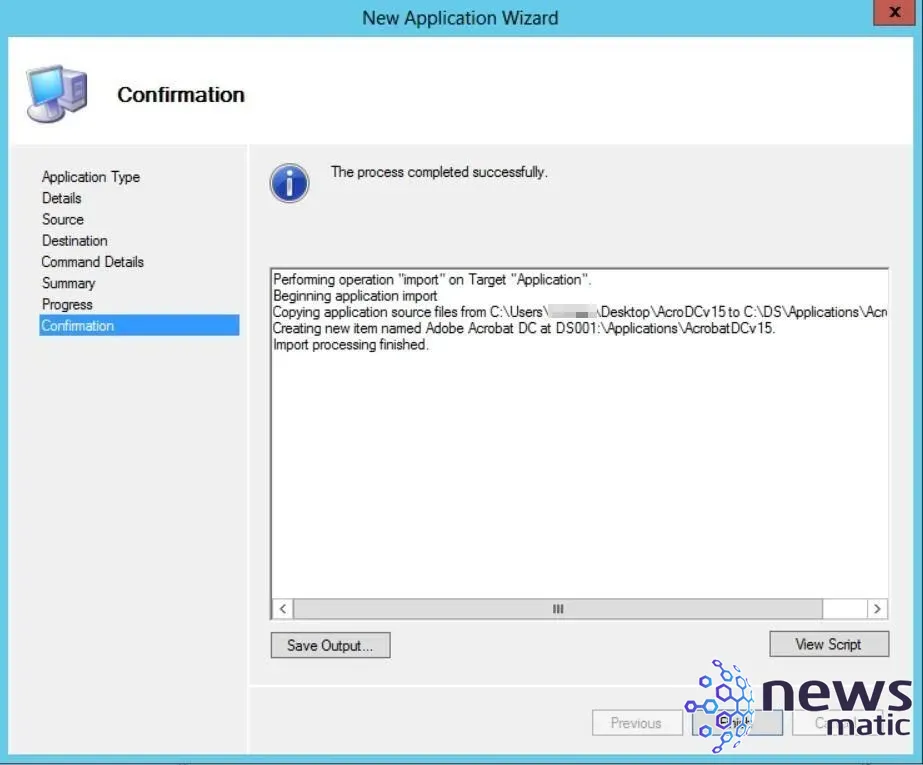
Nota: Los archivos de instalación pueden ser de cualquier tipo que Windows acepte de forma nativa, como .EXE o .MSI. Los interruptores o argumentos para instalaciones silenciosas variarán según la aplicación. Se recomienda encarecidamente probar las instalaciones silenciosas en un entorno de prueba antes de utilizar los comandos en MDT para entornos de producción.
Una vez que se haya agregado una aplicación a MDT, el nodo de Aplicaciones ampliado mostrará la aplicación en orden cronológico (Figura J).
Figura J
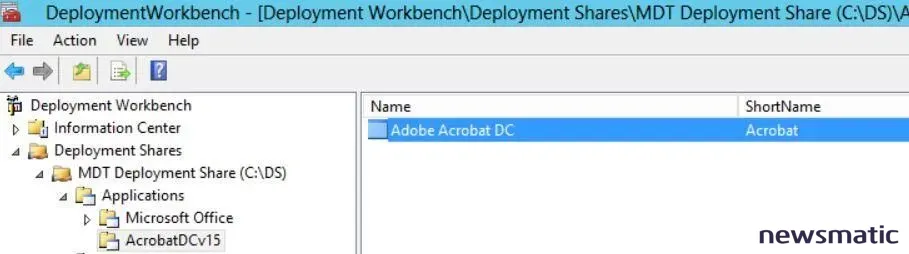
Al hacer doble clic en el nombre de la aplicación, se mostrarán las pestañas de propiedades: General incluye información específica de la aplicación, como la GUID, el nombre y el directorio de origen. Detalles incluye el comando de instalación silenciosa y el directorio de trabajo, así como una casilla de verificación para reiniciar la aplicación después de la instalación o filtrar qué clientes pueden ejecutar el instalador de la aplicación. Por último, está la pestaña Dependencias, que incluye una lista de cualquier dependencia que se deba incluir con el instalador de la aplicación o que se desee agregar posteriormente (Figura K, Figura L y Figura M).
Figura K
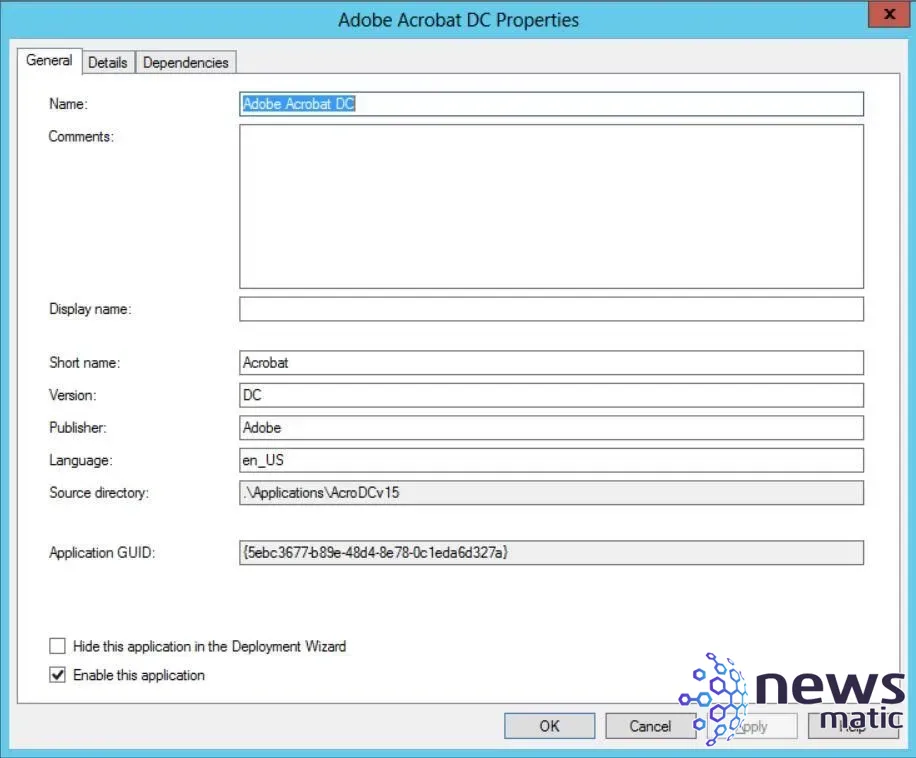
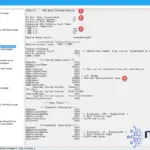 Cómo utilizar el USB Device Viewer para solucionar problemas de conexión USB en Windows
Cómo utilizar el USB Device Viewer para solucionar problemas de conexión USB en WindowsFigura L
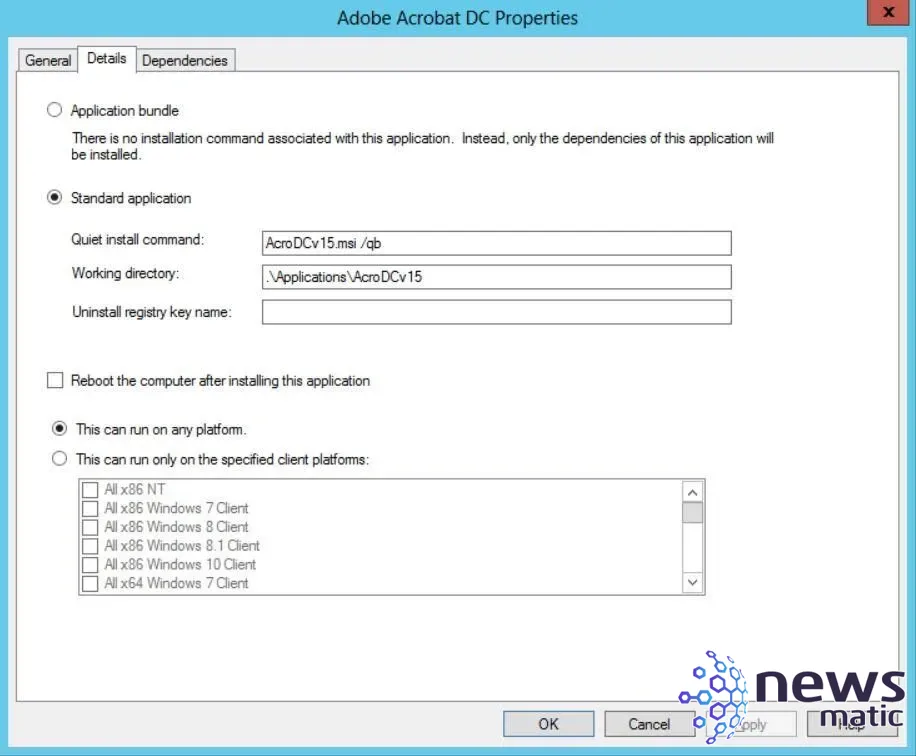
Figura M
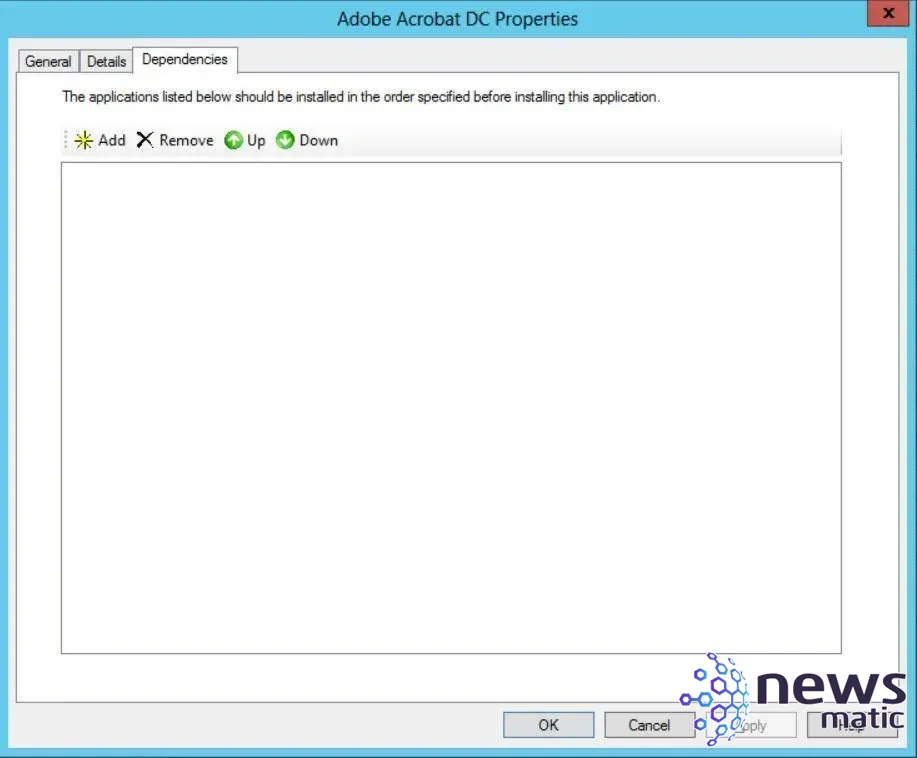
Visite el recurso de implementación y navegue hasta la carpeta de Aplicaciones para encontrar el nombre de la aplicación importada y explorar la carpeta. Para verificar que la importación se haya completado correctamente, el contenido del directorio debe ser igual que el origen seleccionado en el quinto paso anterior (Figura N).
Figura N
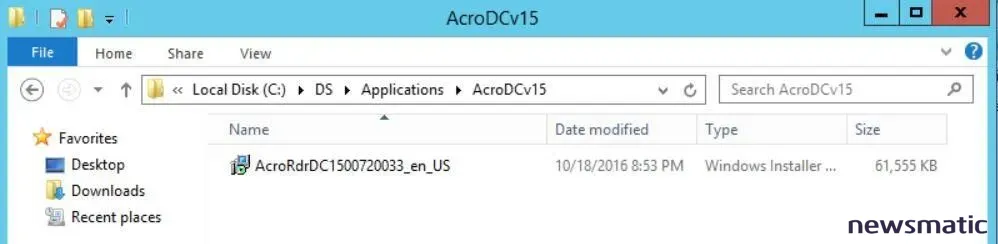
Si todo es correcto, simplemente inicie el arranque PXE en un PC cliente con Windows y, durante el proceso de instalación de MDT, cuando se muestre la página de Aplicaciones, seleccione la casilla de verificación junto a la aplicación que desea implementar. Esto indicará a los scripts de MDT que, después de que se haya instalado el sistema operativo y se hayan inyectado los controladores, las aplicaciones seleccionadas se colocarán en cola para su instalación después del inicio de sesión inicial en el proceso de implementación automatizada.
¿Consejos y trucos?
¿Eres un administrador de sistemas experimentado con experiencia en implementaciones de WDS o MDT? Queremos que envíes tus mejores consejos, trucos, ediciones y hacks para ayudar a los usuarios a aprovechar al máximo sus implementaciones. Comparte tu información a continuación en la sección de comentarios.
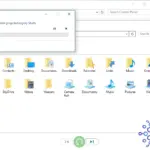 Cómo utilizar File History para restaurar archivos en una nueva instalación de Windows 10
Cómo utilizar File History para restaurar archivos en una nueva instalación de Windows 10También puedes leer...
- Cómo comenzar con Windows Deployment Services (Newsmatic)
- Cómo configurar Microsoft Deployment Toolkit paso a paso (Newsmatic)
- Cómo configurar Microsoft Deployment Toolkit (Newsmatic)
- ¿Cuándo recibirá tu PC la actualización de aniversario de Windows 10? (ZDNet)
- Enfoque del administrador: Ahorrar tiempo con PowerShell (Tech Pro Research)
En Newsmatic nos especializamos en tecnología de vanguardia, contamos con los artículos mas novedosos sobre Software, allí encontraras muchos artículos similares a Cómo agregar una aplicación empresarial común a MDT , tenemos lo ultimo en tecnología 2023.

Artículos Relacionados