Cómo mostrar valores negativos en rojo en Microsoft Excel
Para ingresar un valor negativo en una hoja de Microsoft Excel, antecede el valor con un signo de menos (-), que representa el "signo negativo". Sin embargo, muchas veces no querrás mostrar ese carácter. En su lugar, es posible que desees que Excel muestre los valores negativos en rojo, o con paréntesis, o ambos. Microsoft Excel ofrece dos formas de hacerlo: un formato y un formato condicional.

El primer método es limpio y rápido porque Excel ofrece cuatro formatos incorporados para mostrar valores negativos. El otro método hará casi lo mismo. Utilizarás esta función cuando ya se esté utilizando un formato pero no se evalúe para valores negativos. Para ser honesto, esto no será un problema para la mayoría de nosotros. Sin embargo, es bueno saber que hay una alternativa, si es necesario.
En este tutorial, te mostraré ambas formas de mostrar valores negativos en rojo en una hoja de Microsoft Excel. Estoy utilizando Microsoft 365 en un sistema Windows 10 de 64 bits, pero puedes utilizar una versión anterior. Para tu comodidad, puedes descargar los archivos de demostración .xlsx y .xls. Si estás utilizando el formato .xls, el objeto Tabla no estará disponible, pero no lo necesitarás. Excel para la web admite ambos métodos.
Cómo utilizar un formato
Quizás la forma tradicional y más sencilla de mostrar valores negativos en rojo es utilizar un formato de Excel. Afortunadamente, para esta tarea, hay un formato incorporado que muestra automáticamente los números negativos en rojo.
Nuestros datos de ejemplo, mostrados en la Figura A, son una hoja de transacciones simple, donde el usuario ingresa débitos como valores negativos. El nombre de este objeto Tabla es BalanceSheet. Hay una expresión simple en la columna D que suma el saldo anterior al saldo actual para obtener el saldo después de cada transacción. Si estás siguiendo manualmente en lugar de utilizar el archivo de demostración, introduce lo siguiente en D3:
=C3
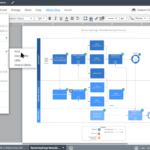 Visio Online: Una herramienta de diagramación gratuita para Microsoft 365
Visio Online: Una herramienta de diagramación gratuita para Microsoft 365Luego, introduce lo siguiente en D4 y copia a las celdas restantes:
=D3+C4
Este es uno de esos momentos en los que un objeto Tabla complica innecesariamente las cosas, porque estas dos expresiones no son iguales: Excel sobrescribirá la expresión en D3. Si estás utilizando una Tabla y la segunda expresión devuelve un error de valor, vuelve a ingresar la expresión, =C3, en D3. Puedes utilizar un rango de datos normal si prefieres.
Si deseas que los débitos se muestren en rojo, aplica un formato de Excel de la siguiente manera:
- Selecciona los valores de moneda en C3:E10.
- En la pestaña Inicio, haz clic en el iniciador de cuadro de diálogo del grupo Número. En Excel para la web, elige Más formatos numéricos en el menú desplegable Número.
- En la ventana resultante, elige Moneda de la lista Categoría —si ya has asignado un formato de moneda, Excel seleccionará Moneda por ti. La Figura B muestra los formatos de moneda incorporados debajo de la muestra. Hay cuatro formatos para números negativos.
- Selecciona el último formato, el que muestra el número en rojo y entre paréntesis.
Como puedes ver en la Figura C, el formato muestra los valores negativos —los débitos— en rojo. Además, Excel los muestra entre paréntesis. El usuario aún ingresa los valores como negativos precediendo los valores con el signo de menos (-), pero el formato no mostrará el signo de menos.
Aunque aplicamos el formato a ambas columnas, ninguno de los valores en la columna D es rojo. Eso se debe a que no hay valores negativos en esa columna. Sin embargo, si alguno aparece, se aplicará el formato.
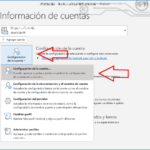 Cómo usar múltiples direcciones de correo electrónico en Outlook y Exchange
Cómo usar múltiples direcciones de correo electrónico en Outlook y ExchangeSi prefieres no aplicar un formato, o ya has aplicado un formato que hace otra cosa, puedes utilizar el formato condicional.
Cómo utilizar el formato condicional
Un formato simple no siempre será la respuesta. Cuando este sea el caso, utiliza el formato condicional. Es casi tan fácil; solo requiere unos pocos pasos adicionales.
Para aplicar un formato condicional solo a valores negativos, realiza lo siguiente:
- Selecciona C3:D10.
- En la pestaña Inicio, haz clic en Formato condicional en el grupo Estilos.
- En el menú desplegable, elige Nueva regla.
- En la ventana resultante, elige la opción Utilizar una fórmula para determinar qué celdas dar formato en el panel superior.
- Ingresa la expresión sencilla, =C3<0 en el panel inferior. Al aplicar esto a tu propio trabajo, asegúrate de hacer referencia a la primera celda de la selección. En nuestro caso, eso es C3.
- Haz clic en Formato.
- Haz clic en la pestaña Fuente. Podrías hacer clic en la pestaña Número, que te permite establecer el mismo formato incorporado utilizado en la primera sección. Sin embargo, fingimos que esa opción no está disponible.
- Elige rojo en el menú desplegable Color.
- Haz clic en Aceptar. La Figura D muestra la expresión y el formato.
- Haz clic en Aceptar para volver a la hoja.
El formato condicional mostrará los mismos valores en rojo que el formato. Sin embargo, como puedes ver en la Figura E, no los muestra entre paréntesis. La regla es sencilla: si el valor actual es menor que 0, lo que significa que el valor actual es un número negativo, la expresión es Verdadera y Excel aplica el formato (la fuente roja).
Como se mencionó, el formato incorporado debería ser tu método preferido, pero puedes utilizar un formato condicional si es necesario. Siempre es genial tener alternativas.
 McAfee vs. Kaspersky: Cuál es la mejor solución de detección y respuesta para 2022
McAfee vs. Kaspersky: Cuál es la mejor solución de detección y respuesta para 2022En Newsmatic nos especializamos en tecnología de vanguardia, contamos con los artículos mas novedosos sobre Software, allí encontraras muchos artículos similares a Cómo mostrar valores negativos en rojo en Microsoft Excel , tenemos lo ultimo en tecnología 2023.

Artículos Relacionados