Cómo ingresar y formatear fracciones en Microsoft Excel
Las fracciones pueden ser confusas si no eres un experto en matemáticas, pero Microsoft Excel las maneja muy bien. En el cuarto grado de matemáticas, aprendiste los conceptos básicos de las fracciones: las fracciones son una representación numérica de una parte de un todo, como ½, ¾, y así sucesivamente. Luego, aprendiste cómo representar ese valor fraccional como un valor decimal, y así es como Excel evalúa internamente las fracciones, como valores decimales. En este artículo, te mostraré cómo ingresar fracciones de manera que Excel las interprete correctamente. Luego, te mostraré cómo formatearlas de formas que puedas entender.

Estoy usando Microsoft 365 en un sistema Windows 10 de 64 bits, pero puedes usar una versión anterior. No necesitas un archivo de demostración. Estaré utilizando la fracción 4/5 en todo el artículo, pero siéntete libre de experimentar con otras fracciones.
Sobre las fracciones matemáticas
Existen tres tipos de fracciones, y Excel las interpreta todas:
- Fracciones propias: El numerador siempre es menor que el denominador; esta fracción siempre es menor que el todo, o matemáticamente hablando, 1, y se representa con un valor decimal. Por ejemplo, 4/5 es .8.
- Fracciones impropias: El numerador siempre es mayor que el denominador; esta fracción siempre es mayor que el todo, o 1, y se representa con un número entero y un valor decimal. Por ejemplo, 9/5 es 1.8.
- Fracciones mixtas: La fracción incluye un número entero. Por ejemplo, 1 4/5 es 1.8.
Excel maneja las fracciones y las muestra en forma de fracción. Sin embargo, internamente, Excel almacena la fracción como un valor decimal o un número entero y un valor decimal. Por ejemplo, Excel almacena 4/5 como .8. Nuestra mente puede visualizar rápidamente 4/5, pero generalmente no interpretamos .8 como 4/5.
Cómo ingresar fracciones en Excel
Ingresar una fracción en Excel no es intuitivo para la mayoría de nosotros. Si ingresas 4/5, Excel interpretará la entrada como una fecha y la mostrará como una fecha, 4/5 o 5 de abril. Si no te das cuenta, esa "fecha" no se evaluará como esperas. Para que Excel reconozca una fracción como una fracción, también debes ingresar el número entero de la fracción, que en la mayoría de los casos será 0, seguido de un espacio. Intentemos eso ahora con la fracción 4/5:
- Elige cualquier celda.
- Ingresa 0 4/5. Recuerda, hay un espacio entre 0 y 4.
- Pulsa Enter para ver los resultados que se muestran en Figura A.
Figura A
 Comparativa de dualmon y TeamViewer: Cuál es la mejor herramienta de escritorio remoto
Comparativa de dualmon y TeamViewer: Cuál es la mejor herramienta de escritorio remoto
La barra de fórmulas muestra la fracción como .8, aunque se muestra como 4/5 a nivel de celda, lo que parece mucho como una fecha, ¿verdad? Además, el 0 no se muestra en ningún lugar. Excel necesita ese dígito para interpretar la entrada como una fracción. Sin embargo, si ingresaras 1 4/5, Excel conserva el dígito 1 y muestra la fracción como 1 4/5, almacenando el valor 1.8.
Las fracciones no se ven muy bien, pero numéricamente, Excel las evalúa correctamente.
Cómo formatear fracciones en Excel
Puede que pienses que esta sección te ayudará a mostrar las fracciones de manera tradicional, mostrando el numerador sobre el denominador y utilizando una fuente más pequeña, pero eso no sucederá en Excel. En cambio, los formatos de fracciones de Excel te ayudarán a redondear las fracciones. Hay varios para elegir y aplicaremos cada uno a una fracción ingresada correctamente, 4/5.
Ingresa 0 4/5 en cualquier celda y luego cópialo para tener un total de nueve fracciones 4/5. Luego, selecciona la primera y realiza lo siguiente para aplicar un formato de fracción:
- Haz clic en el lanzador del cuadro de diálogo Número (en la pestaña Inicio).
- Haz clic en la pestaña Número si es necesario.
- En la lista de Categoría, elige Fracción.
- En la lista de Tipo, elige la primera opción: Hasta un dígito (1/4) (Figura B)
- Haz clic en Aceptar.
Figura B
 Cómo compartir un directorio en la LAN usando Ubuntu 22.04 (Jammy Jellyfish)
Cómo compartir un directorio en la LAN usando Ubuntu 22.04 (Jammy Jellyfish)
Repite este proceso para cada fracción, eligiendo siempre el siguiente formato. Figura C muestra los resultados.
Figura C

Las tres primeras fracciones acomodan 1, 2 y 3 dígitos tanto en el numerador como en el denominador, por lo que estos tres primeros formatos están estrictamente relacionados con el espaciado. Observa que a medida que aumenta el número de dígitos, la fracción resultante se desplaza un poco hacia la izquierda.
El formato de las medias redondea 4/5 a 1. Esta fracción tiene al menos la mitad de un todo.
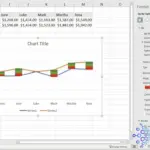 Cómo crear gráficos de barras flotantes en Microsoft Excel
Cómo crear gráficos de barras flotantes en Microsoft ExcelLos cinco formatos siguientes muestran la fracción con diferentes denominadores, redondeando lo más cerca posible. Como se puede ver en B6, 4/5 no se convierte correctamente a cuartos, por lo que muestra lo más parecido, 3/4, que es .75. Eso está cerca de .8, pero no exactamente .8. Internamente, Excel está evaluando .8 en todas estas opciones de formato. Los únicos dos que representan .8 exactamente son décimos y centésimos (8/10 y 80/100).
Algunas pautas
Como se muestra, no todas las fracciones muestran lo que ingresaste. Aquí hay algunas cosas a tener en cuenta al ingresar y mostrar fracciones:
- Si Excel no puede mostrar la fracción exacta, redondeará la entrada al resultado más cercano.
- Excel convierte las fracciones al denominador más bajo al ingresarlas. Por ejemplo, si ingresas 0 5/10, Excel mostrará 1/2.
Si no quieres que Excel convierta al denominador más bajo, puedes crear un formato personalizado de la siguiente manera:
- Abre el cuadro de diálogo Formato de celdas como lo hiciste antes usando el lanzador del cuadro de diálogo Número.
- Elige Personalizado en la lista de Categorías.
- Ingresa ??/10 en el campo Tipo (Figura D). Podrías ingresar ?/10, pero ??/10 permite un numerador de dos dígitos.
Figura D
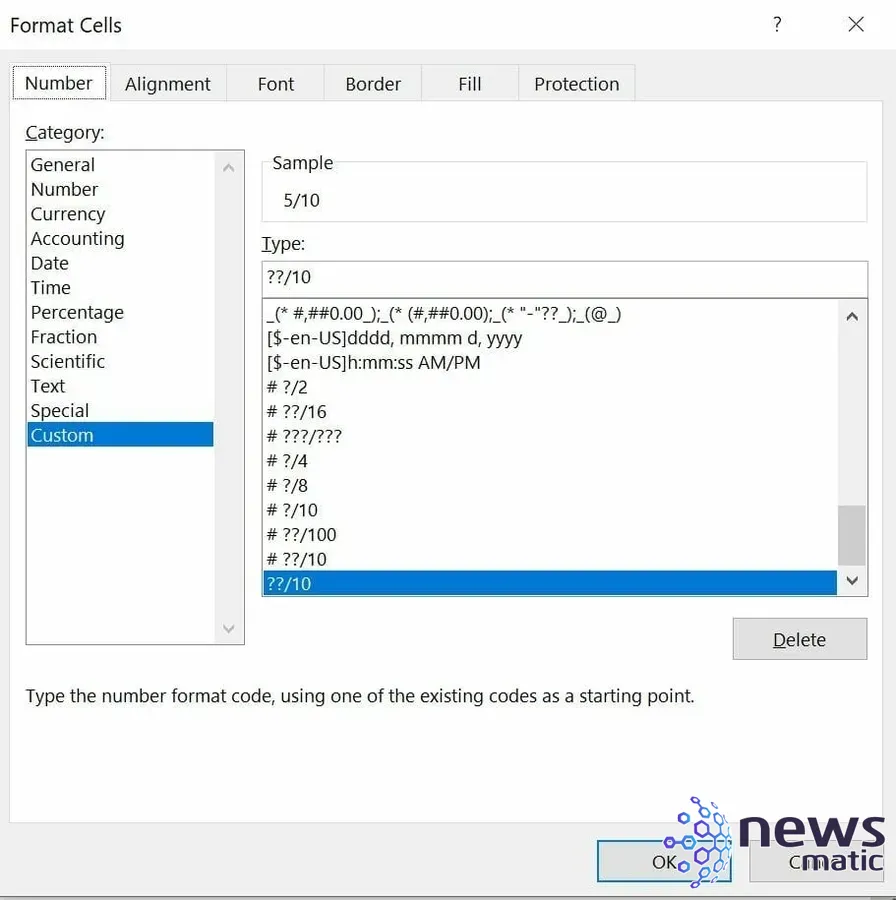
- Haz clic en Aceptar para ver el resultado en Figura E.
Figura E
 ¡Descubre las mejoras de AlmaLinux 9 beta y sé parte de la nueva era!
¡Descubre las mejoras de AlmaLinux 9 beta y sé parte de la nueva era!
Asegúrate de que la sección coincida con el denominador ingresado. Por ejemplo, si ingresaste 0 5/100, usarías el formato ???/100. Podrías ingresar ?/100, pero ???/100 permitiría un numerador de tres dígitos.
Si deseas ingresar fracciones como fracciones mostrando el valor subyacente, formatea las entradas usando uno de los formatos Numéricos. De esta manera, puedes ingresar fracciones rápidamente sin convertirlas a valores enteros y decimales en tu cabeza.
Depende de ti si necesitas formatear las fracciones de manera diferente a la primera visualización de Excel. La forma en que estás utilizando esas fracciones te ayudará a tomar esa decisión.
 Microsoft 365: La solución integral para la colaboración y productividad empresarial
Microsoft 365: La solución integral para la colaboración y productividad empresarialEn Newsmatic nos especializamos en tecnología de vanguardia, contamos con los artículos mas novedosos sobre Software, allí encontraras muchos artículos similares a Cómo ingresar y formatear fracciones en Microsoft Excel , tenemos lo ultimo en tecnología 2023.

Artículos Relacionados