Cómo crear gráficos de barras flotantes en Microsoft Excel
Visualizar la distribución de valores relacionados de una entidad a otra es una solicitud frecuente, y ahí es donde los gráficos de barras flotantes de Microsoft Excel pueden ayudar. En lugar de comenzar desde el eje X, los valores mínimo y máximo parecen flotar encima del eje X. Son fáciles de crear en Excel, pero la ruta no es intuitiva. De hecho, creo que la opción de barras flotantes está prácticamente escondida. Una vez que la encuentres, la ubicación tendrá sentido: creas un gráfico de líneas y luego agregas el elemento Barras ascendentes/descendentes.

Los datos en Excel

Un gráfico de barras flotantes es una comparación visual de distribución. En otras palabras, no todos los valores del gráfico comienzan en el mismo lugar en el eje X, que normalmente representa 0 u otra medición mínima compartida. Por ejemplo, el conjunto de datos simple en la Figura A muestra el valor mínimo y máximo de ventas para algunos empleados.
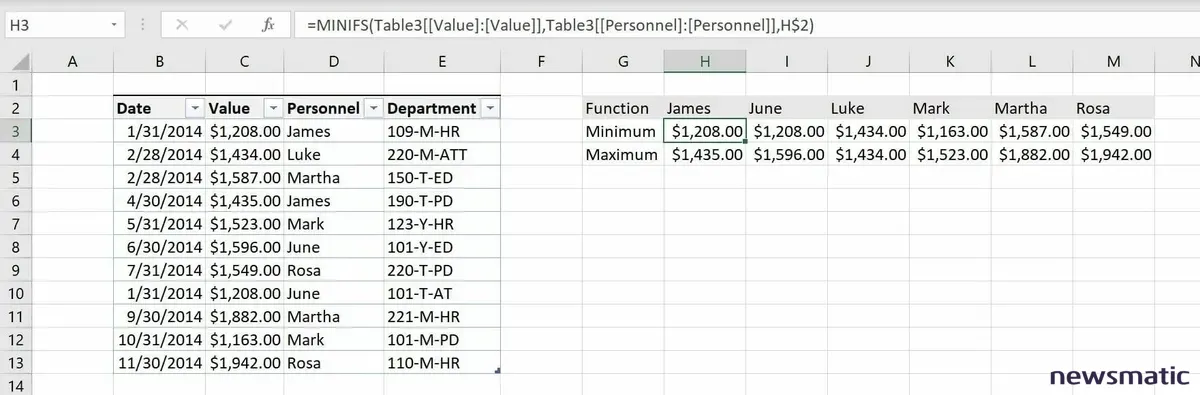
Un gráfico de barras típico comenzaría en 0 para cada persona, pero queremos trazar ambos valores. Al comenzar cada barra en el punto mínimo en el eje Y, creamos lo que parece ser barras flotantes. El beneficio es la capacidad de comparar los valores altos y bajos para cada serie, en este caso, cada persona.
Cómo obtener los valores mínimo y máximo en Excel
En este escenario, no trazaremos los datos de la tabla. En cambio, trazaremos los valores mínimos y máximos para cada persona. Si tienes suerte, tus datos ya contienen esos valores. El archivo de demostración contiene estos valores, pero valen un poco de explicación.
En nuestro caso, los valores mínimo y máximo representan la parte inferior y superior de la barra de cada persona, respectivamente. Los valores en H3:M4 son el resultado de las funciones MINIFS() y MAXIFS(), respectivamente. Estas dos funciones utilizan la siguiente sintaxis:
 ¡Descubre las mejoras de AlmaLinux 9 beta y sé parte de la nueva era!
¡Descubre las mejoras de AlmaLinux 9 beta y sé parte de la nueva era!MINIFS(rango_mínimo, rango_criterio1, criterio1, [rango_criterio2, criterio2]…
MAXIFS(rango_máximo, rango_criterio1, criterio1, [rango_criterio2, criterio2]…
donde rango mínimo/máximo identifica los valores que estás verificando, rango_criterio1 es el rango condicional y criterio1 es la condición.
En nuestro caso, la condición es la persona (Personal) a la que pertenecen los valores. Ingresa la siguiente función en H3:
=MINIFS(Tabla3[[Valor]:[Valor]],Tabla3[[Personal]:[Personal]],H$2)
Luego ingresa esta función en H4:
 Microsoft 365: La solución integral para la colaboración y productividad empresarial
Microsoft 365: La solución integral para la colaboración y productividad empresarial=MAXIFS(Tabla3[[Valor]:[Valor]],Tabla3[[Personal]:[Personal]],H$2)
Copia ambas fórmulas a las columnas restantes.
Ambas de estas funciones permiten una condición. En este caso, la condición es la persona: la función devuelve un valor de la columna Valor cuando el valor correspondiente de Personal coincide con el valor en la fila del encabezado de las funciones. Las referencias absolutas, [Valor]:[Valor], [Personal]:[Personal] y H$2 son necesarias. Si no funcionan correctamente después de copiarlas, verifica estas referencias antes de cualquier otra solución de problemas.
Una vez que tengas los valores mínimo y máximo para cada entidad (Personal en este caso), estás listo para trazarlos.
Cómo generar el gráfico en Excel
Excel no ofrece un gráfico de barras flotantes propio y encontrar la opción no es intuitivo. Primero, crearemos un gráfico de líneas, y ese tipo de gráfico ofrece barras flotantes.
Para crear un gráfico de barras flotantes a partir de los valores mínimo y máximo, sigue estos pasos:
 QlikView vs. Tableau: Cuál es la mejor herramienta de análisis empresarial para tu organización
QlikView vs. Tableau: Cuál es la mejor herramienta de análisis empresarial para tu organización- Selecciona H2:M3, los valores mínimo y máximo que queremos comparar en los empleados.
- Haz clic en la pestaña Insertar y haz clic en el lanzador de diálogo del grupo Gráficos.
- Haz clic en la pestaña Todos los gráficos y luego elige Línea en el panel izquierdo ( Figura B ).
Figura B
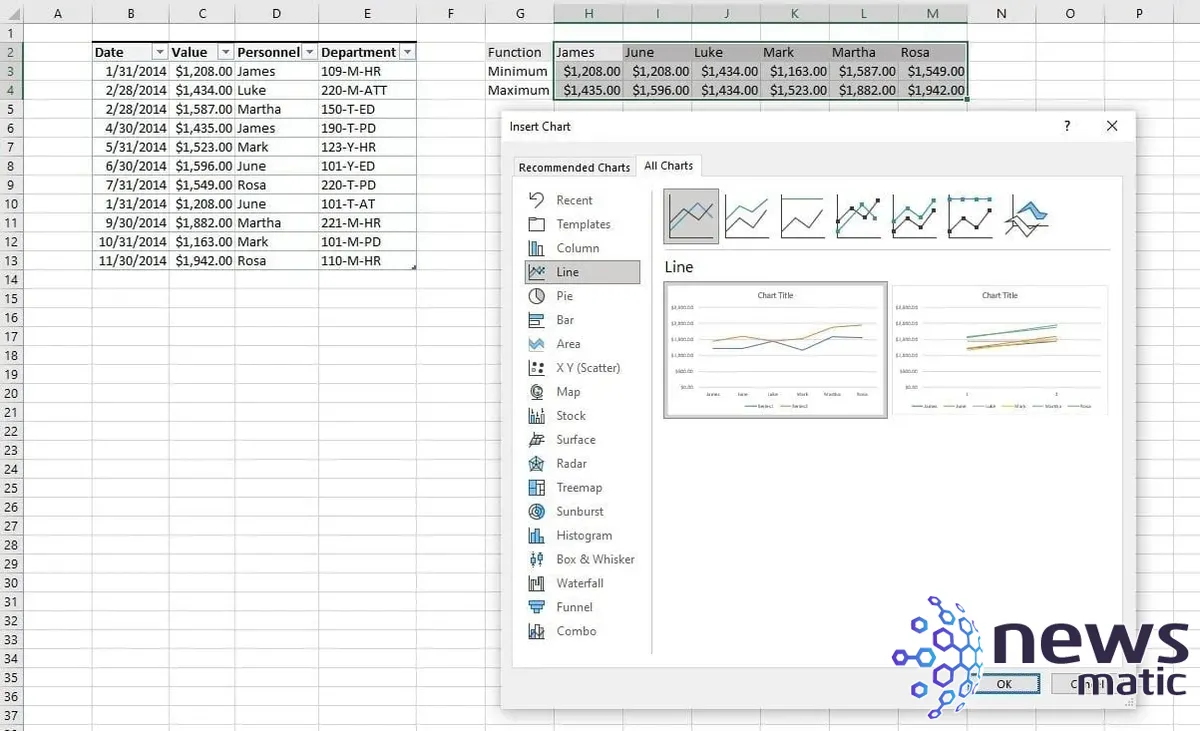
- Selecciona la primera oferta de gráficos y haz clic en Aceptar.
- Una vez que insertes el gráfico en la hoja, haz clic en el icono Elementos del gráfico en la esquina superior derecha ( Figura C ). En este punto, el gráfico tiene dos elementos, líneas y barras.
Figura C
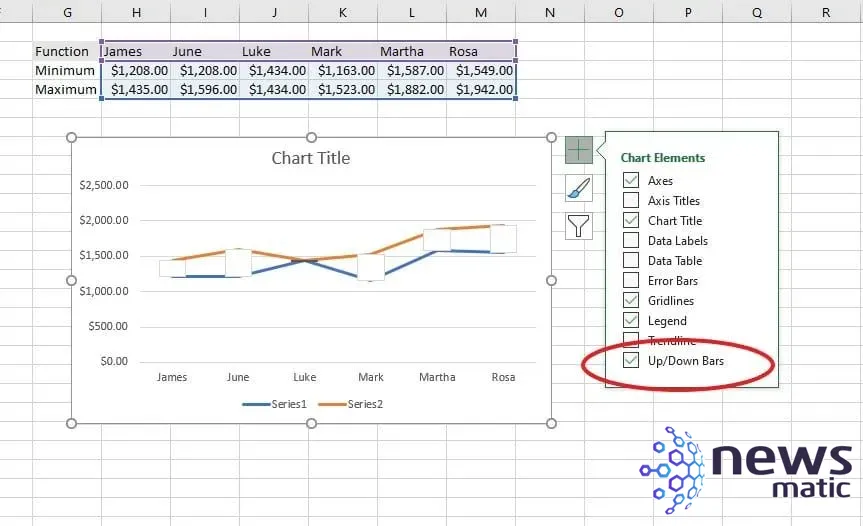
- Haz clic derecho en una de las barras flotantes para seleccionarlas todas y abre un submenú; elige Formato de las barras ascendentes, lo que abrirá el panel de formato de las barras ascendentes.
- En las opciones de Relleno, haz clic en Relleno degradado y cambia la Dirección a de abajo hacia arriba. Como puedes ver en el control Paradas del degradado, el rojo está en la parte inferior y cambia a verde. No es necesario cambiar el color predeterminado de las barras en este momento. También elijo un contorno azul delgado (una opción de Borde).
Puedes dejar el gráfico como está, como un gráfico combinado, como se muestra en la Figura D , pero vamos a eliminar las líneas para que sea estrictamente un gráfico de barras flotantes.
Figura D
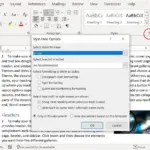 Cómo eliminar estilos no utilizados en Word: procedimiento VBA
Cómo eliminar estilos no utilizados en Word: procedimiento VBA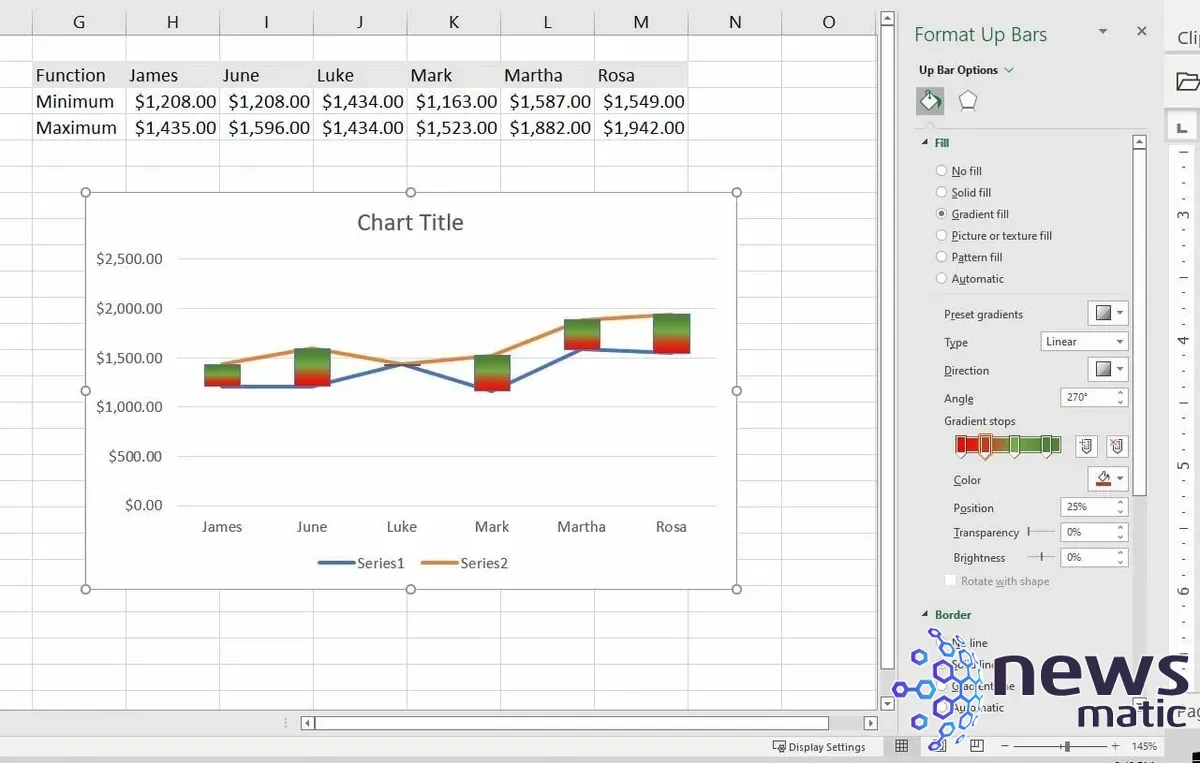
Haz clic derecho en una línea y elige Formato de la serie de datos, lo que abrirá el panel correspondiente. Haz clic en Relleno y línea (en la parte superior). Luego, elige Sin línea en la sección Línea. Repite esto para la otra línea. El gráfico en la Figura E está casi terminado.
Figura E
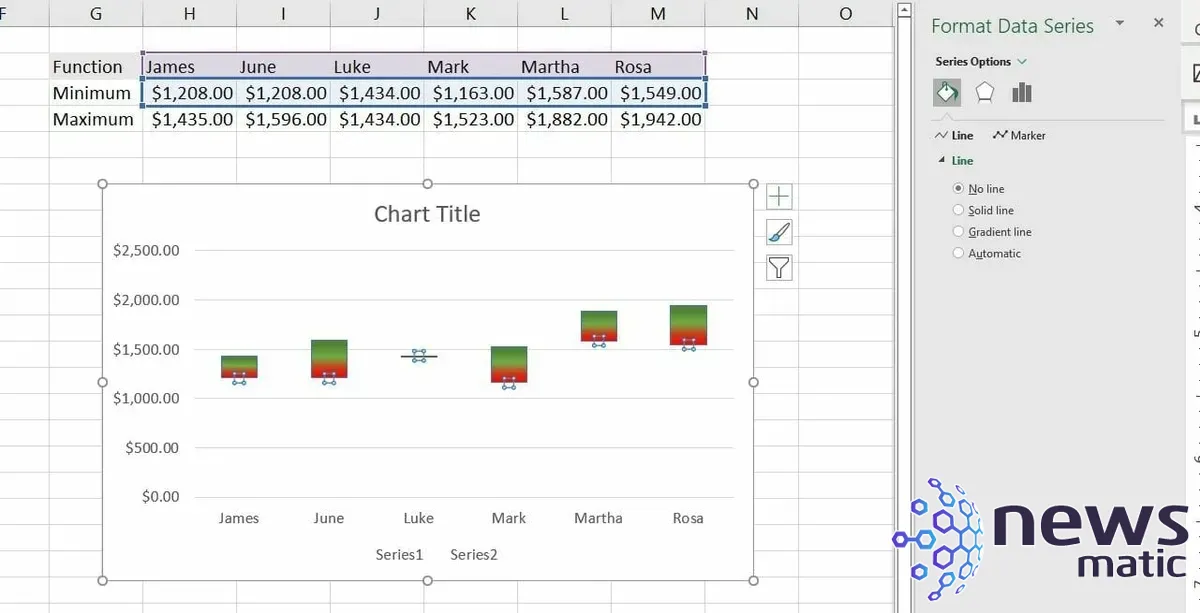
Haz clic en la leyenda de la serie en la parte inferior-centro de la ventana del gráfico y presiona Eliminar. Agregué algo de texto de título, que no es estrictamente necesario para este ejemplo. El gráfico terminado que se muestra en la Figura F solo tiene una pequeña elevación y esa es la barra que representa a Luke. Es posible que necesites los detalles para determinar que solo tuvo una venta y por eso no hay una barra.
Figura F
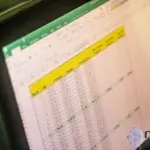 Cómo encontrar y eliminar duplicados en Microsoft Excel
Cómo encontrar y eliminar duplicados en Microsoft Excel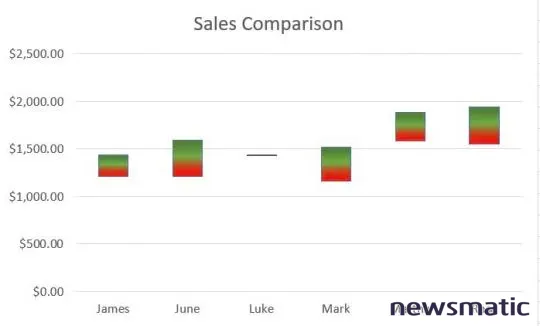
La gradación verde y roja en las barras también es subjetiva. De hecho, son un poco feas, pero quería que vieras lo fácil que es tener dos colores en un relleno degradado. Puedes usar cualquier color, gradiente o textura.
La relación entre las personas representadas es evidente en este gráfico, y por eso un gráfico de barras flotantes es una buena opción para este tipo de comparación. Con solo un vistazo, puedes ver que los valores más altos para James y June son aproximadamente los mismos que las ventas más bajas de Marth y Rosa.
En Newsmatic nos especializamos en tecnología de vanguardia, contamos con los artículos mas novedosos sobre Software, allí encontraras muchos artículos similares a Cómo crear gráficos de barras flotantes en Microsoft Excel , tenemos lo ultimo en tecnología 2023.

Artículos Relacionados