Cómo crear un grupo de PivotTable en Excel y mostrar los detalles agrupados
Las Tablas dinámicas de Microsoft Excel convierten los datos en información útil al igual que otras herramientas de informes. La mayoría de los informes agrupan los datos para resumirlos y ocultar los detalles del grupo. Afortunadamente, es fácil expandir un grupo para mostrar los detalles si eso es lo que necesitas.

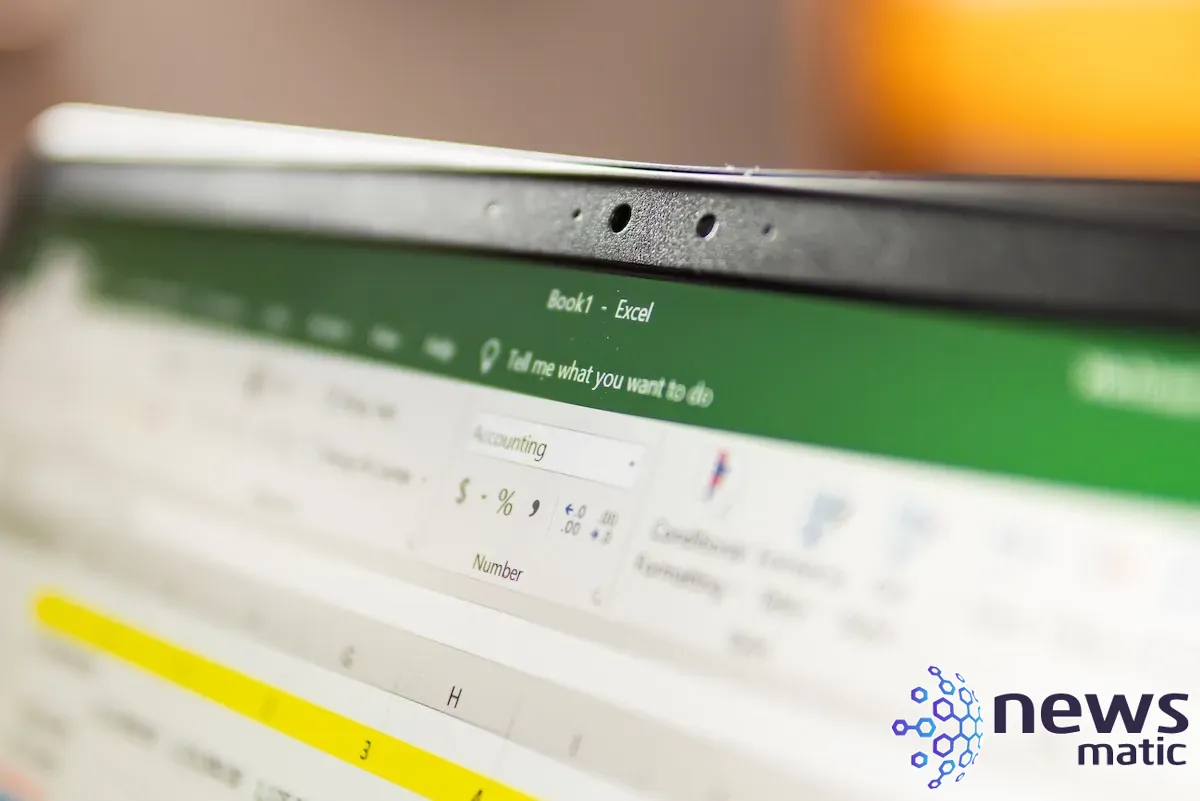
En este tutorial de Excel, aprenderás cómo agrupar una tabla dinámica y luego mostrar los detalles que de otra manera podrías perder. Estoy utilizando Microsoft 365 en un sistema Windows 10 de 64 bits. Excel para la web también es compatible con las tablas dinámicas. Puedes descargar la demostración para este tutorial de Excel.
Cómo crear una tabla dinámica agrupada en Excel
La agrupación es lo que hacen los objetos de tabla dinámica de Excel, y es fácil resumir grupos de datos usando cualquier número de funciones. A veces, surge un problema cuando necesitas resumir y mostrar los datos evaluados. Afortunadamente, si conoces la configuración correcta, es rápido y fácil.
Para demostrar cómo agrupar rápidamente datos, basaremos una tabla dinámica en el objeto de Tabla simple que se muestra en Figura A. El nombre de la Tabla es TablaInvoiceItems y realiza un seguimiento de los artículos de la factura por número de factura. Cada factura puede tener uno o más artículos. Nuestro objetivo por ahora es utilizar una tabla dinámica para agrupar por números de factura y mostrar el total de cada factura.
Figura A
 Cómo ver y recibir notificaciones de cambios en tarjetas y tableros de Trello
Cómo ver y recibir notificaciones de cambios en tarjetas y tableros de Trello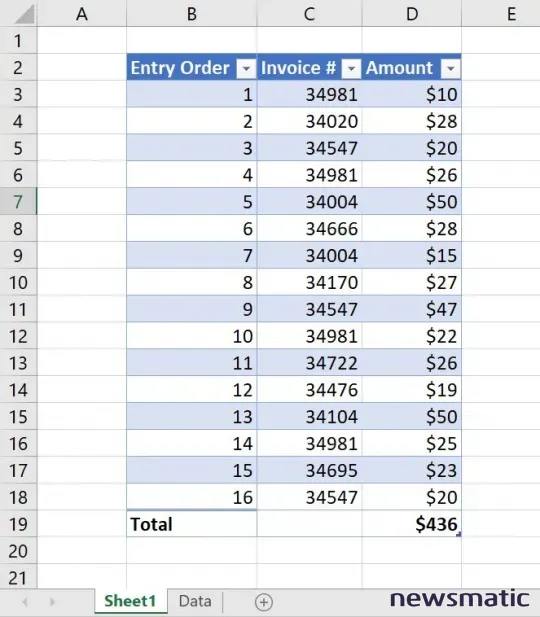
Ahora, crearemos la tabla dinámica de la siguiente manera:
- Haz clic en cualquier lugar dentro de la Tabla.
- Haz clic en la pestaña Insertar.
- En el grupo Tablas, haz clic en Tabla dinámica y elige De la tabla/Rango en el menú desplegable.
- En el cuadro de diálogo resultante, haz clic en Hoja existente. Excel ha configurado correctamente el rango en la Tabla llamada TablaInvoiceItems.
- Haz clic en la opción Hoja existente para poder ver los datos y la tabla dinámica juntos.
- Haz clic dentro del control de Ubicación y luego haz clic en una celda de la hoja, como G3.
- Haz clic en Aceptar y Excel insertará un marco de tabla dinámica vacío.
Usando Figura B como guía, arrastra los campos a las listas correspondientes para construir la tabla dinámica. Como resultado, la tabla dinámica se agrupa por la columna Número de factura. Por defecto, la tabla dinámica suma los valores de Importe después de agregar esa columna a la lista Valores. Figura C muestra la tabla dinámica con el total de cada factura.
Figura B
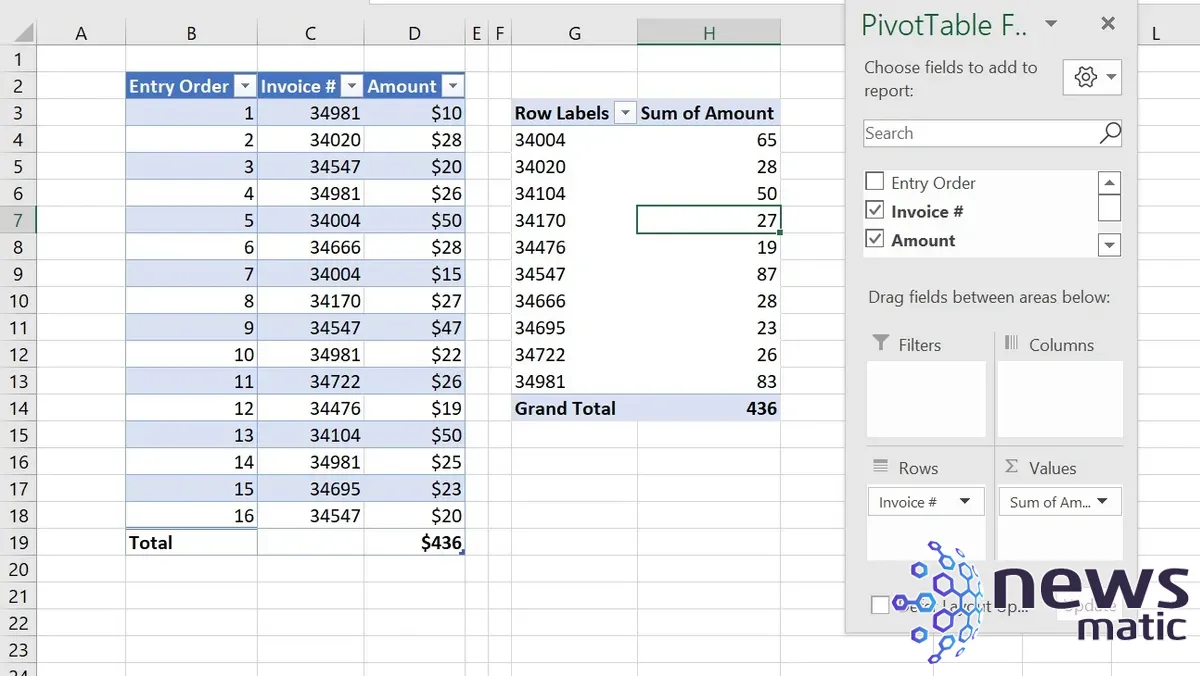
Figura C
 Cómo liberar espacio de almacenamiento en tu iPad y optimizar su rendimiento
Cómo liberar espacio de almacenamiento en tu iPad y optimizar su rendimiento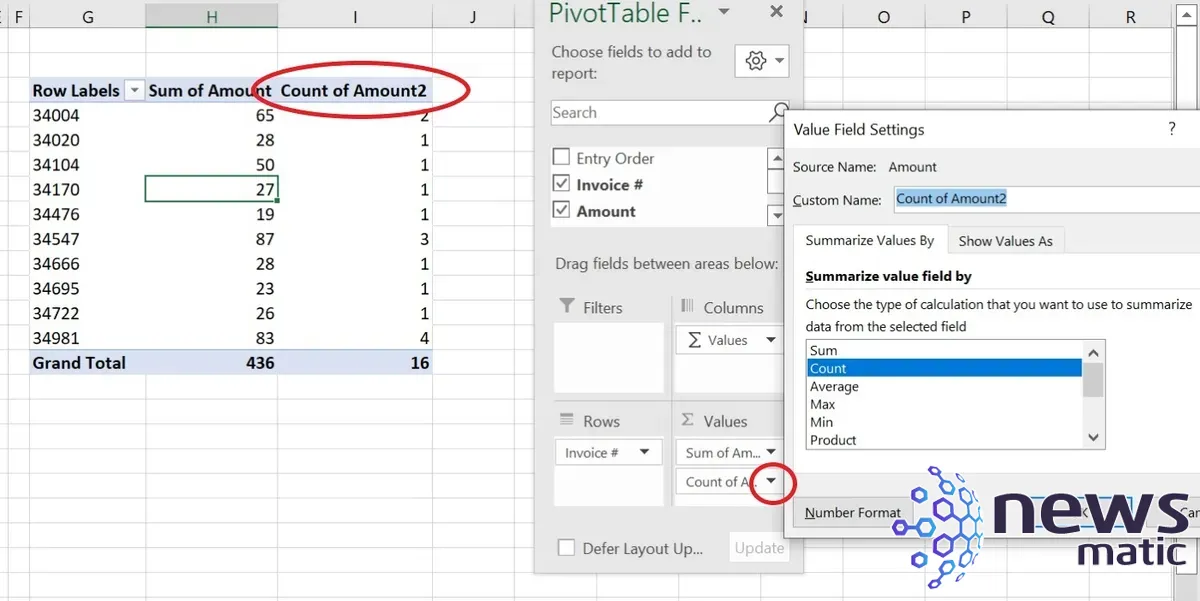
A simple vista, es posible que no te des cuenta de que la suma de cada factura comprende varios artículos. Eso no es bueno ni malo, pero si quieres agregar una pista, puedes agregar un recuento para cada factura, como se muestra en Figura D.
Para hacerlo, agrega la columna de Importe a la lista de Valores una segunda vez. Haz clic en su menú desplegable y elige Configuración de campo de valor en el submenu resultante. En el cuadro de diálogo resultante, elige Contar y haz clic en Aceptar. Si este valor es mayor que 1, sabrás que la factura tiene más de un artículo. Puede que no sea importante compartir esta información, pero puedes hacerlo fácilmente.
Figura D
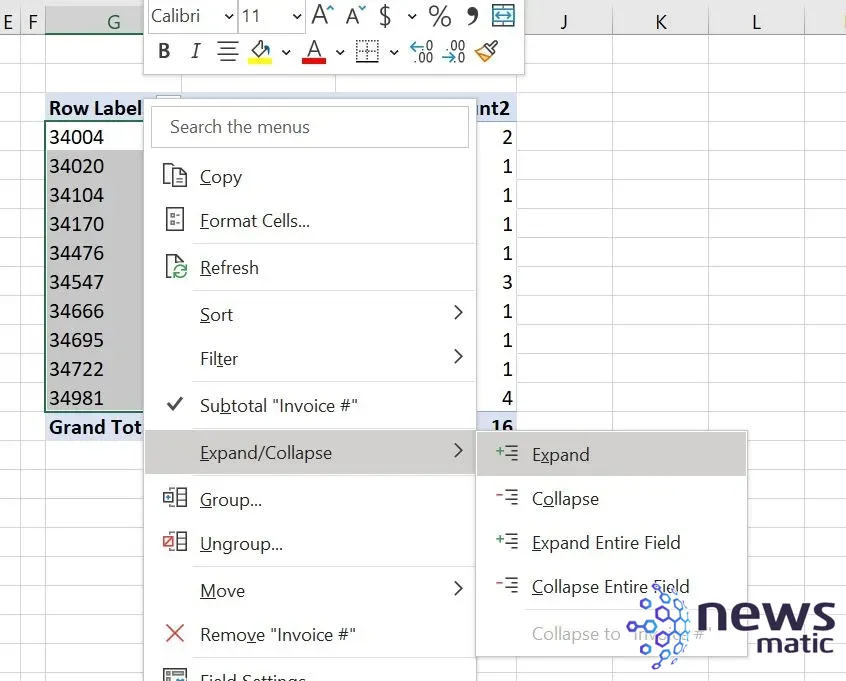
Una vez que tienes una tabla dinámica agrupada por la factura, puedes mostrar los detalles de la factura para cada una.
 Cómo convertir una imagen en texto utilizando Microsoft Word
Cómo convertir una imagen en texto utilizando Microsoft WordCómo mostrar los detalles de una tabla dinámica agrupada en Excel
La tabla dinámica agrupada de Excel es lo suficientemente útil, pero es posible que desees mostrar los artículos facturados. Para hacerlo, sigue los siguientes pasos:
- En la tabla dinámica, selecciona los valores agrupados. En este caso, esa es la columna Número de factura, así que selecciona G4:F13.
- Haz clic derecho en la selección, elige Expandir/Contraer y luego elige Expandir en los submenús (Figura E).
- En el cuadro de diálogo resultante, elige Importe (Figura F) y haz clic en Aceptar. Aunque hemos agrupado la tabla dinámica por el Número de factura, queremos ver cada artículo en cada grupo.
Figura E
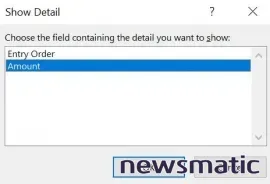
Figura F
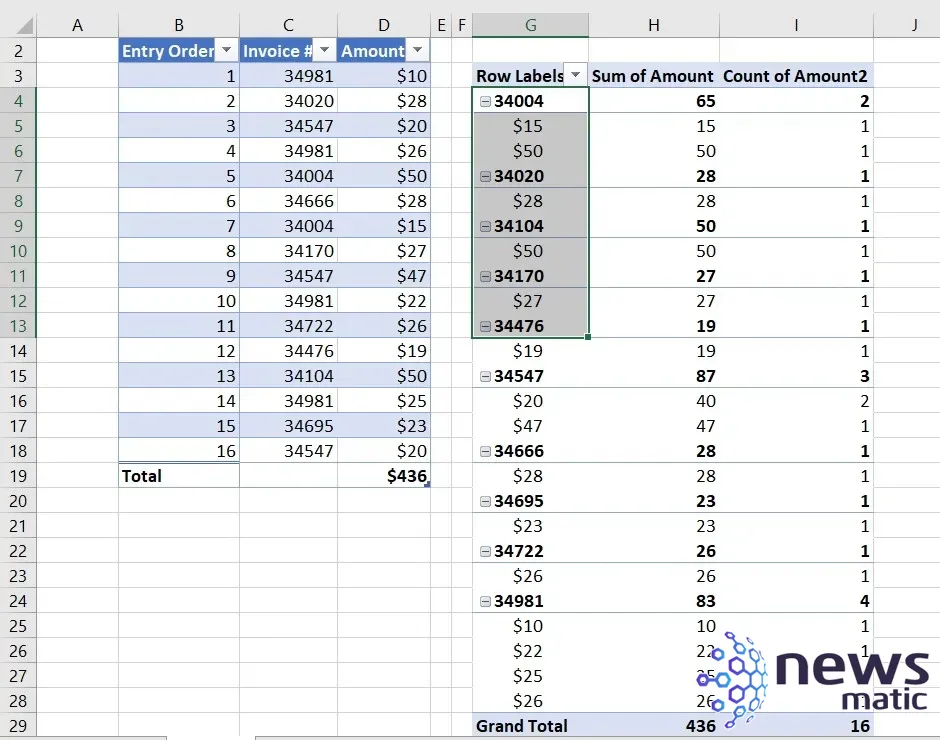
Figura G
 Cómo enviar correos masivos con Gmail: características de diseño y envío múltiple
Cómo enviar correos masivos con Gmail: características de diseño y envío múltiple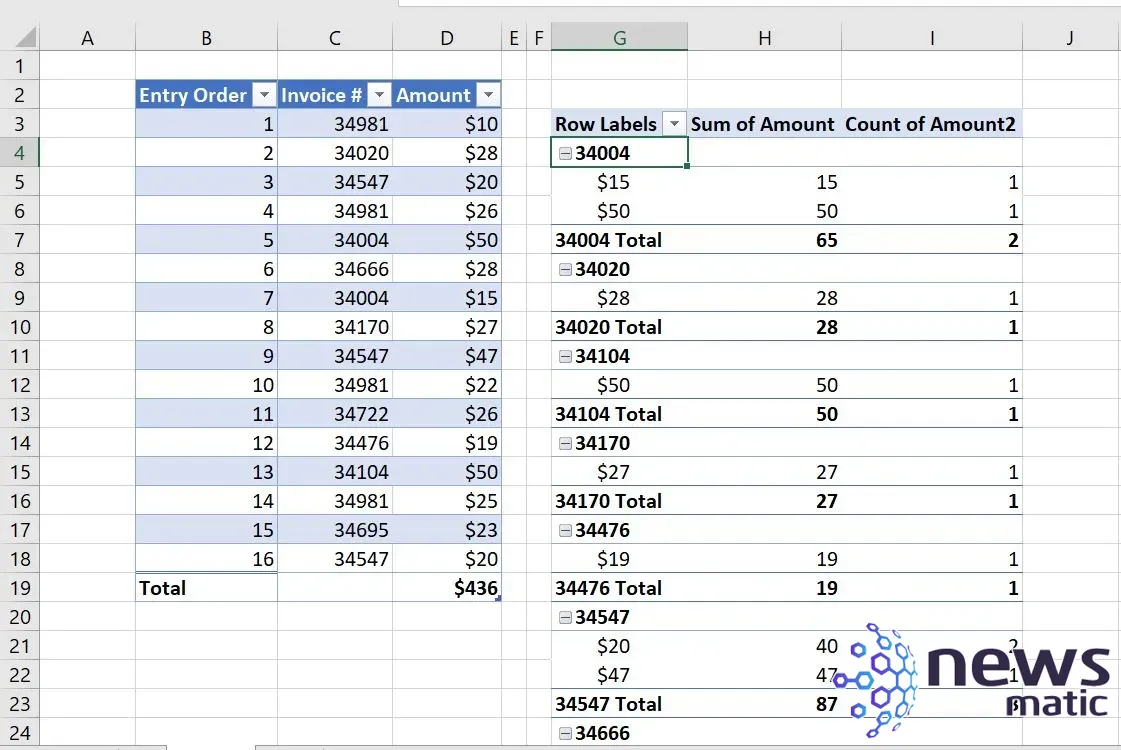
Como se puede ver en Figura G, la tabla dinámica ahora muestra cada artículo facturado. El total para cada factura se encuentra encima del grupo, lo cual tal vez quieras cambiar, como se muestra a continuación:
- Haz clic en cualquier lugar dentro de la tabla dinámica, si es necesario.
- Haz clic en la pestaña Diseño contextual.
- A la izquierda, haz clic en el menú desplegable de Subtotales y elige Mostrar todos los subtotales en la parte inferior del grupo.
Figura H muestra la tabla dinámica resultante con todos los artículos para cada factura y subtotales en la parte inferior de cada grupo de facturas. En este punto, puedes decidir si eliminar la columna de recuento. Para hacerlo, haz clic derecho en la celda de encabezado de Conteo de Importe2 y elige Eliminar encabezado del Conteo de Importe2. Depende de ti si lo mantienes o lo eliminas. El subtotal para esa columna puede ser información útil.
Figura H
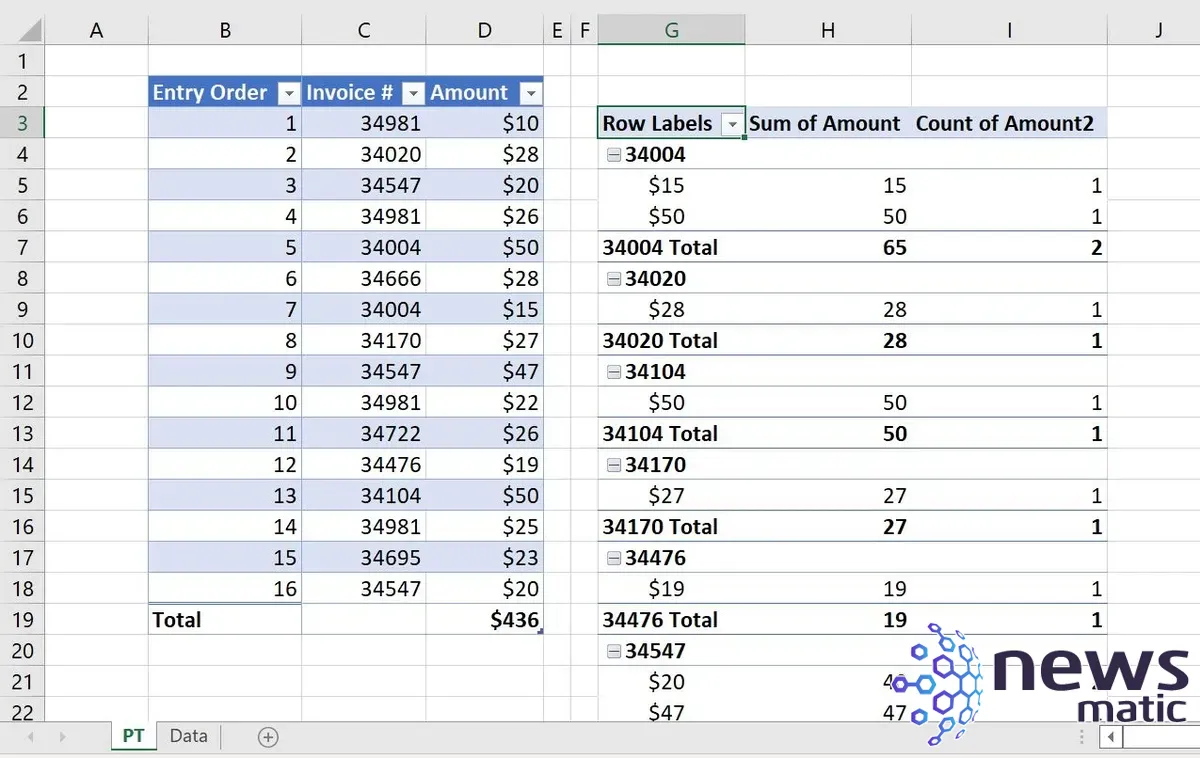
También podrías crear la tabla dinámica fácilmente utilizando la Lista de campos si sabes cómo deseas la estructura, pero las opciones de la interfaz son útiles cuando no lo sabes.
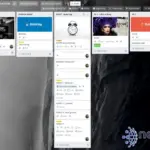 Cómo crear separadores de tarjetas en Trello para una mejor organización
Cómo crear separadores de tarjetas en Trello para una mejor organizaciónEn Newsmatic nos especializamos en tecnología de vanguardia, contamos con los artículos mas novedosos sobre Software, allí encontraras muchos artículos similares a Cómo crear un grupo de PivotTable en Excel y mostrar los detalles agrupados , tenemos lo ultimo en tecnología 2023.

Artículos Relacionados