Cómo enviar correos masivos con Gmail: características de diseño y envío múltiple
Gmail ha añadido nuevas funcionalidades que mejoran el envío de correos masivos: plantillas personalizadas y envío múltiple. Las plantillas ofrecen diseños preestablecidos para imágenes, texto y enlaces a sitios web y redes sociales, mientras que el envío múltiple te permite enviar un correo a hasta 1,500 contactos al mismo tiempo. Con el envío múltiple, ya no necesitas enviar copias ocultas (CCO) a todos, ya que cada destinatario recibe una copia individual de tu correo en su bandeja de entrada. Además, el Modo de Envío Múltiple añade automáticamente un enlace de desuscripción personalizado a cada correo.

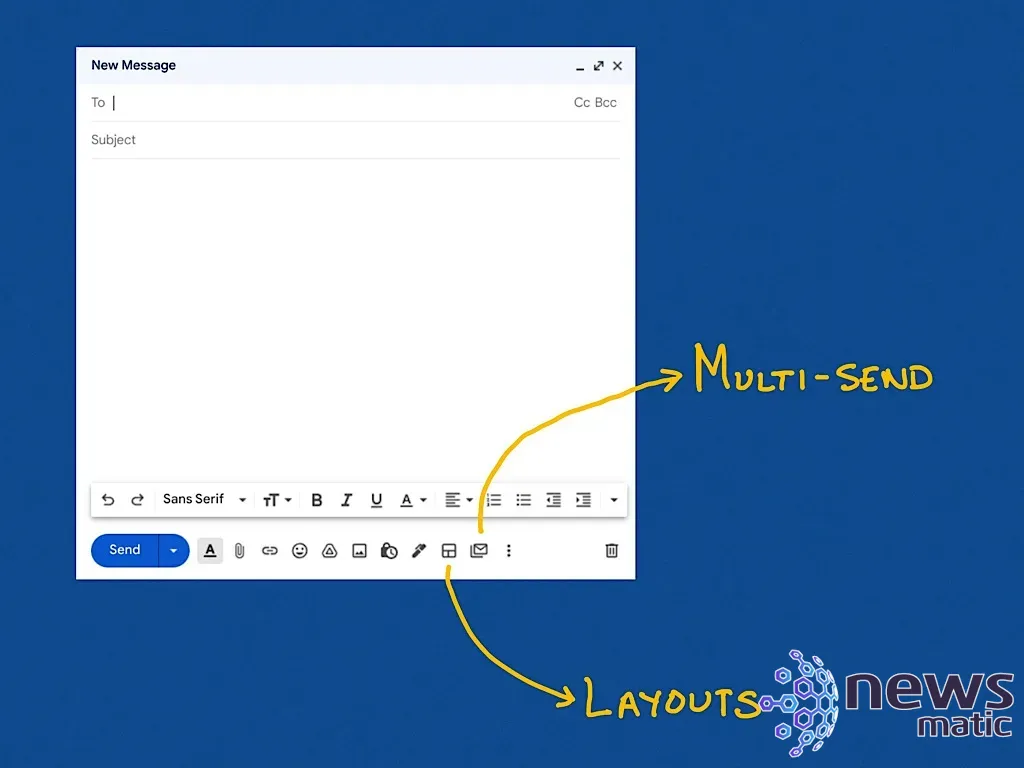
La combinación de plantillas y envío múltiple hace que Gmail pueda ser todo lo que la gente necesita para enviar anuncios, boletines o campañas de comunicación masiva. Los clientes de Google Workspace con necesidades de campañas de correo electrónico relativamente sencillas y de bajo volumen pueden prescindir de servicios de correo electrónico de terceros.
A partir de agosto de 2022, estas funcionalidades están disponibles en las ediciones Workspace Individual, Business Standard y Plus, Education Standard y Plus, y Enterprise Starter, Standard y Plus. Un administrador puede necesitar habilitar estas características realizando cambios en la configuración de la consola de administración en Apps | Google Workspace | Gmail | Modo de Envío Múltiple, como se muestra en la Figura A.
Si tu edición admite plantillas y envío múltiple, sigue los siguientes pasos en Gmail en un navegador web de escritorio.
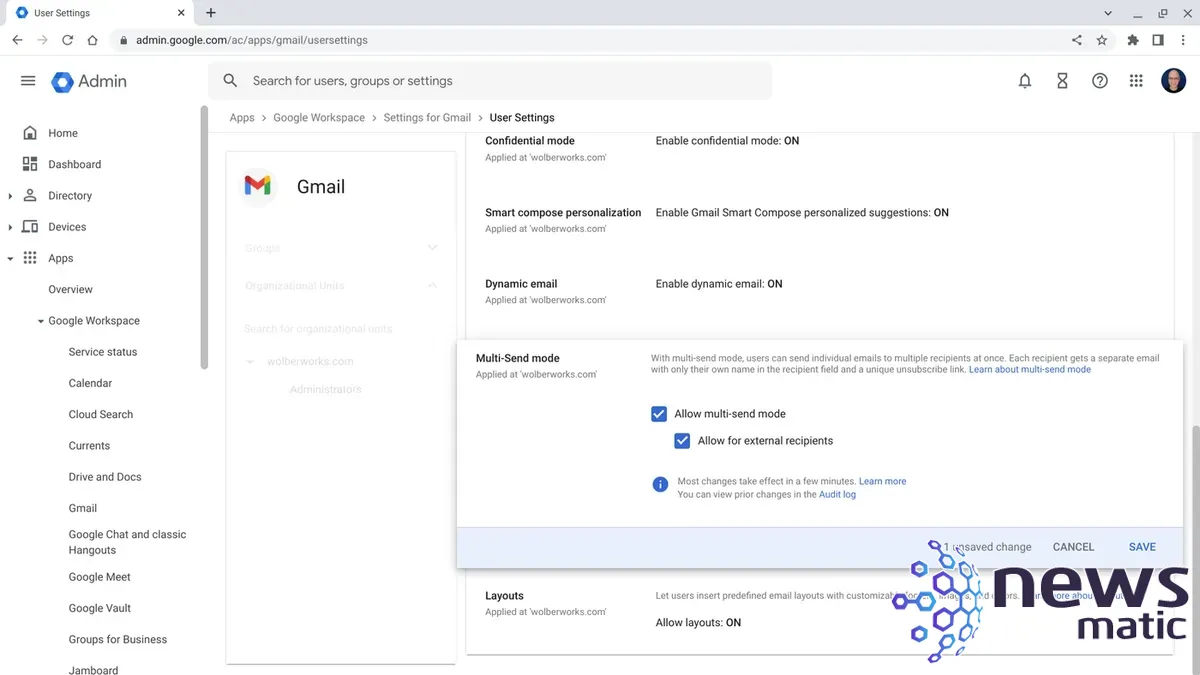
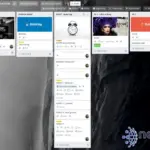 Cómo crear separadores de tarjetas en Trello para una mejor organización
Cómo crear separadores de tarjetas en Trello para una mejor organizaciónCómo elegir una plantilla en Gmail
En un navegador web de escritorio, ve a Gmail | Redactar para crear un nuevo correo y luego selecciona el ícono de Elegir Plantilla. Esto mostrará la pantalla de Selección de Plantilla con diferentes diseños y opciones de estilo por defecto, como se muestra en la Figura B.
La opción de plantilla te permite seleccionar entre seis arreglos diferentes:
- Llamada a la acción: Una imagen con texto y un enlace de botón de acción.
- Texto simple: Texto con un enlace de botón de acción.
- Anuncio: Sección de contenido primaria y secundaria.
- Boletín de noticias: Varias secciones de contenido.
- Nuevo servicio: Varias secciones de contenido.
- Referencia: Título de referencia, varias secciones de imagen y texto.
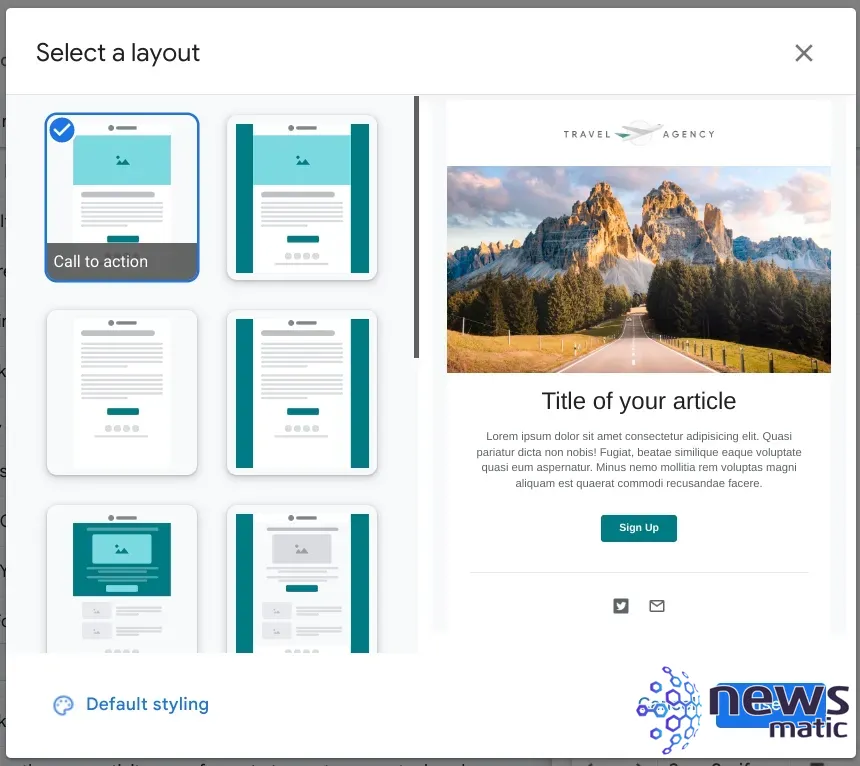
Selecciona la opción de estilo por defecto en la esquina inferior izquierda para personalizar los detalles que se aplicarán a cualquier plantilla que elijas. Las opciones que puedes cambiar en cualquier momento, como se muestra en la Figura C, incluyen:
- Logotipo: Elije una imagen.
- Paleta de colores: Selecciona de una cuadrícula o ingresa un código hexadecimal de color.
- Fuente: Selecciona una de las diez fuentes disponibles.
- Detalles de pie de página: Nombre y dirección de la empresa.
- Enlaces: Ingresa el correo electrónico, el sitio web y los enlaces a redes sociales.
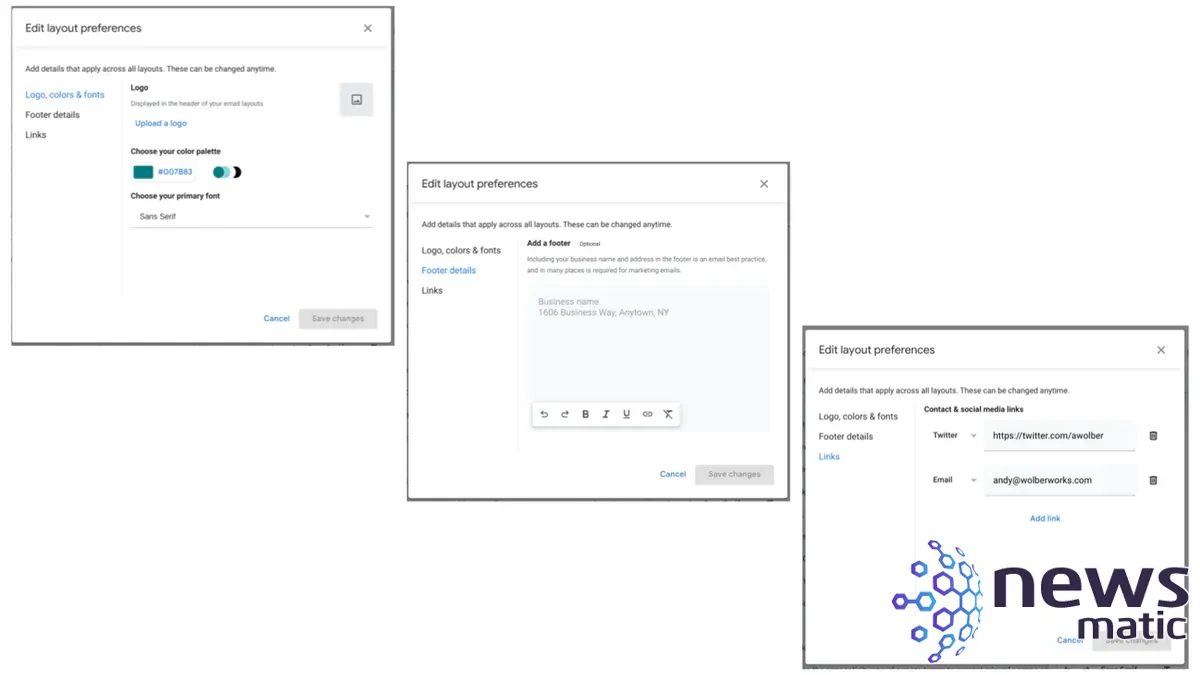
Cuando seleccionas una plantilla, el sistema añade las imágenes y el texto de la plantilla a tu borrador de correo. Deberás dedicar tiempo a reemplazar el texto y las imágenes por el contenido que deseas enviar. Si tu plantilla incluye un botón, edita el enlace para asegurarte de que se abra en la página correcta.
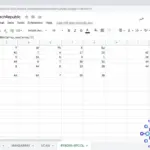 Funciones con nombre y la función LAMBDA: las nuevas características de Google Sheets en 2022
Funciones con nombre y la función LAMBDA: las nuevas características de Google Sheets en 2022Después de ingresar tu contenido, puedes agregar destinatarios y llenar el campo de Asunto, luego envía tu correo. Sin embargo, en la mayoría de los casos tiene más sentido cambiar al Modo de Envío Múltiple.
Cómo configurar el envío múltiple en Gmail
Puedes encontrar la opción de envío múltiple en una ventana de redacción de Gmail, ya sea como un ícono junto al botón Elegir Plantilla descrito anteriormente o como una opción en el menú después de seleccionar el menú de tres puntos. Cuando estés en el Modo de Envío Múltiple, aparecerá un mensaje que dice "Estás usando el Modo de Envío Múltiple" sobre las opciones de formato de texto de Gmail, y los botones de Nuevo Mensaje y Continuar se volverán de color morado, como se muestra en la Figura D.
Aunque puedes agregar destinatarios individualmente, en la mayoría de los casos será más sencillo seleccionar todos los destinatarios con una etiqueta de contacto de Google específica. Para obtener más detalles sobre cómo crear una etiqueta de contacto de Google, consulta Cómo administrar tus contactos de Google.
Haz clic o toca directamente en la palabra "Para:" en el campo de destinatarios mientras estás en el modo de envío múltiple para acceder a tus contactos de Google. Utiliza el menú desplegable a la derecha para elegir la etiqueta de contacto para tu grupo de destinatarios, marca la casilla junto a "Seleccionar todo" y luego selecciona "Insertar", como se muestra en la Figura D. Puedes agregar hasta 1,500 destinatarios en el campo "Para:".
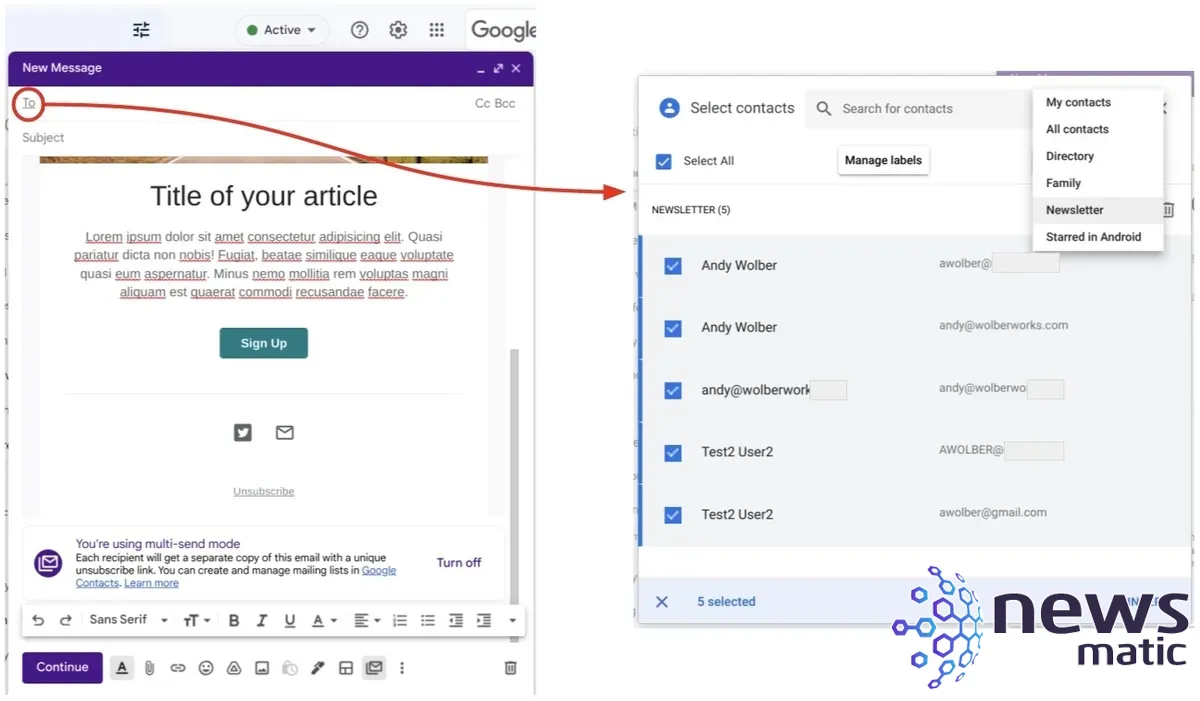
Una vez que los campos de contenido y destinatarios de tu correo estén completos, selecciona el botón "Continuar". El sistema puede proporcionarte un breve recordatorio de las mejores prácticas para enviar correos masivos, que incluyen asegurarte de que tus destinatarios hayan aceptado recibir correos electrónicos tuyos. Si estás seguro de que todos los destinatarios están dispuestos a recibir correos masivos de tu cuenta, selecciona el botón "Entendido" para continuar.
 Cómo crear una PivotTable en Excel para reportar la primera y última vez de un timestamp
Cómo crear una PivotTable en Excel para reportar la primera y última vez de un timestampEl sistema está listo para enviar y te ofrece tres opciones: Cancelar, Vista previa y Enviar todo. Te recomiendo encarecidamente que elijas "Vista previa". El sistema te enviará un correo electrónico de prueba. Revisa el correo de prueba en busca de errores y verifica que todos los botones y enlaces funcionen como se espera. Después de asegurarte de que el contenido es correcto, vuelve a este paso del proceso y selecciona "Enviar todo".
Un consejo importante sobre el almacenamiento: Ten en cuenta que el envío múltiple distribuye un mensaje separado a cada destinatario. Si agregas un archivo adjunto a un correo de envío múltiple, ese archivo adjunto ocupará espacio de almacenamiento para cada destinatario. Eso puede sumar rápidamente. Para minimizar el uso de espacio de almacenamiento, carga tu archivo en Google Drive y comparte un enlace a ese archivo en tu correo de envío múltiple.
¿Cuál es tu experiencia?
¿Cómo envías actualmente boletines o anuncios por correo electrónico? Si tu edición de Google Workspace admite plantillas y envío múltiple, ¿has utilizado estas funcionalidades? ¿Significa que ya no necesitas recurrir a una herramienta de correo electrónico de terceros gracias a la posibilidad de usar etiquetas en Google Contacts junto con el envío múltiple? ¿Qué consejos tienes para involucrar de manera efectiva a los destinatarios de correo electrónico? Mencióname o envíame un mensaje en Twitter (@awolber) para contarme cómo usas las plantillas y el envío múltiple en Google Workspace.
En Newsmatic nos especializamos en tecnología de vanguardia, contamos con los artículos mas novedosos sobre Software, allí encontraras muchos artículos similares a Cómo enviar correos masivos con Gmail: características de diseño y envío múltiple , tenemos lo ultimo en tecnología 2023.

Artículos Relacionados