Cómo personalizar la vista de eventos en el calendario de Microsoft Outlook
Por defecto, los calendarios de Microsoft Outlook muestran todos los eventos. La mayor parte del tiempo eso es lo que querrás, pero ocasionalmente querrás personalizar la visualización. Por ejemplo, en la vista mensual del calendario, no hay forma de distinguir entre los eventos que duran todo el día y aquellos que solo duran unas horas. En consecuencia, al intentar programar nuevos eventos, no sabrás si un evento existente dura todo el día si es el único programado para ese día. Afortunadamente, crear una vista personalizada puede ayudar.

En este tutorial, te mostraré cómo crear dos vistas personalizadas de calendario en Microsoft Outlook. La primera solo muestra eventos que duran todo el día. Mientras programas, podrás ver de inmediato que el día completo está ocupado. También te mostraré una vista que muestra eventos que no son de todo el día. No será tan útil al programar, pero podría ser útil en alguna ocasión.
VER: Windows, Linux y comandos de Mac que todos deben conocer (PDF gratuito) (Newsmatic)
Estoy utilizando Microsoft 365 en un sistema Windows 10 de 64 bits, pero se puede utilizar en versiones anteriores. Actualmente, no se pueden crear vistas personalizadas en Correo.
Cómo mostrar solo los eventos que duran todo el día en Outlook
Por defecto, los calendarios de Outlook muestran todos los eventos y citas. Si solo quieres ver eventos que duran todo el día, debes crear una vista nueva y aplicarla. Afortunadamente, el proceso es sencillo, aunque no es intuitivo, ya que no hay un campo de "todo el día" disponible en la mayoría de los lugares donde buscarás.
Si quieres seguir los pasos, necesitarás algunos eventos de todo el día, aunque sean eventos ficticios. Si es necesario, crea algunos antes de continuar. Del mismo modo, si estás interesado en filtrar los eventos que duran todo el día, asegúrate de tener algunos eventos más cortos.
 Cómo integrar Slack con ClickUp: Consejos paso a paso para aumentar la productividad
Cómo integrar Slack con ClickUp: Consejos paso a paso para aumentar la productividadPara crear una vista que muestre solo los eventos que duran todo el día en el calendario de Outlook, sigue los siguientes pasos:
- Abre la ventana de Calendario de Outlook, y si tienes varios calendarios, selecciona el que deseas filtrar.
- Haz clic en la pestaña Vista y luego en Cambiar vista en el grupo Vista actual.
- En el menú desplegable resultante, elige Administrar vistas para poder crear una vista personalizada. En el cuadro de diálogo resultante, verás una lista de las vistas existentes.
- Haz clic en Nueva y asigna un nombre a la nueva vista, como "Eventos de todo el día".
- Elige Día/Semana/Mes en la lista Tipo de vista.
- Todas las carpetas de calendario es la configuración predeterminada de la opción Se puede usar en, así que déjala como está. (Figura A).
- Haz clic en Aceptar y luego en Filtro en el cuadro de diálogo resultante.
- En el siguiente cuadro de diálogo, haz clic en la pestaña Avanzado.
- En el menú desplegable Campo, elige Todos los campos de cita y luego elige Evento de todo el día en el submenú resultante (Figura B). Este es uno de los pocos lugares donde encontrarás este campo para personalizar las vistas.
- La condición predeterminada es igual, así que no cambies esa configuración.
- Elige Sí en el menú desplegable Valor (Figura C).
- Haz clic en Aceptar y luego en Sí para confirmar.
- Haz clic en Aceptar dos veces para regresar al calendario.
Figura A
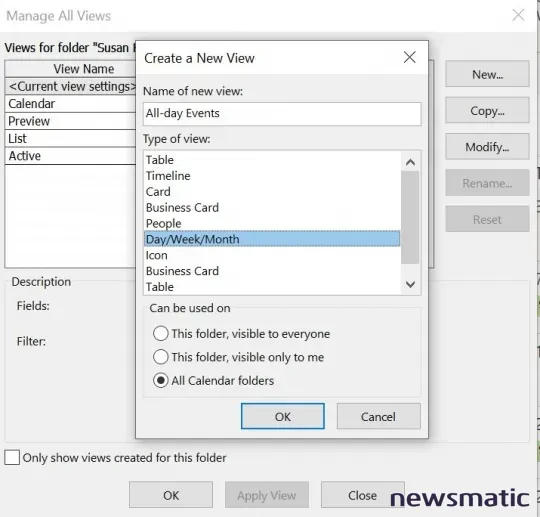
Figura B
Figura C
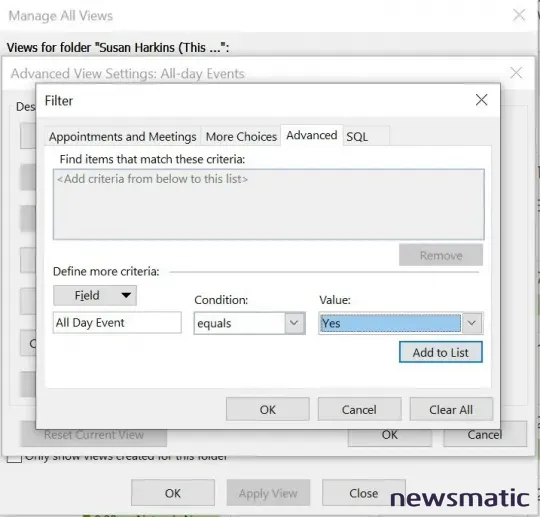
 Aumenta tu productividad al máximo con el nuevo panel de Microsoft 365 en Microsoft Edge
Aumenta tu productividad al máximo con el nuevo panel de Microsoft 365 en Microsoft EdgeNada sucederá hasta que apliques la vista personalizada. Para hacerlo, haz clic en Cambiar vista en el grupo Vista actual. En el menú desplegable, haz clic en la nueva vista que se muestra en Figura D. El menú desplegable sombreará la vista actual. Cuando hagas clic en otra vista, Outlook sombreará ambas.
Figura D
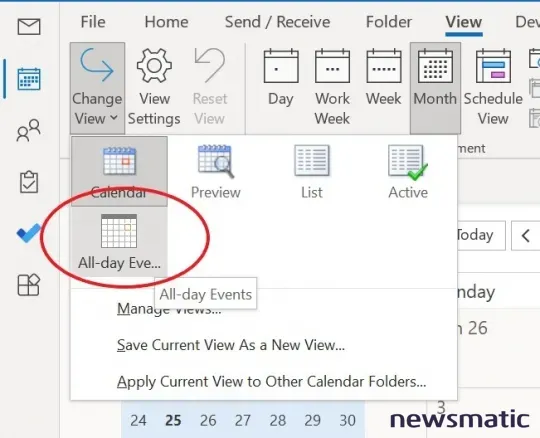
Figura E
Figura E muestra el calendario resultante. Como puedes ver, solo hay un evento de todo el día en julio. Puedes aplicar esta vista a todos los calendarios. Si ves múltiples calendarios, deberás agregar la vista a cada uno por separado.
Para no mostrar eventos de todo el día, crea una segunda vista.
 Cómo pinchar sitios web y documentos en la barra de tareas de Windows 11
Cómo pinchar sitios web y documentos en la barra de tareas de Windows 11Cómo filtrar los eventos de todo el día en Outlook
Puedes crear una segunda vista para eliminar los eventos de todo el día. Sigue las instrucciones de la sección anterior, excepto por lo siguiente:
- En el Paso 4, nombra la nueva vista "Sin eventos de todo el día".
- En el Paso 11, elige No.
Cambiando una configuración: el Valor en el Paso 11, la vista filtrará los eventos de todo el día en la visualización del calendario. Puedes aplicar cualquiera de las vistas personalizadas según sea necesario. Aplícala cuando la necesites y luego vuelve a aplicar la vista que uses normalmente.
En Newsmatic nos especializamos en tecnología de vanguardia, contamos con los artículos mas novedosos sobre Software, allí encontraras muchos artículos similares a Cómo personalizar la vista de eventos en el calendario de Microsoft Outlook , tenemos lo ultimo en tecnología 2023.

Artículos Relacionados