Cómo insertar y manipular modelos 3D en Microsoft Word
Las aplicaciones de Microsoft 365 pueden simular formas y letras en 3D, pero el efecto a menudo resulta insatisfactorio. Si deseas trabajar con modelos 3D, obtener la perspectiva adecuada utilizando las herramientas de Microsoft Word puede ser tedioso. Afortunadamente, Microsoft 365 ahora admite modelos 3D. Estos archivos son representaciones tridimensionales que actualizan la perspectiva en tiempo real, y hay docenas de ellos disponibles a través de las imágenes de archivo de Microsoft.

No puedes crear modelos 3D en Microsoft Word, pero sí puedes insertarlos y manipularlos en tus documentos de Word. En este artículo, te mostraré cómo trabajar con modelos 3D en tus documentos de Microsoft Word. Los resultados son más precisos y satisfactorios que cualquier cosa que puedas crear utilizando las herramientas de Word.
Cómo insertar un modelo 3D en Word
No puedes crear un modelo 3D en Word, pero sí puedes insertar modelos 3D existentes. Los modelos 3D son objetos tridimensionales utilizados en animación, simulación e incluso fabricación. Las impresoras 3D imprimen modelos 3D en la fabricación. Por ejemplo, la próxima vez que necesites una corona dental, pregunta si el dentista utilizará una impresora 3D para crearla, muchos lo hacen.
Los modelos 3D en Word te permiten mover el modelo para mostrar otras perspectivas. Puedes utilizarlos en documentos electrónicos e impresos, como folletos, volantes y otros documentos de autoedición.
Una vez que hayas insertado un modelo 3D en Word, puedes manipularlo girándolo e inclinándolo para ver diferentes perspectivas y descubrir más características. Veamos cómo insertar un modelo 3D y explorarlo:
- Haz clic en la pestaña Insertar.
- En el grupo Ilustraciones, haz clic en Modelos 3D.
- En el menú desplegable, elige Modelos 3D de archivo. Más adelante, puedes comprar o crear otros archivos de modelos 3D.
- En el panel resultante, haz clic en el diálogo de Juguetes.
- Marca el dado (Figura A) y luego haz clic en Insertar.
Figura A
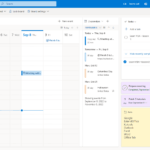 Cómo personalizar la vista de eventos en el calendario de Microsoft Outlook
Cómo personalizar la vista de eventos en el calendario de Microsoft OutlookFigura B
Una vez que el modelo 3D está en un documento de Word, puedes manipularlo para obtener el aspecto que deseas.
Cómo manipular el modelo 3D en Word
Después de insertar el dado, Word ofrece dos herramientas para cambiar la perspectiva. La flecha roja (Figura B) indica el control de rotación, con el cual es posible rotar el objeto 360 grados. Sin embargo, este control no cambia la perspectiva. Para lograrlo, necesitas el control 3D en el centro del dado.
Haz clic en ese control y comienza a arrastrarlo para ver los diferentes ángulos, perspectivas, que muestran más detalles sobre el objeto. En este caso, si lo mueves lo suficiente, podrás ver que el dado tiene 21 puntos, como un dado real.
Arrastra el botón hacia abajo para ver el lado superior del dado. Arrástralo hacia arriba para ver la parte inferior, como se muestra en la Figura C. Arrástralo hacia la izquierda para mostrar el lado derecho y hacia la derecha para mostrar el lado izquierdo. La forma más fácil de familiarizarte con las posibilidades es jugar con el modelo durante un tiempo. No olvides que aún puedes utilizar el control de rotación.
Figura C
 Cómo integrar Slack con ClickUp: Consejos paso a paso para aumentar la productividad
Cómo integrar Slack con ClickUp: Consejos paso a paso para aumentar la productividadAunque tienes vistas en 3D, Word trata el modelo como cualquier otro gráfico, por lo que casi todo lo que puedes hacer con un gráfico normal también puedes hacerlo con un modelo 3D. Simplemente selecciónalo y haz clic en la pestaña contextual Modelo 3D. Como se muestra en la Figura D, los grupos Accesibilidad, Organizar y Tamaño ofrecen opciones y configuraciones que quizás ya conozcas.
Figura D

Existen algunas opciones que están disponibles solo para modelos 3D:
- Los ajustes de ajuste te permiten insertar y restablecer un modelo 3D. Si eliges Restablecer, el modelo volverá a su perspectiva original cuando se insertó por primera vez.
- Las vistas del modelo 3D ofrecen varias vistas preestablecidas, la mayoría de las cuales también puedes lograr utilizando el control 3D, pero las opciones preestablecidas son más rápidas.
- Lo más interesante es la opción de Panorámica y Zoom, que te permite aumentar y disminuir la visualización dentro del marco.
Cómo utilizar la Panorámica y el Zoom en Word
No es difícil trabajar con modelos 3D en Word. En solo unos minutos, podrás tener una buena idea de esta característica. Quizás la única característica nueva para ti sea la Panorámica y el Zoom. Esta función te permite controlar cómo se ajusta la imagen dentro de su marco.
Haz clic en Panorámica y Zoom y luego haz clic y arrastra el objeto dentro del marco para moverlo. Utiliza la flecha de zoom a la derecha para hacer que el objeto aparezca más grande o más pequeño dentro del marco.
 Aumenta tu productividad al máximo con el nuevo panel de Microsoft 365 en Microsoft Edge
Aumenta tu productividad al máximo con el nuevo panel de Microsoft 365 en Microsoft EdgeLa Figura E muestra el resultado de hacer clic en Panorámica y Zoom y luego mover el modelo hacia la derecha. Como puedes ver, es un poco como recortar. Por lo general, perderás parte de la visualización al utilizar la Panorámica.
Figura E
Restablece el dado y luego utiliza la flecha de zoom para aumentar el dado dentro del marco. Como se puede observar en la Figura F, hacer esto hará que se pierda la mitad de los puntos. También puedes disminuir el tamaño del objeto.
Figura F
Cómo enviar modelos 3D en Outlook
Outlook 2019 y versiones más nuevas admiten modelos 3D en mensajes de correo electrónico. Al crear un nuevo correo electrónico, haz clic en la pestaña Insertar y selecciona la opción dentro de la sección del cuerpo del mensaje. Si estás respondiendo a un mensaje, haz clic en "Desplegar" para acceder a la pestaña Insertar. Hacer doble clic para abrir el correo electrónico no funcionará. El destinatario solo podrá ver el modelo.
Cómo crear un modelo 3D
Como mencioné anteriormente, no utilizarás Microsoft Word para crear un modelo 3D. Puedes convertir una forma 2D en una forma 3D, pero hacerlo es tedioso, y estas formas limitan las perspectivas. SmartArt también tiene efectos 3D, pero trabajarás con letras y formas básicas más adecuadas para diagramas de flujo y usos similares.
 Cómo pinchar sitios web y documentos en la barra de tareas de Windows 11
Cómo pinchar sitios web y documentos en la barra de tareas de Windows 11Puedes utilizar Microsoft Paint 3D. Aunque es limitado, puedes vislumbrar las posibilidades que ofrece. Utilizando Paint 3D, selecciona Formas 3D o Biblioteca 3D en el menú. En el panel derecho, utiliza las muchas opciones para dibujar un garabato o seleccionar un objeto. Al dibujar, es posible que debas conectar puntos para crear el modelo 3D.
Es limitado, pero es una forma significativa de explorar antes de invertir en software de terceros más potente y costoso. Si deseas explorar la creación de modelos 3D de manera más seria, existen muchos productos de terceros para ello.
En Newsmatic nos especializamos en tecnología de vanguardia, contamos con los artículos mas novedosos sobre Software, allí encontraras muchos artículos similares a Cómo insertar y manipular modelos 3D en Microsoft Word , tenemos lo ultimo en tecnología 2023.

Artículos Relacionados