Cómo integrar Slack con ClickUp: Consejos paso a paso para aumentar la productividad
Mientras que Slack facilita un entorno de trabajo más colaborativo, adaptable e inclusivo para ti y tu equipo, la integración con ClickUp aumenta aún más tu productividad. Te permite hacer mucho más que simplemente hablar con tus compañeros de trabajo. Puedes maximizar la productividad de tu equipo tomando acciones como crear tus documentos sin tener que salir de Slack. Es tan sencillo como enviar un mensaje a todos en tu empresa a través de Slack.

Puedes crear planes de marketing, informes, estrategias y otros documentos en formatos de texto enriquecido directamente dentro de Slack utilizando la integración con ClickUp. Sigue estos consejos para ver cómo puedes aprovechar la productividad inherente en estas dos herramientas y crear un flujo de trabajo sin interrupciones.
Cosas que necesitarás
- Tu cuenta de correo electrónico
- Cuenta de Slack
- Cuenta de ClickUp
Nota: Solo puedes acceder a la integración de Slack a través de la aplicación en línea de Slack. Además, solo puedes integrar Slack con ClickUp si eres parte del equipo de administración o el propietario del canal de Slack.
Cómo integrar Slack con ClickUp: Consejos paso a paso
El primer paso implica descargar la versión más reciente de ClickUp en tu teléfono o como una extensión en tu PC. Luego, inicia sesión en tu cuenta de ClickUp (Figura A) y agrégalo como una extensión en tu computadora.
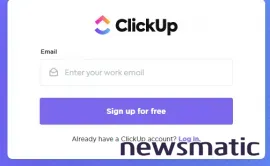
Después de iniciar sesión en tu cuenta, recibirás un correo electrónico de confirmación con un código que puedes usar para verificar tu cuenta de ClickUp (Figura B).
 Aumenta tu productividad al máximo con el nuevo panel de Microsoft 365 en Microsoft Edge
Aumenta tu productividad al máximo con el nuevo panel de Microsoft 365 en Microsoft Edge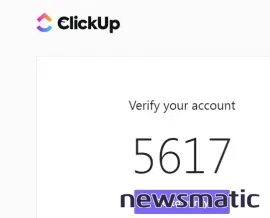
Encuentra este correo electrónico y comprueba que el código sea el mismo que se muestra en ClickUp (Figura C).
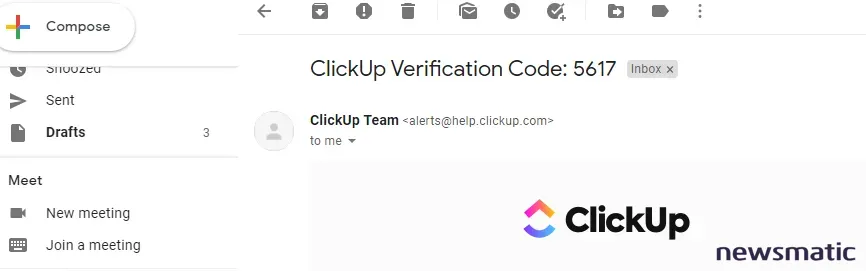
Activar el complemento de ClickUp
Una vez verificado, ClickUp se abrirá, lo que te permitirá crear tareas y listas y configurar otras opciones según tus necesidades. Ahora, para autorizar Slack, navega hasta el menú de Configuración y selecciona Integraciones (Figura D).
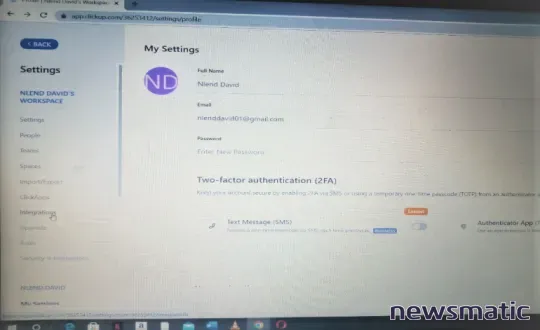
Elige Slack de la lista de integraciones y luego haz clic en Agregar a Slack (Figura E).
 Cómo pinchar sitios web y documentos en la barra de tareas de Windows 11
Cómo pinchar sitios web y documentos en la barra de tareas de Windows 11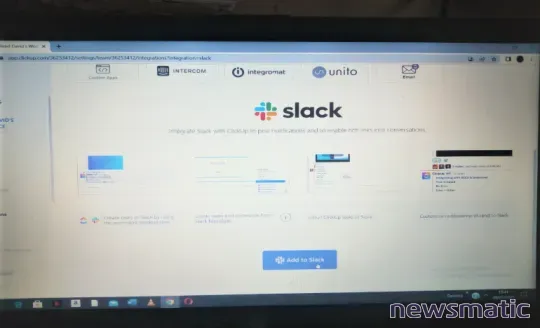
Esto hará que aparezca una ventana emergente de Slack indicando que ClickUp está solicitando permiso para acceder a los espacios de trabajo de Slack. También resumirá algunas de las otras funciones disponibles con la integración de ClickUp. Revisa esta información y selecciona Conceder acceso a ClickUp (Figura F).
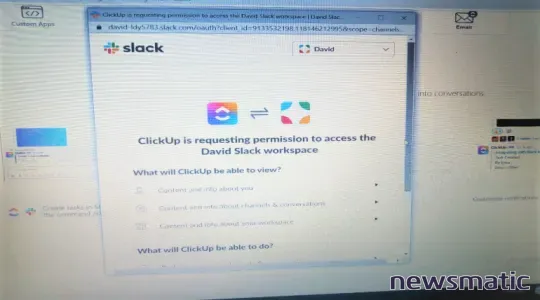
Tu Slack se ha vinculado correctamente con ClickUp después de seguir este paso.
Usar ClickUp en Slack
La integración de ClickUp con Slack te permite crear y organizar tareas, crear tareas a partir de mensajes y más.
Crear nuevas tareas
En cualquier canal de Slack, ingresa /ClickUp new para crear una nueva tarea al instante (Figura G).
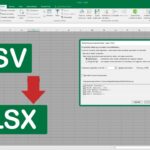 Cómo abrir un archivo .txt o .csv en Microsoft Excel
Cómo abrir un archivo .txt o .csv en Microsoft ExcelOrganizar el trabajo que debe realizarse
En Slack, los enlaces a las tareas se complementarán con información, contexto y la oportunidad de tomar medidas sobre la tarea a medida que tu equipo las envíe. Esta información puede incluir quién propuso la tarea y cuándo, el título del proyecto, una breve descripción de la tarea, el trabajo en progreso, los asignados a la tarea, las prioridades de la tarea, etiquetas, la carpeta y lista de padres de la tarea, subtareas y quién comentó tan pronto como se publicó.
Acceder a estos enlaces también te permite tomar las siguientes acciones:
- Cambiar el estado actual de la tarea
- Afectados por el cambio
- Reorganizar tus objetivos
- Cambiar el nombre de las etiquetas
- Ajustar las fechas límite para completar las tareas
Y utilizando las acciones desplegables de Slack, puedes hacer un seguimiento de detalles importantes como las fechas límite próximas, las prioridades y más (Figura H).
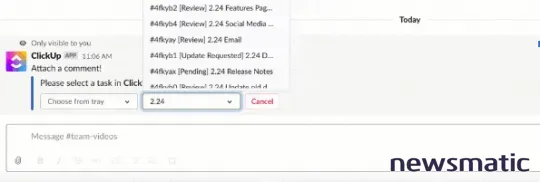
Crear tareas y comentarios a partir de mensajes enviados
Se pueden utilizar los mensajes para crear tareas y comentarios. Se abrirá una nueva ventana con más opciones para que selecciones.
Recibir notificaciones
Puedes elegir en qué canales de Slack deseas recibir alertas de tareas de ClickUp. Puedes crear tareas, publicar comentarios e incluso cambiar tu estado personalizando las opciones de notificación.
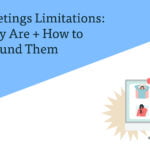 Zoom limita las reuniones gratuitas a 40 minutos: Qué significa esto para los usuarios
Zoom limita las reuniones gratuitas a 40 minutos: Qué significa esto para los usuariosCómo agregar mensajes de Slack a las tareas de ClickUp
Al adjuntar mensajes de Slack a las tareas de ClickUp, el mensaje de Slack se pegará en un comentario de ClickUp en un estilo de cita. También proporcionará un enlace al comentario de Slack que se realizó.
Para agregar un mensaje, pasa el cursor sobre un mensaje para obtener más información al respecto o haz clic en el menú de opciones para acceder a otros atajos de mensajes. Selecciona Agregar comentario, escribe tu comentario y haz clic en Agregar (Figura I).
Habilitar las notificaciones de Slack en ClickUp
No se pueden habilitar las alertas de Slack hasta que los propietarios o administradores del espacio de trabajo hayan activado la integración de Slack. Para activar la conexión de Slack, sigue los pasos descritos en este artículo.
En este momento, ClickUp solo admite la integración de un espacio de trabajo de Slack a la vez.
Después de configurar la integración de Slack para el espacio de trabajo, se pueden habilitar las notificaciones.
- Usando el avatar del espacio de trabajo en la esquina inferior izquierda, elige Integraciones en el menú desplegable.
- Selecciona la conexión con Slack.
- Decide sobre un Área de Trabajo.
- Opcional: Elige una carpeta y una lista de archivos internos.
- Asegúrate de haber elegido el canal de Slack del que quieres recibir alertas.
- Para cambiar los tipos de notificaciones, haz clic en el menú de Configuración.
Algunas de las notificaciones que puedes recibir en ClickUp incluyen:
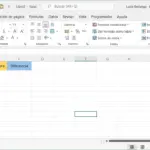 Cómo ingresar valores de tiempo en Excel
Cómo ingresar valores de tiempo en Excel- Configurar una notificación para recibir una alerta tan pronto como se cree una nueva tarea.
- Cambio de estado: Se te notificará cuando cambie el estado de una tarea.
- Nuevo comentario: Recibe notificaciones cuando se actualicen los comentarios de una tarea.
- Si cambia el asignado, recibirás una alerta por correo electrónico.
- Esta opción incluye todas las tareas, listas y carpetas privadas.
Ten en cuenta que la única forma de recibir alertas de Slack para tareas distribuidas en varias listas es si la lista principal de la tarea está incluida en la ubicación deseada. Las tareas en múltiples listas solo crearán notificaciones de Slack si su lista principal está incluida en la ubicación seleccionada.
Habilitar notificaciones personales de Slack
Las notificaciones personales de Slack también se pueden personalizar según tus preferencias. El proceso es similar a habilitar las notificaciones generales de Slack. Para personalizar tus alertas de Slack:
- Selecciona Mis configuraciones en el menú desplegable que aparece cuando haces clic en el avatar de tu espacio de trabajo en la esquina inferior izquierda.
- Haz clic en Notificaciones de Slack en la barra lateral para habilitarlas.
- Decide sobre un Área de Trabajo.
- Opcional: Elige una carpeta y una lista de archivos internos.
- Selecciona el canal de Slack al que deseas enviar mensajes de notificación.
- Para cambiar los tipos de notificaciones, haz clic en el menú de Configuración.
Algunas de las notificaciones personales en ClickUp incluyen:
- Recibir una notificación cada vez que se crea una nueva tarea.
- Cambio de estado: Se te notificará cuando cambie el estado de una tarea.
- Nuevo comentario: Recibe notificaciones cuando se actualicen los comentarios de una tarea.
- Nuevo adjunto: Recibe una notificación cuando se agregue un adjunto a una tarea.
- Si cambia el asignado, recibirás una alerta por correo electrónico.
- Esta opción incluye todas las tareas, listas y carpetas privadas.
Al configurar notificaciones personales, puedes recibir alertas cada vez que se te asigne una tarea.
Y eso es todo. Finalmente has integrado Slack con ClickUp. Ahora, personalízalo según tus necesidades.
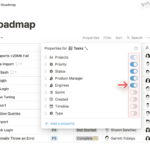 Descubre Confluence: La herramienta de colaboración y documentación que complementa a Jira y Trello
Descubre Confluence: La herramienta de colaboración y documentación que complementa a Jira y TrelloEn Newsmatic nos especializamos en tecnología de vanguardia, contamos con los artículos mas novedosos sobre Software, allí encontraras muchos artículos similares a Cómo integrar Slack con ClickUp: Consejos paso a paso para aumentar la productividad , tenemos lo ultimo en tecnología 2023.

Artículos Relacionados