4 métodos sencillos para mover contenido en Word
Mover texto en un documento pequeño es fácil y bastante común. Ya sea que estés escribiendo una carta de negocios o la gran novela americana, encontrarás fácil mover pequeñas cantidades de datos de un área a otra usando cortar y pegar. Sin embargo, al mover grandes bloques de contenido, como párrafos o secciones enteras, hay formas más sencillas que cortar y pegar. En este artículo, te mostraré cuatro métodos simples para mover bloques de contenido de un área a otra.

Estoy usando Microsoft 365 en un sistema Windows 10 de 64 bits, pero también puedes usar una versión anterior. Para tu comodidad, puedes descargar los archivos .docx y .doc de demostración, aunque no todos los cuatro métodos son compatibles con el formato .doc. Word para la web actualmente no admite ninguno de estos métodos. La mayoría de estos métodos se basan en los encabezados incorporados, una gran razón para usar estilos.
Cómo mover párrafos usando las teclas de flecha en Word
Tanto si estás moviendo un párrafo como si estás moviendo una sección entera, puedes hacerlo rápidamente utilizando un atajo de teclado: Shift + Alt + Arriba/Abajo. Al mover un párrafo, esta combinación de teclas moverá el párrafo seleccionado por párrafos. Veamos un ejemplo rápido; supongamos que quieres mover el párrafo de video mostrado en Figura A al final de la sección. Para lograr esto, sigue los siguientes pasos:
- Selecciona el párrafo.
- Mantén presionadas las teclas Shift + Alt y presiona la tecla Abajo tantas veces como sea necesario para llegar al final de la sección. En el documento de demostración, eso son 11 veces.
Figura A
Figura B muestra el párrafo en su nueva posición, al final del documento. Usa la tecla Flecha Arriba para mover una selección hacia arriba por párrafos.
Figura B
 Enseñanza y Aprendizaje con Microsoft: Herramientas y Lecciones para Profesores de todos los Niveles
Enseñanza y Aprendizaje con Microsoft: Herramientas y Lecciones para Profesores de todos los Niveles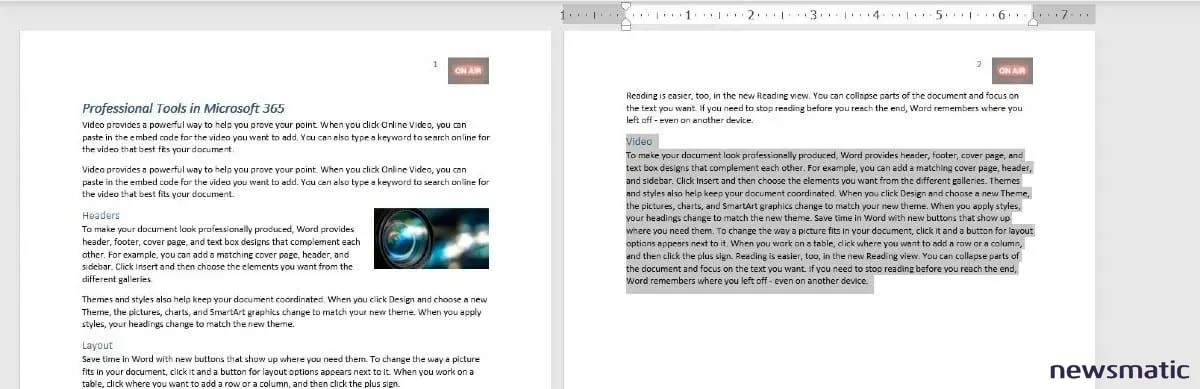
Eso fue fácil, pero si tu versión de Word utiliza encabezados plegables, hay una forma aún más sencilla.
Cómo mover párrafos usando encabezados plegables en Word
Los encabezados plegables de Word se agregaron en Word 2013, por lo que han estado presentes durante un tiempo. Si no estás familiarizado con esta función, es posible que desees leer Cómo usar los encabezados plegables de Word 2013 más tarde. Por ahora, usemos esta función para mover rápidamente una sección completa del documento de Word a otra área, de la siguiente manera:
- Selecciona el encabezado de la sección que deseas mover (Encabezados).
- Haz clic derecho en el encabezado.
- Selecciona Expandir/Contraer en el menú resultante y luego elige Contraer encabezado (Figura C).
Figura C
- Selecciona el encabezado de la sección contraída (Figura D) y presiona Ctrl + x para eliminarlo de su posición actual.
Figura D
- Ve al final del documento y presiona Ctrl + v para copiar toda esa sección.
- Haz clic en el triángulo a la izquierda del encabezado para expandir la sección (Figura E).
Figura E
 Guía de Examen de Certificación Lotus Notes: Desarrollo de Aplicaciones y Administración del Sistema
Guía de Examen de Certificación Lotus Notes: Desarrollo de Aplicaciones y Administración del SistemaEsta técnica es fácil en un documento pequeño de Word, pero es posible que desees ver el panorama general.
Cómo usar la vista de esquema para mover párrafos en Word
Los encabezados plegables de Word te permiten mover secciones enteras rápidamente. Pero, ¿qué pasa si quieres mover párrafos en lugar de secciones? La vista de esquema te permitirá mover párrafos o secciones. Para habilitar esta vista, haz clic en el menú Vista y luego elige Esquema en el grupo Vistas. En esta vista, busca los símbolos de elementos a la derecha. Simplemente haz clic en uno para mover la sección o el párrafo correspondiente.
Para demostrarlo, sigue los siguientes pasos:
- Haz clic en el símbolo de sección a la izquierda de Diseño (la sección debajo de la introducción).
- Luego, arrastra la sección seleccionada hasta el final del documento (Figura F).
Figura F
Si intentas arrastrar una sección al medio del contenido, crearás un desorden. Siempre debes soltarlo encima de la sección a la que quieres seguir la selección movida. Recuerda, siempre puedes usar Ctrl + Z para deshacer el movimiento e intentarlo nuevamente. Una vez que lo hagas correctamente una vez, no lo olvidarás. Haz clic en Cerrar vista de esquema para volver a la vista normal.
La vista de esquema de Word muestra el contenido, lo que facilita encontrar las secciones o párrafos que deseas mover, pero también es un poco ocupada en un documento más grande. Cuando desees eliminar algo del ruido, usa el panel de navegación.
 Cómo gestionar eficazmente grandes volúmenes de correo electrónico
Cómo gestionar eficazmente grandes volúmenes de correo electrónicoCómo utilizar el panel de navegación para mover secciones en Word
El panel de navegación muestra el documento por secciones y páginas. No puedes mover las páginas, pero sí puedes mover las secciones. Figura G muestra el panel de navegación. Para mostrarlo, haz clic en la pestaña Vista y desmarca Panel de navegación en el grupo Mostrar. (Puedes ver el panel de navegación en Word para la web, pero no puedes mover secciones de esta manera.)
Para reposicionar una sección, haz clic en el encabezado y arrástralo. Como puedes ver, he movido la sección Diseño al final del documento. Si sabes que deseas mover secciones enteras, el panel de navegación es mucho más fácil que la vista de esquema.
Figura G
Los cuatro métodos tienen valor y probablemente los utilizarás todos, dependiendo de los requisitos que tengas en ese momento.
 Integración de StarOffice: calendarios
Integración de StarOffice: calendariosEn Newsmatic nos especializamos en tecnología de vanguardia, contamos con los artículos mas novedosos sobre Software, allí encontraras muchos artículos similares a 4 métodos sencillos para mover contenido en Word , tenemos lo ultimo en tecnología 2023.

Artículos Relacionados