Cómo agregar líderes en Microsoft Word: tutorial y solución de problemas
La inserción de líderes en un documento de Word es una tarea sencilla y, la mayoría de las veces, la función funciona como se espera. Sin embargo, a veces los líderes no se ven como queremos y tratar de solucionar el problema puede convertirse en una tarea difícil.
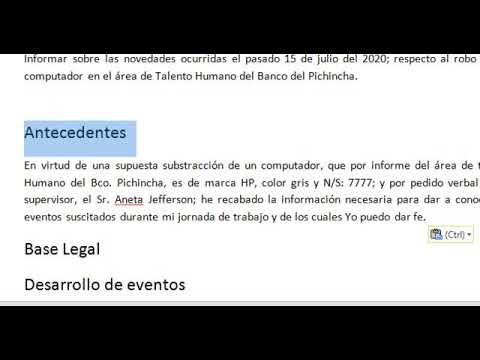
En este tutorial, aprenderás qué son los líderes y cómo insertarlos en Microsoft Word. Además, veremos algunos problemas comunes y cómo evitarlos o solucionarlos.
Estoy usando Microsoft 365 en una computadora con Windows 10 de 64 bits, pero también puedes usar versiones anteriores. Word para la web admite completamente los líderes. No se necesita un archivo de demostración, no lo necesitarás.
Cómo agregar líderes en Word
El término "línea" se refiere al espacio vertical desde el mismo punto en una línea hasta el mismo punto en la siguiente dentro del mismo párrafo. "Líderes" o "puntos de líder" son caracteres que se colocan a la izquierda de la información, generalmente en el margen derecho. Guiarán tus ojos de izquierda a derecha. Probablemente los hayas visto en tablas de contenido, índices y otras tablas de información. Esos puntos dirigen tu mirada al número de página.
Por ejemplo, en una tabla de contenidos, el título del capítulo está en el margen izquierdo y tus ojos siguen una línea de puntos de líder hacia el número de página. En pocas palabras, son una guía visual.
Microsoft Word controla los líderes con las tabulaciones. Específicamente, conectas los líderes a una pestaña específica. Además, Word no se limita a los puntos. Word ofrece varios tipos de líderes.
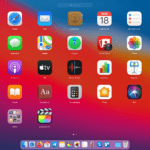 Maximiza tu Mac con estas 9 increíbles aplicaciones
Maximiza tu Mac con estas 9 increíbles aplicacionesAgregar líderes requiere solo unos simples pasos:
- Selecciona el contenido al que deseas agregar líderes.
- Haz clic en la pestaña Diseño de página.
- Haz clic en el botón de diálogo del grupo Párrafo.
- Haz clic en Tabulaciones (en la parte inferior izquierda).
- Agrega o selecciona una pestaña existente: este es el paso más difícil y a menudo requiere un poco de ajuste. Por ahora, ingresa 6 y haz clic en Establecer.
- Selecciona un caracter de líder (Figura A), como 2 para puntos. Como puedes ver, también hay otros caracteres de líder disponibles: Guiones y guiones bajos.
- Haz clic en Aceptar.
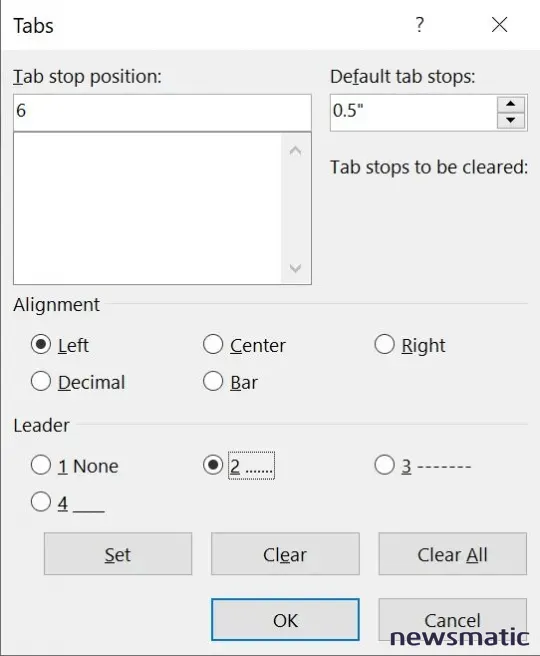
Ahora veamos lo que hace Word cuando usamos la tabulación. Ingresa "Capítulo Uno" y presiona Tab, luego ingresa "4". Word insertará líderes de puntos desde el último caracter "e" en "Uno" hasta la tabulación en 6. Ahí es donde ingresas el número de página para "Capítulo Uno", como se muestra en la Figura B.
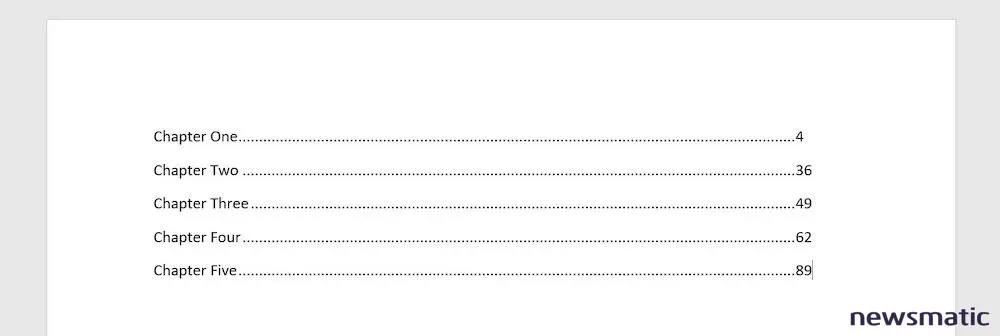
Por defecto, Word tiene una pestaña cada media pulgada, pero esta función ignora eso. La única pestaña está en 6.
El problema con este método es cómo desactivarlo. No puedes presionar Enter dos veces para cancelarlo como puedes hacer con otras características de Word. Para desactivar los líderes, abre el cuadro de diálogo de Tabulaciones como antes y haz clic en Borrar.
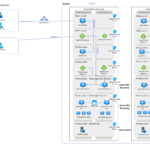 Explora las Posibilidades de Azure Files
Explora las Posibilidades de Azure FilesTambién puedes aplicar líderes a un contenido existente, si tienes en cuenta la pestaña. Ingresa el contenido, presionando Tab una vez entre el contenido que aparecerá a la izquierda y el contenido a la derecha. Luego, selecciona el contenido (todas las líneas) y aplica el líder de tabulación como se mostró anteriormente. No olvides borrar la configuración de líderes antes de comenzar a ingresar contenido normal.
Sin embargo, hay un problema. Vuelve a revisar la Figura B, ¿puedes verlo?
Cómo alinear los líderes en Word
La función no alinea correctamente los números de página. El número de página 4 debería estar un espacio a la derecha.
En este caso, la solución es simple y si recuerdas hacerlo cuando configuras los líderes, no necesitarás arreglarlo después.
Abre el cuadro de diálogo de Tabulaciones como lo hiciste antes y cambia la configuración de Alineación, que por defecto es Izquierda, a Derecha, como se muestra en la Figura C.
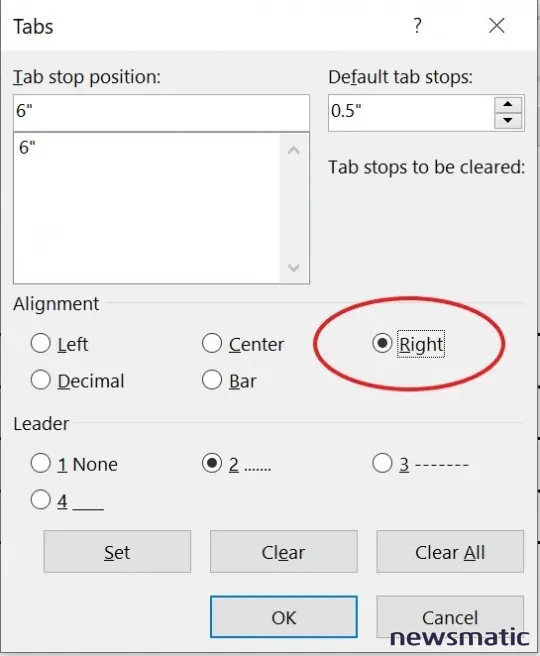
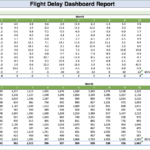 Cómo usar el hashtag en Excel para hacer referencias más rápidas y fáciles
Cómo usar el hashtag en Excel para hacer referencias más rápidas y fáciles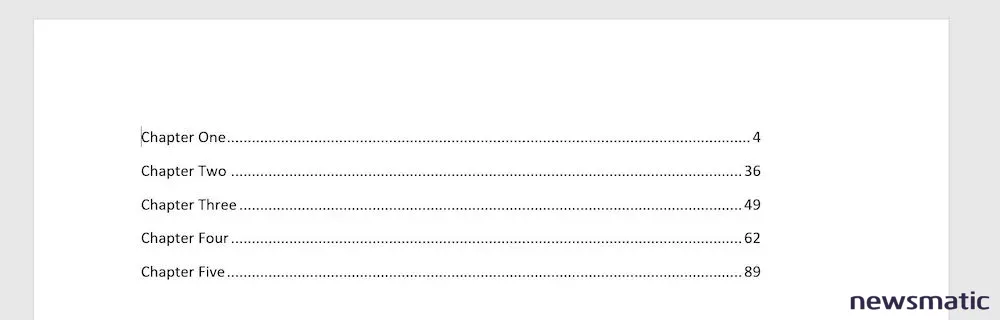
Como puedes ver en la Figura D, ¡eso solucionó el problema! Si agregaras un número de página de tres dígitos, la función también lo alinearía correctamente.
Este es un problema simple con una solución fácil. Veamos un problema un poco más difícil de solucionar.
Por qué debes evitar tabulaciones innecesarias en Word
Usar tabulaciones y líderes en conjunto puede ser una elección lógica, pero puede ser confuso si intentas agregar múltiples tabulaciones. Word inserta los líderes entre la tabulación a la que los asignaste y la siguiente tabulación, lo que deja mucho espacio en blanco. Los líderes funcionan con una sola tabulación. Ahora, agreguemos múltiples tabulaciones y veamos qué sucede:
- Accede al cuadro de diálogo de Tabulaciones y haz clic en Borrar.
- En la posición de la pestaña establecida, ingresa 2 y haz clic en Establecer (cerca de la parte inferior).
- Ingresa 4 y haz clic en Establecer.
- Ingresa 6 y haz clic en Establecer.
- Selecciona Derecha en la sección de Alineación.
- Selecciona 2 en la sección de Líderes.
- Haz clic en Aceptar.
Ahora, ingresa "Capítulo Uno" y presiona Tab: no verás líderes. Presiona Tab una segunda vez: nuevamente, no verás líderes. Presiona Tab una tercera vez.
Esta vez, como se muestra en la Figura E, Word inserta líderes, pero solo entre las dos últimas tabulaciones. Si hubieras conectado los líderes a la tabulación en 2, tendrías líderes entre las posiciones 2 y 4. La solución es usar solo una tabulación.
 Cómo crear un estilo de lista personalizado en Microsoft Word
Cómo crear un estilo de lista personalizado en Microsoft Word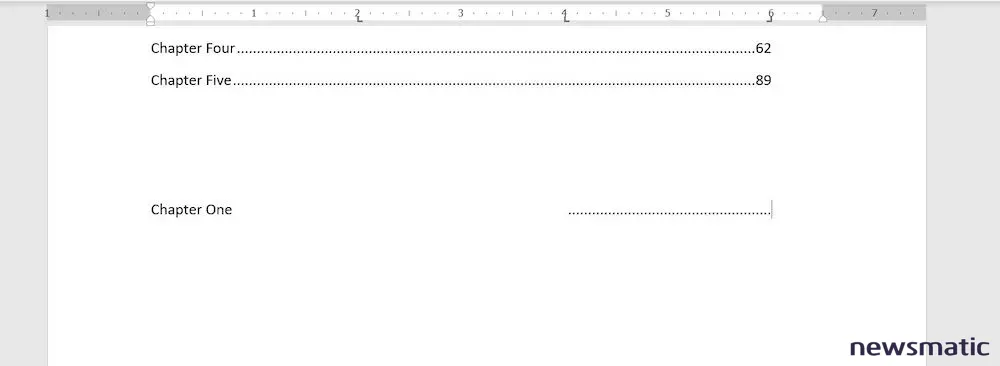
Cómo solucionar problemas con los líderes en Word
Es posible que pienses que estás haciendo todo correctamente pero aún así no obtienes los resultados esperados. La mejor manera de solucionarlo es usar la opción "Mostrar/Ocultar" en el grupo Párrafo de la pestaña Inicio. Word muestra las tabulaciones como una flecha hacia la derecha, como se muestra en la Figura F. ¡Puedes tener más de las que deseas o, más probablemente, ninguna en absoluto!
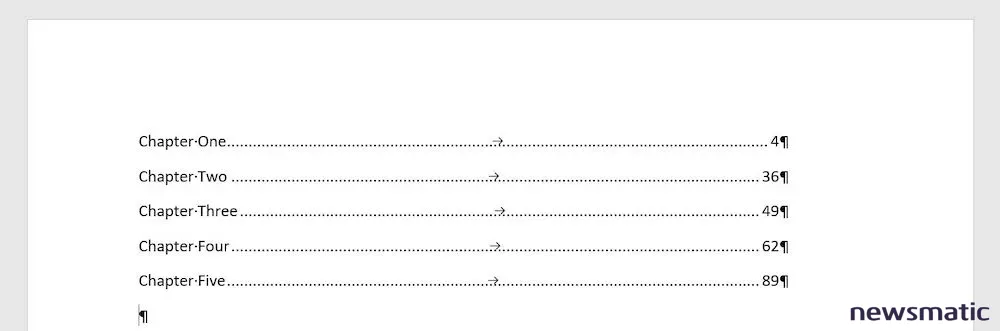
Agregar líderes de esta manera es como aplicar formato directo: estás trabajando con datos específicos.
Esta no es una función que activarás y dejarás activa. Crearás los líderes para párrafos específicos y luego los desactivarás. Para agregar líderes a una tabla de contenido o un índice en Word, utiliza esa función para hacerlo: ambos tienen configuraciones específicas de líderes.
 Cómo alinear contenido a los márgenes izquierdo y derecho en Word
Cómo alinear contenido a los márgenes izquierdo y derecho en WordEn Newsmatic nos especializamos en tecnología de vanguardia, contamos con los artículos mas novedosos sobre Software, allí encontraras muchos artículos similares a Cómo agregar líderes en Microsoft Word: tutorial y solución de problemas , tenemos lo ultimo en tecnología 2023.

Artículos Relacionados