Cómo instalar y usar AnyDesk en Linux: Guía paso a paso
Si alguna vez has tenido que hacer administración remota, es probable que hayas usado o al menos escuchado hablar de TeamViewer, que para muchos es el estándar para administrar equipos de escritorio y servidores de forma remota con una interfaz gráfica.

Pero para algunos, TeamViewer puede ser una solución un poco costosa. Si esa es tu situación, siempre puedes probar AnyDesk. Esta solución se puede utilizar de forma gratuita para uso personal y tiene un costo de solo $ 19.90 por usuario al mes para uso profesional. Las características de AnyDesk gratis incluyen:
- Detección y conexión fácil de dispositivos
- Interfaz gráfica completa
- Libreta de direcciones
- Listas de control de acceso
- Control de permisos de usuario remoto
- VPN incorporada
- Configuración de proxy
- Interfaz con pestañas
La licencia profesional agrega:
- Dispositivos ilimitados (asistidos)
- Hasta 3,000 dispositivos administrados (sin supervisión)
- Conexión desde hasta tres dispositivos por licencia
- Compatibilidad con dispositivos móviles
- Wake-on-LAN
- Grabación de video de sesión
- Opciones de seguridad
En este artículo, te guiaré a través del proceso de instalación de AnyDesk en Linux. La instalación en macOS y Windows es exactamente como cabría esperar (descargar el instalador y ejecutarlo). Demostraré cómo instalar AnyDesk tanto en AlmaLinux como en Pop!_OS y luego estableceré la conexión entre ambos.
Lo que necesitarás
Para seguir este tutorial, necesitarás una instancia de AlmaLinux (o cualquier distribución de servidor similar a CentOS) y una instancia de Pop!_OS (o cualquier derivado de Ubuntu), y un usuario con privilegios sudo.
¡Comencemos!
 Enseñanza y Aprendizaje con Microsoft: Herramientas y Lecciones para Profesores de todos los Niveles
Enseñanza y Aprendizaje con Microsoft: Herramientas y Lecciones para Profesores de todos los NivelesCómo instalar AnyDesk en AlmaLinux
Inicia sesión en tu servidor AlmaLinux y abre una ventana de terminal. Agrega el repositorio de AnyDesk con el siguiente comando:
sudo tee /etc/yum.repos.d/anydesk.repo<<EOF
[anydesk]
name=AnyDesk CentOS - estable
baseurl=http://rpm.anydesk.com/centos/8/x86_64/
gpgcheck=1
 Guía de Examen de Certificación Lotus Notes: Desarrollo de Aplicaciones y Administración del Sistema
Guía de Examen de Certificación Lotus Notes: Desarrollo de Aplicaciones y Administración del Sistemarepo_gpgcheck=1
gpgkey=https://keys.anydesk.com/repos/RPM-GPG-KEY
EOF
Actualiza DNF (y AlmaLinux) con el siguiente comando:
sudo dnf upate -y
Instala AnyDesk con el siguiente comando:
 Cómo gestionar eficazmente grandes volúmenes de correo electrónico
Cómo gestionar eficazmente grandes volúmenes de correo electrónicosudo dnf install anydesk -y
Cómo instalar AnyDesk en Pop!_OS
A continuación, instalaremos AnyDesk en Pop!_OS, una distribución derivada de Ubuntu. Inicia sesión en ese sistema e instala la dependencia requerida con el siguiente comando:
sudo apt-get install libpangox-1.0-0 -y
Descarga el archivo .deb desde la página de descarga de AnyDesk a tu directorio ~/Downloads. Una vez que se haya descargado, abre una ventana de terminal y ejecuta los siguientes comandos:
cd ~/Downloads
sudo dpkg -i anydesk*.deb -y
 Integración de StarOffice: calendarios
Integración de StarOffice: calendariosCómo utilizar AnyDesk
Deberías encontrar una entrada para AnyDesk en tu menú de escritorio. Abre la aplicación y verás de inmediato una cadena de nueve dígitos (Figura A) asociada con el escritorio que estás utilizando.
Figura A:
Debes tener una cadena de números tanto para tu servidor AlmaLinux como para el escritorio de Pop!_OS. Ingresa los números de AlmaLinux en la sección Escritorio Remoto en Pop!_OS y haz clic en la flecha hacia la derecha para iniciar la conexión. En el equipo remoto, recibirás una solicitud para permitir la conexión.Figura B:
Figura B:
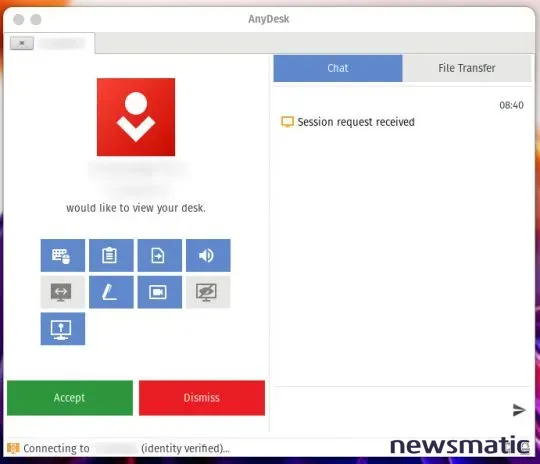
Una vez establecida la conexión, podrás comenzar a usar AnyDesk para controlar la máquina remota como si estuvieras conectado directamente. Debido a que AnyDesk está tan bien diseñado, no debería tomarte mucho tiempo familiarizarte con esta útil herramienta de administración.
 Cómo gestionar eficazmente el correo electrónico en tu empresa
Cómo gestionar eficazmente el correo electrónico en tu empresaLa advertencia de Linux
La única advertencia al utilizar AnyDesk en Linux es que no admite Wayland. Por eso, solo pude conectarme desde AlmaLinux a Pop!_OS (y no al revés). Esto podría ser un problema en el futuro a medida que más distribuciones cambien a Wayland. Por esta razón, asegúrate de que la distribución que utilices para conectarte a máquinas remotas esté utilizando X.org como su servidor X. Los desarrolladores de AnyDesk planean agregar soporte para Wayland, pero eso es algo que han estado prometiendo desde 2021, y dado que importantes distribuciones (como Ubuntu) pronto cambiarán a Wayland, este problema debería tener una mayor prioridad.
Y eso es todo lo que necesitas saber para instalar y utilizar AnyDesk como herramienta de administración remota. Es una excelente alternativa a TeamViewer (especialmente para aquellos con un presupuesto más ajustado o para cualquier persona que necesite una solución para uso personal).
En Newsmatic nos especializamos en tecnología de vanguardia, contamos con los artículos mas novedosos sobre Software, allí encontraras muchos artículos similares a Cómo instalar y usar AnyDesk en Linux: Guía paso a paso , tenemos lo ultimo en tecnología 2023.

Artículos Relacionados