Convierte tus datos de Excel en eventos de calendario en Outlook
Es común recibir una hoja de Excel con una lista de citas o tareas. Pero si utilizas Outlook para gestionar tus compromisos, una lista en Excel no es de gran ayuda. Para hacer que los datos sean más útiles, puedes ingresar manualmente cada registro como una nueva cita en Outlook, o puedes importar los datos de Excel directamente en Outlook como citas. Por eficiencia, ¡elegiría esta última opción!

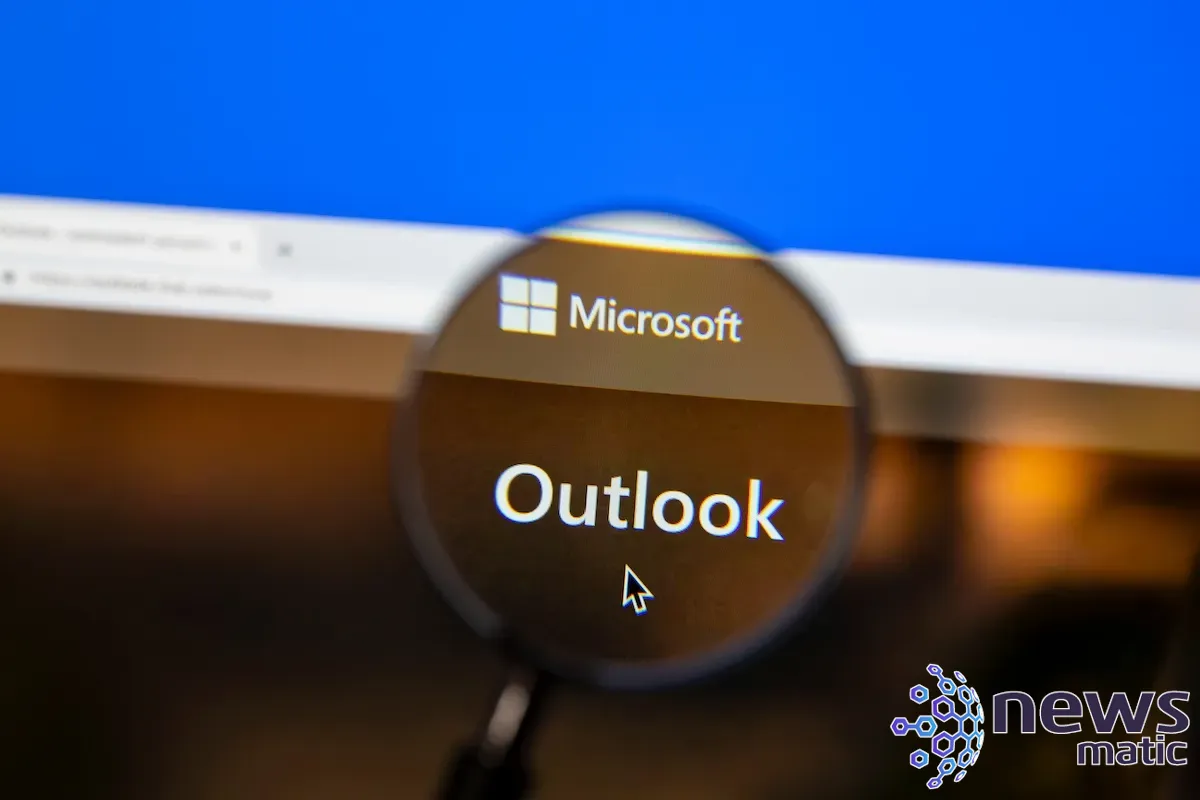
En este tutorial, te mostraré cómo crear citas en Outlook a partir de algunos registros de Excel. Al guardar los datos fuente en formato delimitado por comas y luego mapear esos datos en los campos de Outlook, puedes importar la mayoría de los datos en el elemento de Outlook correspondiente con poco esfuerzo. Si necesitas mover datos de Excel a Outlook con regularidad, deberías considerar ahorrar tiempo automatizando el proceso.
Para este tutorial, estoy utilizando Microsoft 365 Desktop en un sistema Windows 10 de 64 bits. Puedes trabajar con tus propios datos de Excel o descargar el archivo .xlsx de demostración. Ten en cuenta que Outlook.com no admite esta técnica.
Casos de uso para importar datos de Excel a Outlook
Muchos usuarios almacenan datos de contactos y citas en una hoja de Excel. Hay algunas razones por las cuales tus datos podrían comenzar en Excel:
- La persona que realiza el seguimiento de la información puede no saber cómo usar u sentirse cómoda usando Outlook.
- Excel ofrece funciones que pueden calcular fechas de finalización, horas y otros valores que los usuarios pueden necesitar.
- La jerarquía de procesos comerciales de una organización puede requerir que los datos vivan primero en Excel.
- Los usuarios pueden no tener acceso a Outlook fuera de los parámetros básicos del trabajo.
Con las últimas funciones de uso compartido y colaboración, así como el creciente énfasis en las fuerzas de trabajo remotas, este último caso de silo de datos de Excel es menos problema de lo que solía ser. Sin embargo, en todos estos casos, los usuarios que deseen o necesiten acceder a estos datos en Outlook deberán encontrar una forma de importarlos desde Excel. Afortunadamente, es muy fácil mover datos a Outlook. Te mostraremos cómo hacerlo a lo largo de este tutorial.
 Cómo usar AI para desarrollar aplicaciones con Microsoft Power Automate
Cómo usar AI para desarrollar aplicaciones con Microsoft Power AutomatePreparando los datos de Excel
En las versiones anteriores de Outlook, podías importar directamente desde un archivo de libro de Excel, pero ya no es el caso en las versiones más recientes. Antes de poder importar los datos de Excel a Outlook utilizando Microsoft 365, debes guardar esos datos en formato delimitado por comas o .csv.
Para ilustrar este proceso, utilizaremos el sencillo conjunto de datos mostrado en Figura A. Verás que hay texto significativo para identificar la cita, la fecha y hora de la cita. Las fechas y horas pueden ser cadenas de texto o valores de fecha/hora, ya que Outlook es muy flexible.
Figura A
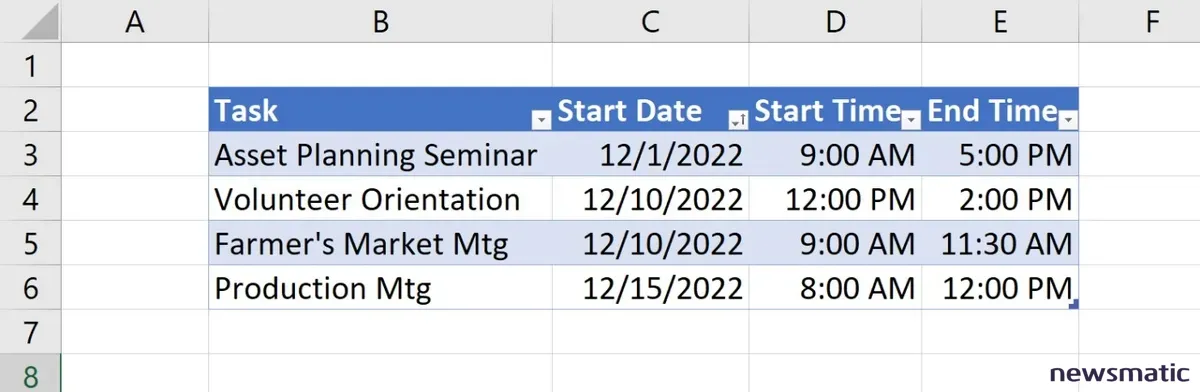
El archivo .xlsx de demostración contiene solo una hoja, porque eso es todo lo que admite la función .csv. Excel no te permitirá guardar un libro con múltiples hojas en formato .csv. Si lo intentas, Excel mostrará un mensaje de error.
La hoja de demostración utiliza un objeto de tabla para organizar los datos, pero también podrías usar un rango de datos normal. Aunque los registros estén ordenados por fecha, Outlook no requiere un conjunto de datos ordenado para que esta técnica funcione.
 Cómo agregar sprints a Ora: Guía paso a paso para la gestión ágil de proyectos
Cómo agregar sprints a Ora: Guía paso a paso para la gestión ágil de proyectosAhora, guardemos esta hoja en formato .csv de la siguiente manera:
1. Haz clic en la pestaña Archivo y elige Guardar como en el panel izquierdo.
2. Cambia el nombre del archivo, si es necesario, pero Excel no sobrescribirá tu archivo de libro de Excel, en su lugar, creará un nuevo archivo .csv.
3. En el menú desplegable de Tipo de archivo, elige la opción CSV (delimitado por comas) (*.csv) (Figura B). La tarea de importación fallará si el archivo .csv está abierto. Utiliza la versión UTF-8 si estás importando caracteres especiales.
Figura B
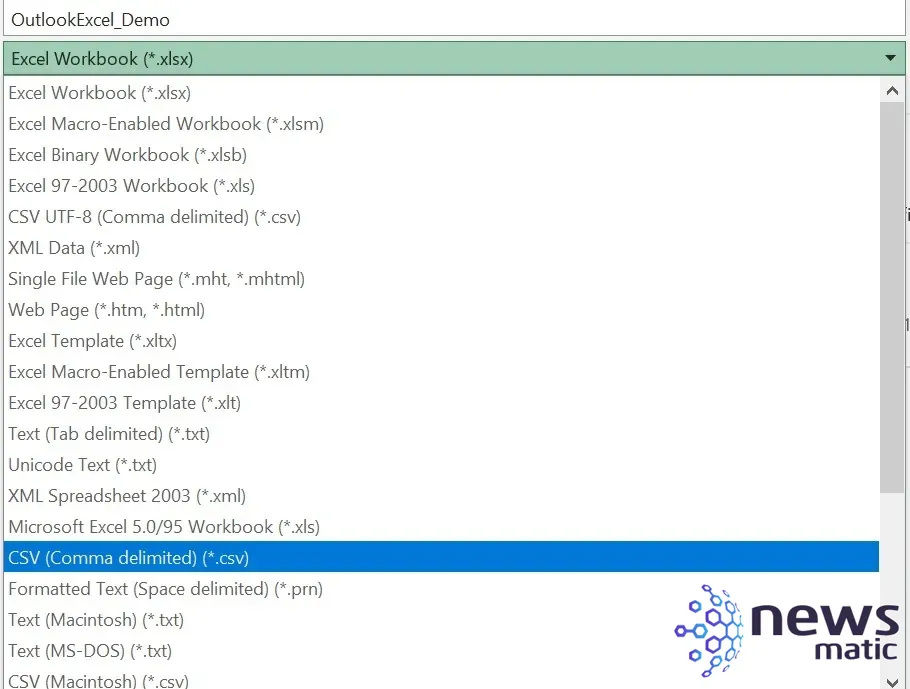
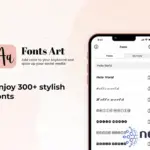 Fonts Art: La herramienta definitiva para personalizar tus mensajes y redes sociales
Fonts Art: La herramienta definitiva para personalizar tus mensajes y redes sociales4. Haz clic en Guardar. Puedes ignorar el posible error de pérdida de datos si se muestra. Asegúrate de tomar nota de la ubicación del archivo en caso de que no recuerdes dónde está.
5. Cierra el archivo .csv que acabas de crear. Outlook no importará los datos si el archivo fuente .csv está abierto.
Con los datos de Excel en un archivo .csv, puedes pasar a importar esos datos en Outlook.
Importar los datos en un calendario de Outlook
Ahora es el momento de abrir Outlook y prepararse para importar los registros del archivo .csv. Los importarás en un calendario de Outlook utilizando un asistente. Durante este proceso, mapearás los valores de Excel en los campos de cita de Outlook.
Cuando digo "mapear", me refiero a conectar un campo de Excel con un campo de Outlook. Estás diciéndole a Outlook dónde almacenar los valores de Excel dentro de Outlook. Un campo de Outlook es similar a una celda de Excel, pero es mucho más complejo. Tiene un nombre, un tipo de dato y otras características identificativas. Outlook incluso admite campos definidos por el usuario.
Para abrir el asistente, abre Outlook si es necesario y luego haz clic en la pestaña Archivo, elige Abrir y exportar en el panel izquierdo y luego haz clic en Importar/Exportar en la sección Abrir que se muestra en Figura C.
 Descubre los atajos de teclado más útiles en Trello para optimizar tu flujo de trabajo
Descubre los atajos de teclado más útiles en Trello para optimizar tu flujo de trabajoFigura C
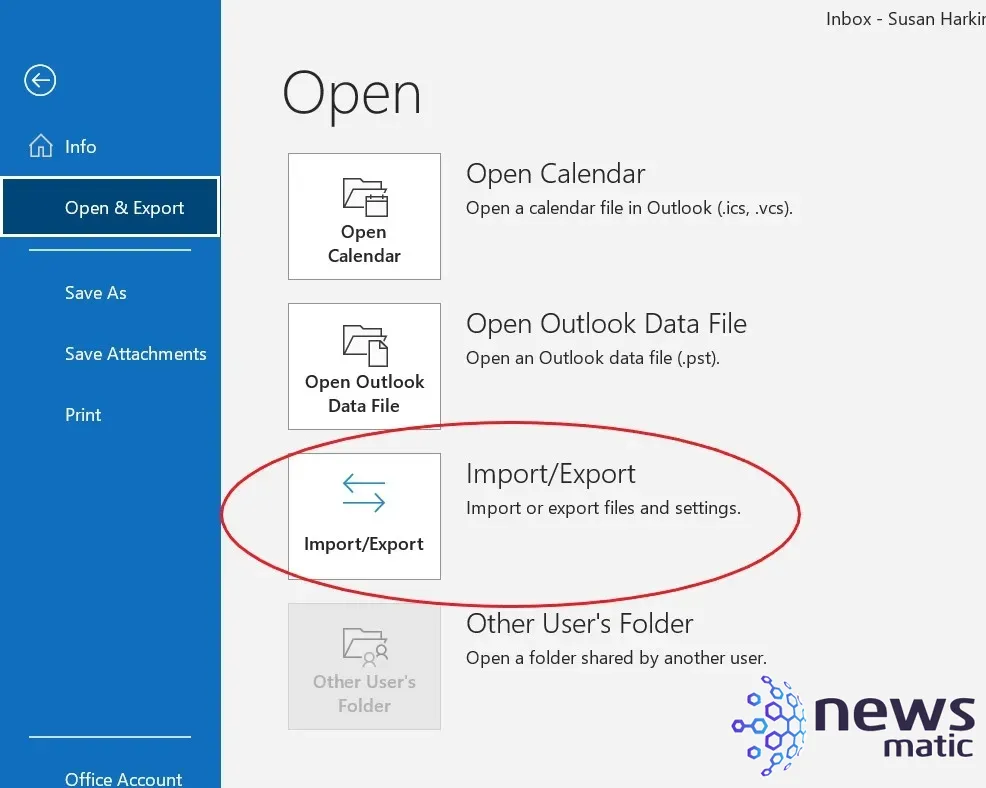
Ahora ejecuta el asistente de la siguiente manera:
1. En el primer panel del asistente, elige Importar desde otro programa o archivo (si es necesario) y haz clic en Siguiente.
2. Elige Valores separados por comas y haz clic en Siguiente.
3. Haz clic en el botón Examinar y navega por la estructura de carpetas para seleccionar el archivo .csv que creaste anteriormente. Figura D muestra el archivo de demostración.
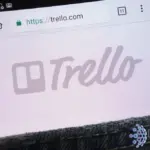 Cómo crear un panel de control personalizado en Trello
Cómo crear un panel de control personalizado en TrelloFigura D
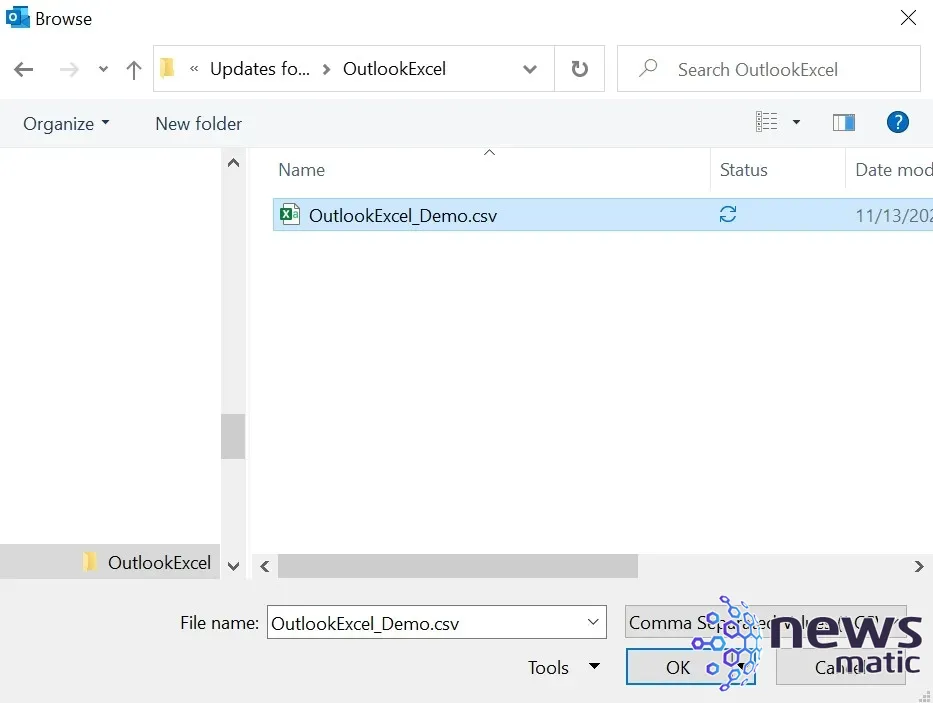
4. Haz clic en Aceptar después de seleccionar ese archivo y el asistente regresará al mismo panel, que también te permite determinar cómo Outlook manejará los duplicados en el archivo .csv. En nuestro ejemplo no hay ninguno, pero al aplicar esto a tu propio trabajo, debes elegir adecuadamente. Por ahora, acepta la opción predeterminada, Permitir crear duplicados, y haz clic en Siguiente.
5. Selecciona el calendario (Figura E) y haz clic en Siguiente. Si tienes más de un calendario, asegúrate de seleccionar el correcto.
Figura E
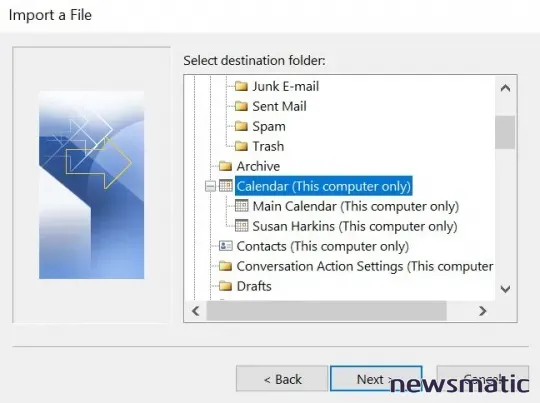
 Cómo agregar hitos en la gestión de proyectos con Ora
Cómo agregar hitos en la gestión de proyectos con Ora6. Este siguiente paso es un poco problemático, así que presta mucha atención. El asistente mostrará el archivo para importar. No es obvio, pero el cuadro a la izquierda del nombre del archivo es una casilla de verificación. Debes hacer clic en ella para mostrar la marca de verificación. Si no ves esta marca (Figura F), el asistente no irá más allá. Una vez que lo hagas correctamente, es posible que el asistente abra el diálogo de mapeo automáticamente. Si eso sucede, no es necesario hacer clic en Mapear campos personalizados como se describe en el siguiente paso.
Figura F
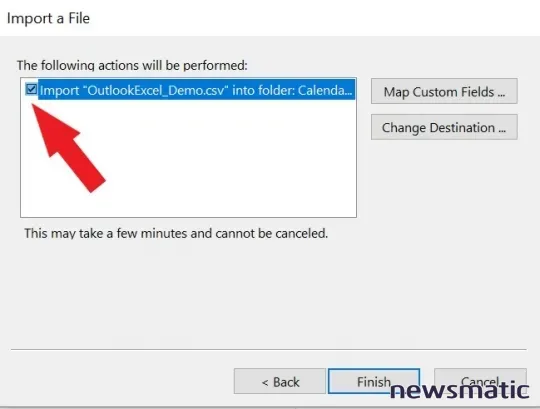
7. Haz clic donde dice Mapear campos personalizados. Este paso puede no ser necesario, dependiendo del resultado que hayas tenido durante el paso seis.
8. En este punto, debes hacer coincidir los valores de Excel con un campo de cita de Outlook. Mencionamos anteriormente que este proceso se llama mapeo. El panel izquierdo muestra los campos de Excel, mientras que el panel derecho muestra los campos de calendario. Como se puede ver en la Figura G, Outlook mapea tres de los campos correctamente por ti: Fecha de inicio, Hora de inicio y Hora de finalización. Eso se debe a que los nombres de campo de Excel son iguales que los nombres de campo de Outlook.
Figura G
 Beneficios de la aplicación de escritorio de Trello: es más eficiente que la versión web
Beneficios de la aplicación de escritorio de Trello: es más eficiente que la versión web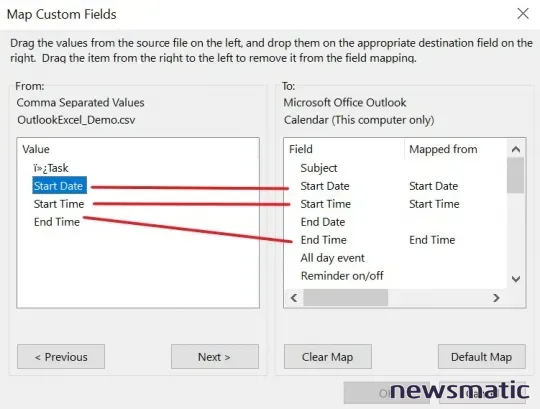
9. No hay un equivalente al campo Tarea, por lo que debes mapear este campo manualmente. Para hacerlo, simplemente arrástralo desde el panel izquierdo hacia el panel derecho (Figura H) y mapearlo con el campo Asunto de Outlook. Es posible que también debas repetir este paso para cualquier otro campo que no se haya mapeado automáticamente.
Figura H
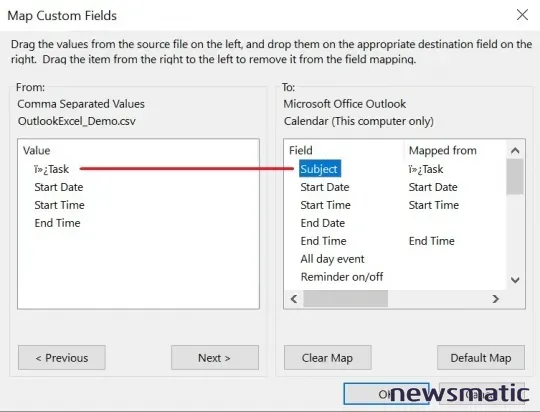
10. Cuando hayas mapeado todos los campos, haz clic en Aceptar y luego en Finalizar para iniciar la importación. Figura I muestra las citas recién creadas.
Figura I
 Cómo evitar el fracaso en la implementación de software de seguimiento del tiempo
Cómo evitar el fracaso en la implementación de software de seguimiento del tiempo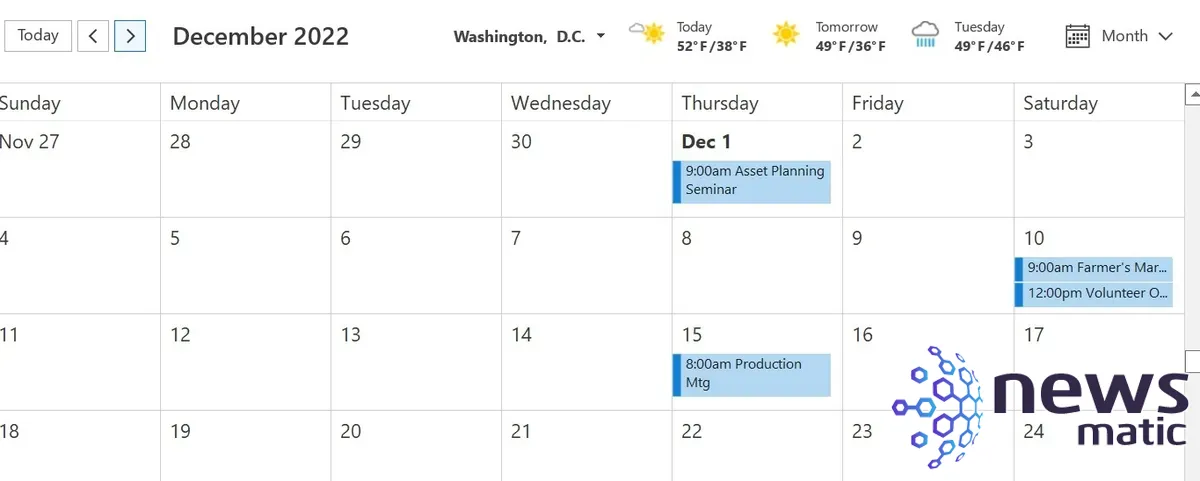
Hay dos cosas que vale la pena mencionar en este punto. Primero, ¿notaste el carácter fantasma en Tarea en el diálogo de mapeo? Si ves algo así, casi siempre estará en el primer campo. Es un código de formato que Excel no pudo eliminar al convertir a .csv. Puedes ignorarlo. Si tienes problemas para importar después de hacer el mapeo, intenta abrir el archivo .csv y volver a ingresar los nombres de campo.
Segundo, si importas los mismos registros de Excel, Outlook duplicará las citas. Si cambias la opción de duplicación mostrada en el paso cuatro a No importar elementos duplicados, no hará esto.
¿Puedes vincular un calendario de Outlook a Excel?
Desafortunadamente, no hay un proceso nativo para crear un vínculo dinámico entre Excel y Outlook. A medida que actualices el archivo de Excel, deberás repetir el proceso descrito en este artículo. Sin embargo, si esto ocurre con la frecuencia suficiente, puedes usar Microsoft Power Automate para crear un flujo que automatice el proceso.
Para obtener más información sobre Power Automate, puedes leer los siguientes artículos:
- Cómo enviar un informe programado de Microsoft Excel por correo electrónico utilizando Power Automate
- Cómo programar correos electrónicos utilizando Microsoft Power Automate
Visión general
Este artículo tiene un objetivo específico: importar datos de Excel en una cita de Outlook. Usando datos .csv y el asistente de Outlook, puedes importar muchos datos diferentes en distintos elementos de Outlook. Para obtener una lista de los nombres de campo de cita de Outlook más comúnmente utilizados, consulta la tabla a continuación. Esto será especialmente útil para los usuarios avanzados de productos de Microsoft Office.
 Cómo agregar una celebración de confeti a tus tableros de Trello
Cómo agregar una celebración de confeti a tus tableros de TrelloEsta tabla no es exhaustiva en absoluto, pero es un punto de partida útil para los usuarios que desean mover datos de Excel a Outlook. Outlook almacena los valores con un tipo de dato de Sí/No como -1 y 0, respectivamente.
Nombres de campo de citas de Outlook más comúnmente utilizados
| Campo | Tipo de dato y significado |
|---|---|
| Cita de todo el día | Sí/No. Si se establece en Sí, el campo Duración se establece en 24 horas (1440 minutos). |
| Adjunto | Sí/No. |
| Creado | Fecha/hora. Fecha y hora en que se creó el elemento del calendario. |
| Duración | Duración almacenada en minutos. 24 horas (1,440 minutos) si el campo Cita de todo el día está establecido en Sí. De lo contrario, la diferencia entre los valores de los campos Fin e Inicio. Guardado en minutos. |
| Fin | Fecha/hora. Fecha y hora de finalización de un elemento del calendario. |
| Modificado | Fecha/hora. Última vez que se modificó el elemento del calendario. |
| Notas | Texto. Valor del cuadro de texto de la cita. |
| Leído | Sí/No. Especifica si el elemento del calendario está marcado como leído. |
| Recurrencia | Los siguientes ajustes se aplican: 0 Ninguna, 1 Diaria, 2 Semanal, 3 Mensual, 4 Anual |
| Patrón de recurrencia | Texto. Combinación de los valores de los campos Recurrencia, Inicio y Fin. |
| Final de rango de recurrencia | Fecha/hora. Última fecha y hora de un elemento del calendario recurrente. |
| Inicio de rango de recurrencia | Fecha/hora. Primera fecha y hora de un elemento del calendario recurrente. |
| Recurrente | Sí/No. Especifica si el elemento del calendario es recurrente. |
| Recordatorio anticipado | Número. Minutos antes de que se active el recordatorio antes de una reunión o cita. |
| Recordatorio | Sí/No. Si la hora de inicio de la reunión o cita ya ha pasado, no se puede establecer el campo Recordatorio. |
| Archivo de sonido del recordatorio | Texto. Ruta del archivo de sonido que se reproducirá como recordatorio. |
| Estado ocupado | Los siguientes ajustes se aplican: 0 Libre, 1 Tentativo, 2 Ocupado, 3 Fuera de la oficina |
| Inicio | Fecha/hora. Hora de inicio de un elemento del calendario. |
En Newsmatic nos especializamos en tecnología de vanguardia, contamos con los artículos mas novedosos sobre Software, allí encontraras muchos artículos similares a Convierte tus datos de Excel en eventos de calendario en Outlook , tenemos lo ultimo en tecnología 2023.

Artículos Relacionados