Cómo utilizar las herramientas de diseño en PowerPoint para mejorar tus presentaciones
Microsoft PowerPoint ofrece varias herramientas para ayudarte a crear presentaciones más atractivas, interesantes y persuasivas. Una de las herramientas disponibles tanto en la versión de escritorio como en la versión online de PowerPoint es Diseñador o Ideas de diseño. Esta función analiza el contenido de tu presentación y sugiere cambios en el diseño y la disposición de las diapositivas, junto con imágenes relevantes para mejorar el atractivo visual de tu presentación.

Puedes utilizar Ideas de diseño para mejorar una presentación existente o probarla en tu primera diapositiva para crear una presentación atractiva desde el principio. Sin embargo, es posible que encuentres más efectivo utilizarlo con una presentación existente, ya que así tendrás más contenido en el que basar tus recomendaciones de diseño. La herramienta funciona de manera similar tanto en PowerPoint para escritorio como en PowerPoint Online. Sin embargo, la edición online también ofrece una nueva función conocida simplemente como Ideas. Disponible también para Excel, el Diseño en PowerPoint sugiere cambios de disposición y te permite buscar e insertar imágenes relacionadas con tu tema. Veamos cómo funciona todo esto.
Inicia PowerPoint, ya sea la versión de escritorio o la versión online. Abre una presentación que desees mejorar con un diseño y unas imágenes mejores. Selecciona la primera diapositiva o la diapositiva que desees modificar. Haz clic en la pestaña Diseño y luego haz clic en el botón de Ideas de diseño. Es posible que la primera vez que accedas a la herramienta Diseñador, se te pida permiso para sugerirte ideas de diseño. Selecciona la opción para activar el Diseñador. Desde el panel Diseñador en el lateral derecho, desplázate por las sugerencias de diseño y disposición. Haz clic en un diseño específico para aplicarlo a tu diapositiva (Figura A).
Figura A
Haz clic en la segunda diapositiva o la siguiente diapositiva que deseas modificar. Nuevamente, revisa las sugerencias de diseño y selecciona la que desees aplicar. Después de haber elegido un diseño específico, las sugerencias adicionales utilizarán la misma combinación de colores para que tu presentación siga siendo visualmente consistente. Tu tarea consiste en seleccionar el diseño que deseas utilizar en cada diapositiva individual. Continúa hasta que hayas cambiado cada diapositiva de tu presentación para adoptar el nuevo aspecto y disposición (Figura B).
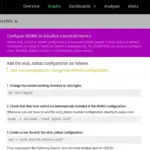 Cómo instalar la última versión estable de NGINX en Ubuntu Server 18.04
Cómo instalar la última versión estable de NGINX en Ubuntu Server 18.04Figura B
Ahora, tal vez te guste el nuevo diseño de tu presentación, pero no estés contento con el tema de colores. No hay problema. Puedes cambiar el tema manteniendo el nuevo diseño. Pasa el cursor sobre las miniaturas de cada tema en la sección Temas de la Cinta de Diseño. Si encuentras un tema que te guste, simplemente haz clic en él para aplicarlo a toda tu presentación (Figura C).
Figura C
Después de haber aplicado un nuevo tema, revisa cada diapositiva para asegurarte de que no se haya ocultado ningún contenido. Si encuentras alguna diapositiva que necesite más ajustes como resultado del nuevo tema, vuelve al panel Ideas de diseño y selecciona una disposición diferente (Figura D). Cuando hayas terminado, guarda de nuevo tu presentación con los últimos cambios.
 4 formas sencillas de agregar líneas verticales a un documento de Word
4 formas sencillas de agregar líneas verticales a un documento de WordFigura D
Además de utilizar la herramienta de Ideas de diseño, puedes probar la nueva función Ideas en PowerPoint Online. Actualmente, en modo de vista previa, Ideas sugiere cambios de disposición, pero también encuentra imágenes relevantes para tu presentación. Inicia PowerPoint Online y abre una presentación. Desde la Cinta de Inicio, haz clic en el icono de Diseño. El panel de Diseño a la derecha sugiere cambios de diseño y disposición (Figura E).
Figura E
Si no ves un diseño que te guste, haz clic en el enlace "Más ideas de diseño". Selecciona el diseño que deseas aplicar (Figura F). Haz clic en el enlace en la parte superior que dice "Ir a Ideas" para volver al panel principal de Ideas.
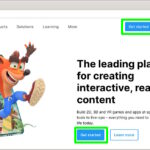 Cómo instalar y activar el editor de Unity en Linux
Cómo instalar y activar el editor de Unity en LinuxFigura F
Para encontrar una imagen para añadir a una diapositiva, haz clic en cualquiera de los términos de búsqueda en la sección "Buscar imágenes" (Figura G).
Figura G
La herramienta activa una búsqueda en Bing para encontrar imágenes relevantes. Por defecto, las imágenes que aparecen están todas bajo la licencia Creative Commons, por lo que son de libre uso. Sin embargo, dependiendo de cómo y dónde planees utilizar tu presentación, aún debes verificar la licencia específica de Creative Commons para cualquier imagen que incluyas. Para añadir una imagen, haz clic en ella (Figura H).
 Cómo personalizar el tamaño y color del cursor y puntero en Windows 10
Cómo personalizar el tamaño y color del cursor y puntero en Windows 10Figura H
Luego puedes mover y redimensionar la imagen en tu diapositiva (Figura I). Cuando hayas terminado, guarda de nuevo tu presentación para incorporar todos los cambios.
Figura I
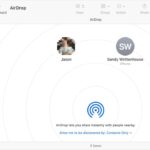 Cómo enviar un archivo a otro usuario de Mac utilizando Bluetooth File Exchange
Cómo enviar un archivo a otro usuario de Mac utilizando Bluetooth File ExchangeEn Newsmatic nos especializamos en tecnología de vanguardia, contamos con los artículos mas novedosos sobre Software, allí encontraras muchos artículos similares a Cómo utilizar las herramientas de diseño en PowerPoint para mejorar tus presentaciones , tenemos lo ultimo en tecnología 2023.

Artículos Relacionados