Cómo personalizar el tamaño y color del cursor y puntero en Windows 10
A veces puedes perder de vista el cursor de texto y el puntero del mouse en Windows 10, pueden desaparecer por un segundo o simplemente ocultarse en la pantalla, por lo que no puedes encontrarlos fácilmente o rápidamente. Para solucionar este problema, puedes cambiar el tamaño y el color del puntero del mouse y el grosor del cursor de texto. Este tipo de personalización ha estado disponible durante mucho tiempo, pero la actualización de mayo de Windows 10 ofrece algunos trucos nuevos para ajustar el puntero y el cursor.

Ajustar el tamaño y color del puntero del mouse
En la actualización de mayo de Windows 10, ve a Configuración y abre la categoría de Facilidad de acceso. En la sección de Visión, selecciona la opción de Cursor y puntero. La actualización de mayo invirtió los elementos en esta pantalla y agregó una nueva configuración para ajustar el tamaño del puntero; la primera configuración disponible te permite cambiar más fácilmente el tamaño del puntero a través de una barra deslizante. Para probar esto, arrastra el control deslizante a través de la barra para ver el aumento en el tamaño del puntero (Figura A).
Cambiar el color del puntero
A continuación, puedes cambiar el color del puntero, es otra forma que puede ayudarte a verlo más fácilmente. Windows 10 ofrece cuatro opciones en lugar de las tres opciones disponibles antes de la actualización de mayo. La primera opción muestra el puntero en blanco con un contorno negro. La segunda lo muestra en negro con un contorno blanco. La tercera mantiene el color negro pero elimina el contorno blanco. Lo nuevo en la actualización de mayo de Windows 10 es una cuarta opción que te permite elegir un color específico para el puntero, selecciona el color que funcione mejor para ti (Figura B).
Ajustar el grosor del cursor
En la actualización de mayo de Windows 10, el siguiente elemento en la lista es el grosor del cursor, y aumentarlo puede ayudar si a veces tienes dificultades para seguir o ver tu cursor de texto. Para ver esto en acción, abre un documento en un programa como Microsoft Word. Mueve tu cursor de texto por la pantalla para ver cómo aparece. Regresa a la pantalla de Configuración y arrastra el control deslizante de grosor del cursor a la derecha (Figura C). Vuelve a tu documento de Word y observa cómo aparece el cursor ahora, puede ser tan grueso que se superponga a la letra siguiente, pero debería ser lo suficientemente grueso como para poder detectarlo fácilmente. Al igual que con las otras configuraciones, es probable que necesites jugar con esto para obtenerlo justo.
Personalizar el puntero y cursor en versiones anteriores de Windows 10
Antes de la actualización de mayo, la configuración para el grosor del cursor aparecía primero en la pantalla de configuración del tamaño de puntero y cursor. La configuración para cambiar el grosor del cursor te ofrece tres tamaños específicos para elegir, en lugar de una barra deslizante. Y la configuracion para cambiar el color del puntero no te brinda opciones para cambiar el color real más allá del blanco y negro (Figura D).
Otras configuraciones personalizables
Además de utilizar las opciones incorporadas para personalizar el puntero del mouse, debes verificar las configuraciones para tu mouse o trackpad específico. Para hacer esto, abre el Panel de control en vista de iconos y haz clic en el icono de Mouse, eso abre la ventana de Propiedades del mouse con diferentes secciones. Las dos secciones que veremos son las de Punteros y Opciones de puntero (Figura E).
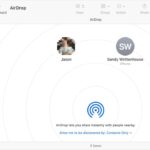 Cómo enviar un archivo a otro usuario de Mac utilizando Bluetooth File Exchange
Cómo enviar un archivo a otro usuario de Mac utilizando Bluetooth File ExchangeSelecciona la pestaña de Punteros. Esta sección muestra los diferentes punteros para actividades normales, actividades en segundo plano, cambio de tamaño de ventana, y selección, entre otros. Para cambiar el estilo de un puntero específico, haz doble clic en él. En la ventana de exploración del Administrador de archivos, selecciona el tipo de estilo de puntero que deseas usar (Figura F). En la sección de Punteros, también puedes habilitar una sombra de puntero, que puede ayudarte a ver mejor el puntero. Además, puedes cambiar el esquema de Windows, lo que da al puntero un color y tamaño diferentes.
Selecciona la pestaña de Opciones de puntero del mouse, aquí puedes cambiar la velocidad del puntero y mejorar su precisión. Puedes configurar el puntero para que se ajuste automáticamente al botón predeterminado en una ventana de diálogo para que no necesites moverlo exactamente. Puedes mostrar rastros del puntero, que pueden ser distractivos pero potencialmente útiles si tienes dificultades para ver tu cursor. Puedes ocultar el puntero mientras escribes para que no moleste. Y finalmente, puedes habilitar la tecla CTRL para revelar la ubicación del puntero cada vez que presiones esa tecla (Figura G).
En Newsmatic nos especializamos en tecnología de vanguardia, contamos con los artículos mas novedosos sobre Software, allí encontraras muchos artículos similares a Cómo personalizar el tamaño y color del cursor y puntero en Windows 10 , tenemos lo ultimo en tecnología 2023.

Artículos Relacionados