4 formas sencillas de agregar líneas verticales a un documento de Word
El artículo Cómo agregar líneas horizontales a un documento de Word 2016 muestra dos formas de agregar líneas horizontales a un documento de Word. Es simple y los resultados se pueden administrar fácilmente. Agregar una línea vertical es igual de fácil, pero no siempre es tan intuitivo. En este artículo, te mostraré cuatro formas de agregar líneas verticales a un documento de Word:

Agregar una forma
Usar la forma de línea para insertar, o dibujar, una línea vertical puede ser una de las rutas más fáciles. Solo necesitas hacer clic algunas veces y estará allí. Veamos un ejemplo sencillo:
- Haz clic en la pestaña Insertar y luego elige una forma de línea de la sección Líneas en el menú desplegable Formas (en el grupo Ilustraciones). El puntero del mouse cambiará a una cruz.
- Haz clic en cualquier lugar del documento. Mantén presionada la tecla Shift y arrastra y haz clic para crear el punto opuesto de la línea. Mantener presionada la tecla Shift asegura que la línea sea recta, como se puede ver en la Figura A.
Si haces clic en la sugerencia de pantalla a la derecha, encontrarás varias opciones de diseño para la línea. Esta es simplemente una forma rápida de acceder a las opciones de Posición y Ajuste de texto en la pestaña contextual Formato de forma. La forma en que quieras que la línea interactúe con el contenido circundante determinará tus elecciones. En la pestaña Formato de forma, también encontrarás opciones para cambiar el color, el tamaño y otros efectos especiales de la línea.
Puedes copiar, mover o cambiar el tamaño de esta línea. Cualquiera de los extremos se puede ajustar arrastrando el punto hacia la izquierda o hacia la derecha. El punto que no estás moviendo permanecerá anclado en su posición.
Si deseas que ambos puntos se muevan, mantén presionada la tecla Ctrl mientras mueves uno u otro punto. La línea responde de manera similar a un balancín para niños, como si la línea estuviera centrada en un fulcro, pero solo al principio, ya que puedes arrastrar el punto a 360 grados completos.
Para eliminar la línea, simplemente selecciónala y presiona Eliminar.
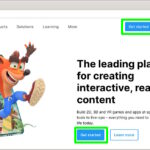 Cómo instalar y activar el editor de Unity en Linux
Cómo instalar y activar el editor de Unity en LinuxAgregar una pestaña de barra
Una pestaña de barra es una medida; no la confundas con la barra de pestañas que aparece en la parte inferior de la pantalla de una aplicación o un total acumulado de bebidas en tu pub favorito. Usando Word, configurar una pestaña de barra es igual que configurar cualquier otra pestaña, pero en lugar de insertar una pestaña verdadera, insertarás una línea vertical negra. Podemos ilustrar este proceso con un ejemplo sencillo:
- Selecciona el o los párrafos a los que deseas agregar las líneas verticales. Las pestañas de barra siempre van con los párrafos.
- En la pestaña Inicio, haz clic en el lanzador de diálogos del grupo Párrafo.
- En el diálogo resultante, haz clic en el botón de pestañas (en la esquina inferior izquierda).
- En el diálogo resultante, ingresa una medida horizontal que identifique dónde deseas la barra en la control de posición de parada de tabulación. Por ejemplo, si deseas la barra en el margen derecho, puedes ingresar 6.5 (Figura B).
- Haz clic en el botón de barra en la sección Alineación y luego en Configurar.
Como se puede ver en la Figura C, Word inserta una línea vertical en el margen derecho solo para el o los párrafos seleccionados. Esto es un formato de párrafo; si mueves el o los párrafos, también moverás la línea. Si eliminas los párrafos, también eliminarás la línea.
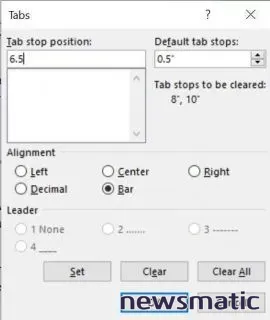
Figura B
Figura C
Para eliminar la línea vertical, elimina la pestaña de barra.
 Cómo personalizar el tamaño y color del cursor y puntero en Windows 10
Cómo personalizar el tamaño y color del cursor y puntero en Windows 10Agregar un borde
Al igual que la pestaña de barra, puedes agregar un borde vertical. La pestaña de barra produce una línea única, mientras que la opción de borde tiene más opciones. Agreguemos un borde a uno de los párrafos de la siguiente manera:
- Haz clic en cualquier parte dentro del párrafo que desees encerrar con bordes.
- En la pestaña Inicio, haz clic en el menú desplegable de bordes en el grupo Párrafo para mostrar una lista de opciones de bordes.
- Para este ejemplo, haz clic en la opción de Bordes externos (Figura D) para agregar el borde que se muestra en la Figura E.
Figura D
Figura E
Al igual que la pestaña de barra, el borde va junto con el párrafo. Para eliminar el borde, elige Ningún borde en el menú desplegable.
Adjuntar a una columna
Este último método es tan fácil como los otros, pero las columnas tienen muchas opciones que merecen un artículo o incluso dos por sí mismas. Con fines ilustrativos, no nos aventuraremos más allá de insertar una línea vertical entre columnas. Te dejo a ti explorar las columnas más a fondo.
Es común agregar una línea vertical entre columnas, pero primero necesitas tener columnas:
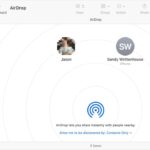 Cómo enviar un archivo a otro usuario de Mac utilizando Bluetooth File Exchange
Cómo enviar un archivo a otro usuario de Mac utilizando Bluetooth File Exchange- Selecciona los párrafos que deseas organizar en columnas.
- En la pestaña Diseño, haz clic en el menú desplegable de columnas en la opción Configuración de página.
- Elige Dos para producir las dos columnas que se muestran en la Figura F.
Figura F
Ahora, posicionemos una línea vertical entre las dos columnas de la siguiente manera:
- Haz clic en cualquier parte dentro de las columnas.
- En la pestaña Diseño, haz clic en el menú desplegable de columnas y elige Más columnas (al final de la lista).
- Marcamos la opción Línea entre (Figura G) justo encima de la sección de vista previa.
- Haz clic en Aceptar para ver los resultados en la Figura H.
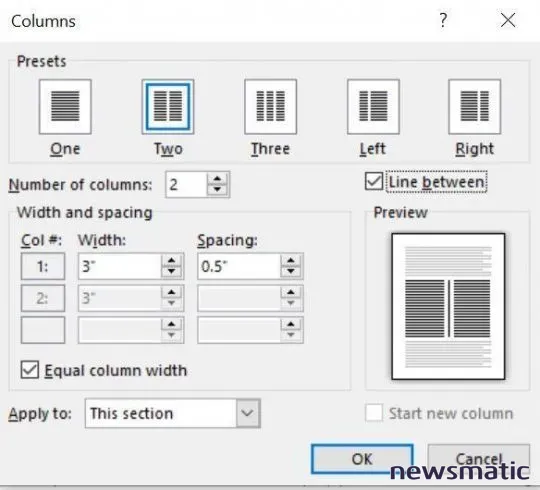
Figura G
Figura H
¡Alineación perfecta!
Agregar una línea horizontal o vertical puede brindar un efecto visual llamativo que enfoca o define un elemento. No te excedas, pero explora las opciones y verás que agregar una línea simple aquí y allá mejora la legibilidad de tus documentos.
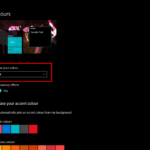 Cómo activar el modo oscuro en Windows 10: guía paso a paso
Cómo activar el modo oscuro en Windows 10: guía paso a pasoEnvíame tu pregunta sobre Office
Respondo las preguntas de los lectores cuando puedo, pero no hay garantías. No envíes archivos a menos que se soliciten; las solicitudes iniciales de ayuda que lleguen con archivos adjuntos se eliminarán sin leer. Puedes enviar capturas de pantalla de tus datos para ayudar a aclarar tu pregunta. Al contactarme, sé lo más específico posible. Por ejemplo, "Por favor, soluciona mi libro de trabajo y arregla lo que está mal" probablemente no recibirá una respuesta, pero "¿Puedes decirme por qué esta fórmula no devuelve los resultados esperados?" sí podría obtener una respuesta. Por favor, menciona la aplicación y la versión que estás utilizando. No recibo reembolsos de Newsmatic por mi tiempo o conocimientos al ayudar a los lectores, ni solicito una tarifa a los lectores a quienes ayudo. Puedes contactarme en [email protected].
En Newsmatic nos especializamos en tecnología de vanguardia, contamos con los artículos mas novedosos sobre Software, allí encontraras muchos artículos similares a 4 formas sencillas de agregar líneas verticales a un documento de Word , tenemos lo ultimo en tecnología 2023.

Artículos Relacionados