Cómo habilitar y usar los dispositivos de entrada virtual en Windows 10
Aunque a menudo se olvidan, la última versión de Microsoft Windows 10 incluye un conjunto de interfaces virtuales fáciles de habilitar y utilizar. Estos dispositivos de entrada virtuales pueden ser útiles en ciertas situaciones en las que la interacción ergonómica con tu dispositivo resulta problemática.

Para muchos de nosotros, trabajar desde casa durante la pandemia de COVID-19 implica lidiar con la interacción de niños y mascotas, lo que puede interrumpir nuestra fluidez de trabajo. Obviamente, resulta difícil escribir con un animal juguetón (o ronroneante) en nuestro regazo, es aquí donde una interfaz virtual alternativa puede salvar el día.
Esta guía te mostrará cómo habilitar y utilizar la interfaz virtual incorporada en Microsoft Windows 10.
Habilitar y utilizar dispositivos de entrada virtuales en Windows 10
Habilitar el acceso a la interfaz virtual integrada de Windows 10 es tan sencillo como puede ser para este sistema operativo. Haz clic derecho en cualquier área abierta de tu barra de tareas y selecciona la opción "Mostrar botón del teclado táctil" en el menú contextual (Figura A).
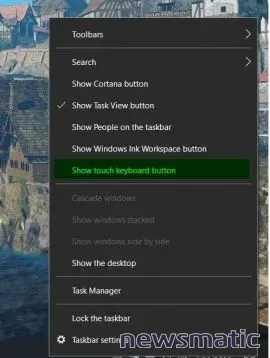
Al mostrar el botón del teclado táctil, ahora deberías tener un ícono de teclado ubicado en la bandeja de la barra de tareas de tu escritorio de Windows 10, como se muestra en Figura B.
 Cómo configurar y utilizar Microsoft Remote Desktop 10 en macOS
Cómo configurar y utilizar Microsoft Remote Desktop 10 en macOS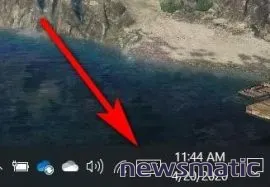
Hacer clic en ese ícono en tu barra de tareas mostrará un teclado virtual, como se muestra en Figura C. Puedes hacer clic en las teclas virtuales con el ratón o, si tienes una pantalla táctil, puedes tocar las teclas con el dedo. Haz clic en la X en la esquina superior derecha para ocultar el teclado virtual nuevamente.
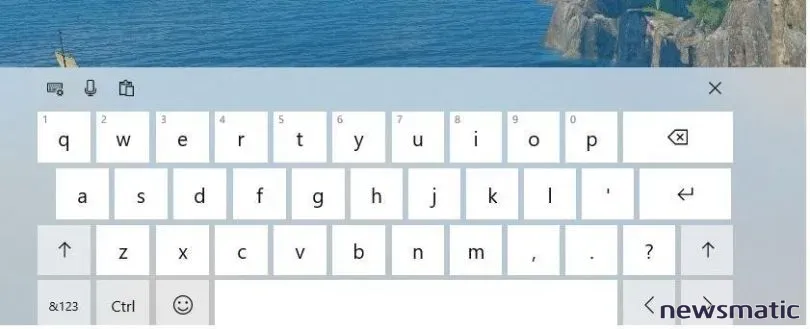
Seleccionando uno de los íconos ubicados en la esquina superior izquierda de tu teclado virtual, puedes cambiar la configuración predeterminada. Hay tres estilos diferentes de teclados virtuales, incluyendo un teclado QWERTY completo (Figura D). También puedes activar el micrófono para abrir la interfaz de dictado o una de las opciones de touchpad para moverte a una interfaz compatible con pantallas táctiles.
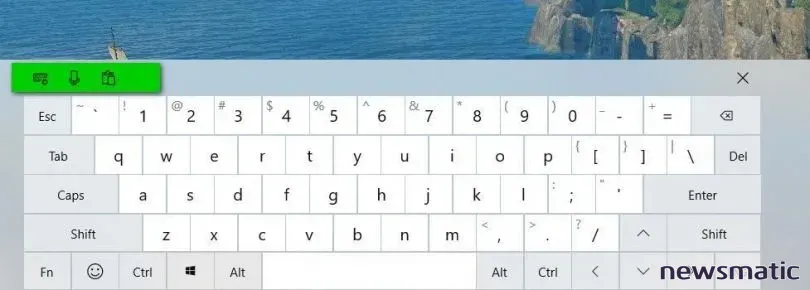
Además del tipo de interfaz y estilo de teclado, también puedes elegir un idioma diferente para tu teclado virtual.
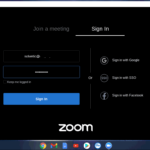 Cómo instalar y usar Zoom en tu Chromebook
Cómo instalar y usar Zoom en tu ChromebookLa pandemia global de COVID-19 ha cambiado la forma y el lugar donde muchos de nosotros trabajamos. Ya sea en la oficina en casa, en el dormitorio o en el sofá de la sala, trabajar desde casa a menudo requiere una interacción alternativa, o al menos incómoda, con nuestros dispositivos. El teclado virtual, el touchpad y la aplicación de dictado fáciles de habilitar y utilizar incorporados en Windows 10 añaden más opciones a tu conjunto de herramientas de interfaz.
En Newsmatic nos especializamos en tecnología de vanguardia, contamos con los artículos mas novedosos sobre Software, allí encontraras muchos artículos similares a Cómo habilitar y usar los dispositivos de entrada virtual en Windows 10 , tenemos lo ultimo en tecnología 2023.

Artículos Relacionados