Cómo habilitar y usar los atajos de teclado estándar de copiar y pegar en Google Drive
Soy un usuario experto de Google Drive y Google Docs. Dependiendo del servicio a diario para ser productivo, y dado que mi modus operandi ha sido trabajar de manera eficiente a lo largo de los años, no tener los atajos de teclado estándar disponibles en Drive ha sido una frustración.

Afortunadamente, Google finalmente nos ha traído esos atajos de teclado estándar que tanto nos gusta usar. Sí, estoy hablando de CTRL+C y CTRL+V para copiar y pegar. Mis dedos están tan acostumbrados a presionar esas dos combinaciones que a menudo me he encontrado maldiciendo a Google por no permitir que funcionen en Drive. En su lugar, siempre tuve que recurrir a copiar y pegar con el botón derecho dentro de la plataforma de almacenamiento en la nube de Google.
Bueno, eso se acabó.
Google finalmente ha activado los atajos de teclado para copiar y pegar en Google Drive. Ahora, los atajos de teclado CTRL+C/V funcionan exactamente como la función de hacer una copia con el botón derecho. Esto significa que cada vez que pegues un archivo en Drive, el nombre de archivo comenzará con "Copia de...".
Hay tres advertencias al usar esta nueva función. La primera es que actualmente solo funciona con el navegador web Chrome. La segunda es que debes darle a Chrome acceso al portapapeles, lo cual no se encuentra en la documentación de Drive. Afortunadamente, descubrí cómo hacerlo para que no tengas que hacerlo tú. Por último, la función solo funciona con archivos y no con carpetas.
Vamos a poner en marcha esta función.
 Cómo automatizar la conversión de archivos Word a PDF con Microsoft Power Automate
Cómo automatizar la conversión de archivos Word a PDF con Microsoft Power AutomateCómo habilitar el portapapeles en Chrome
Este es el paso que Google ha olvidado mencionar en su documentación.
Abre Chrome y ve a drive.google.com. Una vez que se cargue la página, haz clic en el icono del candado en el lado izquierdo de la barra de direcciones. Esto abrirá una ventana emergente que ahora incluye un interruptor ON/OFF para el Portapapeles (Figura A).
Figura A
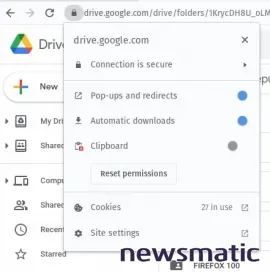
Cambia el interruptor ON/OFF a la posición ON. Luego, se te pedirá que vuelvas a cargar la página (Figura B).
Figura B
 Cómo eliminar mensajes grandes en Microsoft Outlook y liberar espacio
Cómo eliminar mensajes grandes en Microsoft Outlook y liberar espacio
Cómo usar los atajos de teclado estándar en Google Drive
Ahora que le has dado a Chrome acceso al portapapeles, navega hasta un archivo que desees copiar y selecciónalo. Una vez seleccionado, presiona el atajo de teclado CTRL+C.
Con el archivo copiado, navega hasta el directorio donde deseas guardar la nueva copia y presiona el atajo de teclado CTRL+V para pegar el archivo. Ahora deberías tener un archivo que comienza con "Copia de" en la carpeta.
Y eso es todo lo que hay que hacer para habilitar y usar los atajos de teclado estándar de copiar y pegar en Google Drive. Con suerte, los desarrolladores harán que los usuarios tengan acceso a esta función, independientemente del navegador que utilicen.
Si eres un usuario avanzado de Google Drive y usas Chrome, tu flujo de trabajo acaba de volverse un poco más eficiente.
Suscríbete al canal de YouTube de How To Make Tech Work de Newsmatic para obtener los últimos consejos tecnológicos para profesionales de negocios de Jack Wallen.
 Cómo cambiar de cuenta en Microsoft 365 y Office 365: métodos y consejos
Cómo cambiar de cuenta en Microsoft 365 y Office 365: métodos y consejosEn Newsmatic nos especializamos en tecnología de vanguardia, contamos con los artículos mas novedosos sobre Software, allí encontraras muchos artículos similares a Cómo habilitar y usar los atajos de teclado estándar de copiar y pegar en Google Drive , tenemos lo ultimo en tecnología 2023.

Artículos Relacionados