Cómo utilizar las etiquetas de Windows para organizar y buscar archivos en Office
A veces no sabes que necesitas una función hasta que la descubres y la utilizas por un tiempo. ¡Entonces te preguntas cómo pudiste hacer tu trabajo antes sin ella! Así es como podrías sentirte acerca de los Windows Tags. Sí, es una característica de Windows, pero puedes utilizar Tags para administrar archivos de Office y otros tipos de archivos también. Ya sea que trabajes solo o compartas archivos a través de un servidor o incluso OneDrive for Business, puedes beneficiarte de los Tags. En este artículo, te mostraré cómo agregar Tags a archivos de Office y archivos no pertenecientes a Office y cómo buscar utilizando esos Tags.

Estoy trabajando con Office 2016 (escritorio) en un sistema Windows 10 de 64 bits. La propiedad de Windows Tags está disponible en versiones anteriores, desde Windows Vista. En Office, han estado disponibles desde al menos Office 2007 (pero tal vez más). No hay un archivo de demostración descargable. No necesitarás uno.
¿Qué son los Tags?
No confundas los Office Smart Tags y los Windows Tags; no son lo mismo. Los Windows Tags son palabras clave utilizadas para organizar (buscar) archivos. Cómo los utilices dependerá de tus necesidades, pero en cualquier momento en que trabajes con archivos en masa o compartas archivos con el mismo propósito, los Tags pueden ayudar. No te limites a describir simplemente el contenido del archivo, también puedes utilizar Tags para describir cómo utilizas el archivo. Por ejemplo, podrías usar términos como "completo" y "incompleto" para describir su estado. O podrías usar el término "subir" para agrupar archivos que necesitas subir a un servicio externo como OneDrive.
Agregar un tag a un archivo de Office
Los Tags son una propiedad de archivo de Windows, pero puedes agregarlos al guardar un archivo de Office. Durante el proceso de guardado, verás un enlace de Opciones. Es bastante posible que nunca hayas explorado este enlace antes. Echemos un vistazo:
- Con cualquier archivo de Office abierto, haz clic en la pestaña Archivo y selecciona Guardar como en el panel izquierdo.
- Debajo de los controles de Nombre de archivo y Ubicación, haz clic en el enlace Más opciones (Figura A).
- En la esquina inferior derecha del cuadro de diálogo resultante, busca el control de Tags (Figura B).
- Haz clic en el enlace Agregar un tag y proporciona una palabra clave (Figura C). Para agregar más de uno, separa las palabras clave con punto y coma. Una vez que agregues una palabra clave de Tags, Office la mostrará en una lista de autocompletar cuando etiquetes archivos posteriores, lo que facilitará el uso consistente de Tags.
- Haz clic en Guardar y continúa como lo harías normalmente.

Figura A: Haz clic en el enlace Más opciones.
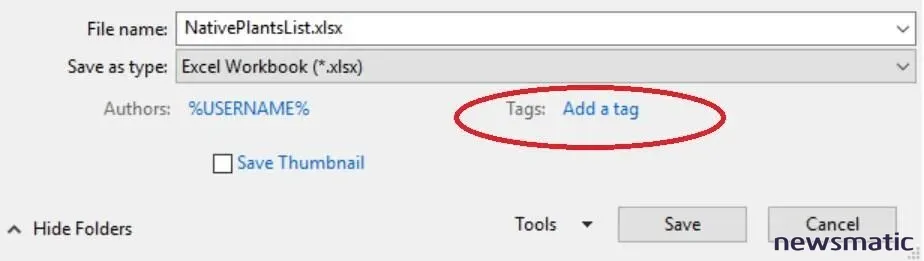
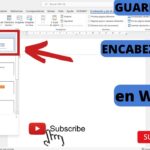 Cómo agregar encabezados personalizados a la galería de encabezados en Word
Cómo agregar encabezados personalizados a la galería de encabezados en WordFigura B: Haz clic en el control de Tags y comienza a ingresar palabras clave.
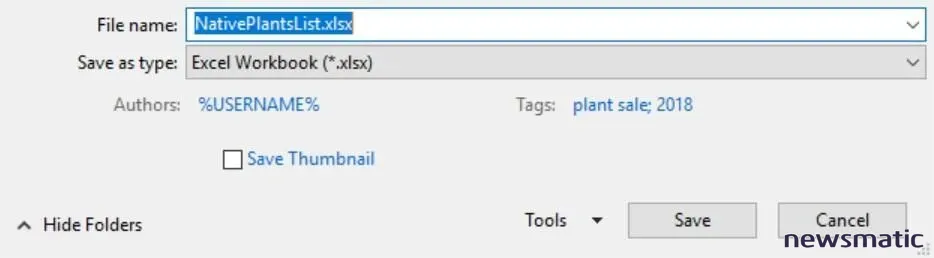
Figura C: Separa las palabras clave con punto y coma.
Puedes agregar Tags a todos tus archivos de Office de esta manera. Aunque solo te mostré uno, es posible que tengas varios archivos que justifiquen una palabra clave como "venta de plantas" o "2018". Siguiendo nuestro ejemplo, tienes una lista de plantas en Excel, pero también puedes tener un contrato de proveedor en Word y varios archivos gráficos que estás utilizando en diferentes lugares de publicidad.
Buscar
Ahora, utilicemos el Explorador de archivos para encontrar todos tus archivos relacionados con la venta de plantas. Podrías realizar una búsqueda rápida en tu disco local utilizando cualquier cantidad de frases de búsqueda: "lista de plantas", "contrato", y así sucesivamente. Si utilizas esta ruta, sabes que una búsqueda puede llevar tiempo y a menudo devuelve muchos archivos que no estás buscando. Como puedes ver en la Figura D, lo que podrías esperar que sea una búsqueda simple de tu contrato de Word es todo menos eso. Una búsqueda similar en "2018" podría devolver resultados similares o incluso peores.
Figura D: Una búsqueda en "contrato" devuelve muchos archivos.
Vale, confieso: la búsqueda anterior es innecesariamente complicada, lo hice a propósito. Si ves muchos archivos que no puedes identificar, verifica el menú desplegable de Opciones avanzadas y asegúrate de que los Archivos del sistema no estén marcados (a menos que estés buscando archivos del sistema). Hacer esto mejorará la mayoría de las tareas de búsqueda, con o sin Tags.
Sin embargo, gracias a los Tags, no tienes que dudar, recordar cada archivo relacionado que hayas generado o actualizado, o buscar en resultados de búsqueda ocupados. Incluso si la búsqueda incluye archivos del sistema (como se muestra arriba), no verás muchos archivos inesperados. Solo verás los archivos que hayas etiquetado en consecuencia.
Para encontrar precisamente los archivos que deseas ver relacionados con tu venta de plantas, abre el Explorador de archivos y haz clic en Esta PC (o una carpeta, una unidad de servidor o OneDrive). Ingresa una cadena de búsqueda en la siguiente forma:
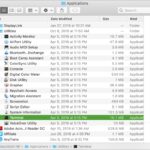 Cómo desplegar aplicaciones en Mac utilizando el comando Installer
Cómo desplegar aplicaciones en Mac utilizando el comando InstallerTags: cadena de búsqueda
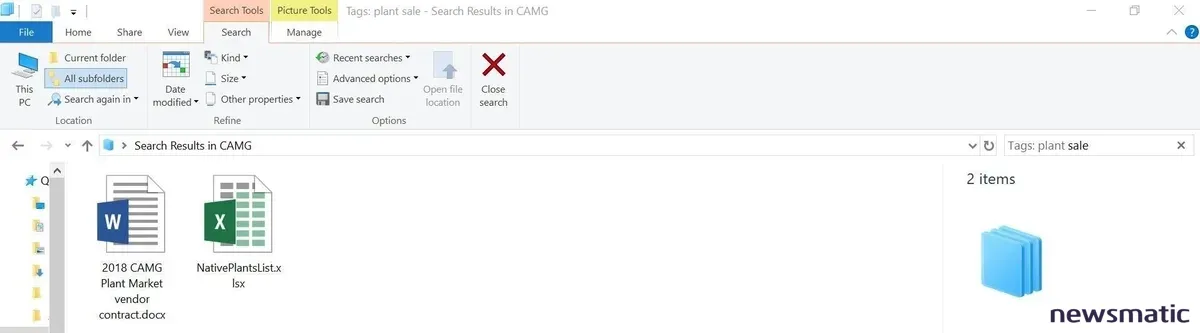
Figura E: La búsqueda en "Tags: venta de plantas" coincide solo con dos archivos.
Como puedes ver en esta Figura E, la búsqueda en "Tags: venta de plantas" coincide solo con dos archivos: la lista de plantas en Excel y el contrato de proveedor en Word. Si sabes dónde están los archivos, puedes realizar una búsqueda más rápida seleccionando esa carpeta antes de ejecutar la búsqueda. Si eres como yo, algunas carpetas contienen muchos archivos y una búsqueda de Tags a menudo es más fácil y rápida que una lista alfabética normal.
No todos los formatos son iguales
No todo el software te permite agregar Tags al guardar un archivo, pero eso no es un problema. Puedes utilizar el Explorador de archivos para agregar Tags:
- Abre el Explorador de archivos y selecciona el archivo al que deseas agregarle un Tag.
- En la pestaña Vista, haz clic en Detalles en el grupo Paneles para abrir el panel de Detalles.
- Ingresa los Tags apropiados (Figura F).
- Haz clic en Guardar.
Figura F: Ingresa tus Tags.
Ahora, cuando realices la misma búsqueda, "Tags: venta de plantas", el Explorador de archivos devolverá los primeros dos archivos y el .jpg, como se muestra en la Figura G.
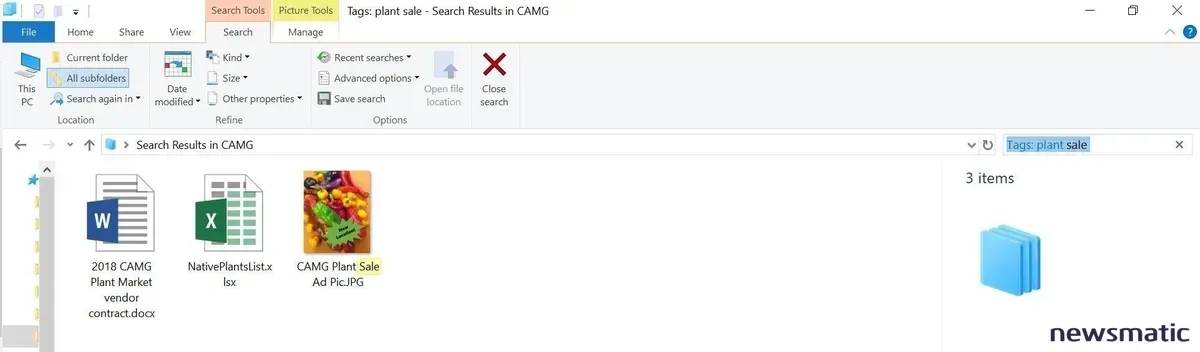
 4 consejos para trabajar con videos en Google Slides
4 consejos para trabajar con videos en Google SlidesFigura G: Esta vez, la búsqueda encontró tres archivos etiquetados.
Utilizando el Explorador de archivos, puedes ordenar y agrupar el contenido de una carpeta utilizando los Tags. Simplemente haz clic en la pestaña Vista y elige Tags desde el ordenar por o agrupar por desplegable. O haz clic con el botón derecho en el fondo y elige Tags desde las opciones ordenar por o agrupar por. Además, puedes filtrar por Tags. Como muestra la Figura H, puedes filtrar archivos específicos si estás utilizando la vista de Detalles. Esto es genial cuando sabes que todos tus archivos están en la misma carpeta.
Figura H: También puedes filtrar por Tags.
Utilizando el Explorador de archivos, puedes agregar Tags a varios archivos al mismo tiempo. Mantén presionada la tecla Ctrl mientras seleccionas los archivos para crear una selección múltiple de archivos. Luego, agrega Tags como lo harías normalmente. Si agregas un archivo a la selección que no permite la etiqueta, el control de Tags no será accesible para ninguno de los archivos, así que ten cuidado.
Solo tan bueno como...
Los Tags, o palabras clave, son tan buenos como las personas que los agregan. Si trabajas solo, esto es fácil. Si estás intentando reunir archivos para una organización, es mucho más difícil. No todos pueden estar en la misma página, por lo que las búsquedas serán incompletas en el mejor de los casos. Esa podría ser una de las razones por las que no son más populares. Incluso utilizando el Explorador de archivos, no puedes agregar Tags a todos los tipos de archivo. Por ejemplo, no puedes etiquetar un archivo .txt.
Además, puedes utilizar cualquiera de las propiedades a través del panel de Detalles de la misma manera. Por ejemplo, para el estado del contenido, podrías ingresar "Incompleto" y "Completo". Para buscar, deberías utilizar la cadena "Contentstatus: Completo". También puedes usar comodines. Para ver todos los archivos etiquetados, deberías ingresar "Tags: -[]". Eso significa donde "Tags" no sea nulo. Como puedes ver, ¡hay mucho por explorar!
Envíame tu pregunta sobre Office
Respondo preguntas de los lectores cuando puedo, pero no hay garantía. No envíes archivos a menos que se te solicite; las solicitudes iniciales de ayuda que lleguen con archivos adjuntos serán eliminadas sin leer. Puedes enviar capturas de pantalla de tus datos para ayudar a aclarar tu pregunta. Al contactarme, sé lo más específico posible. Por ejemplo, "Ayúdame a solucionar mi libro de trabajo y a corregir lo que está mal" probablemente no recibirá una respuesta, pero "¿Me puedes decir por qué esta fórmula no está devolviendo los resultados esperados?" podría sí recibirla. Por favor, menciona la aplicación y la versión que estás utilizando. Newsmatic no me reembolsa por mi tiempo o experiencia cuando ayudo a lectores, ni les pido una tarifa a los lectores a los que ayudo. Puedes contactarme en [email protected].
También lee...
- Cómo insertar gráficos en documentos de etiquetas de Word (Newsmatic)
- Microsoft agrega más aplicaciones empresariales a las suscripciones de Office 365 Business Premium (ZDNet)
- Cuatro formas de especificar fechas utilizando validación de datos en Excel (Newsmatic)
- Cómo cambiar el impacto visual de un slicer de Excel con unos simples pasos (Newsmatic)
- 10 plantillas de Excel para ayudarte a administrar tu presupuesto (Newsmatic)
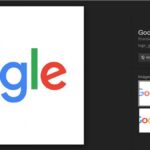 Google elimina el botón Ver imagen de la búsqueda de imágenes en Google
Google elimina el botón Ver imagen de la búsqueda de imágenes en GoogleEn Newsmatic nos especializamos en tecnología de vanguardia, contamos con los artículos mas novedosos sobre Software, allí encontraras muchos artículos similares a Cómo utilizar las etiquetas de Windows para organizar y buscar archivos en Office , tenemos lo ultimo en tecnología 2023.

Artículos Relacionados