Cómo habilitar las actualizaciones automáticas en tu Mac
Mantener tu Mac seguro y actualizado es fundamental en la era del creciente malware. Afortunadamente, Apple ha incorporado opciones de actualización automática en su sistema operativo macOS. A continuación, te mostramos cómo activar las actualizaciones automáticas en tu Mac:

- Haz clic en el menú de Apple en la esquina superior izquierda de la barra de navegación.
- Selecciona "Preferencias del Sistema".
- Haz clic en "App Store".
- Marca la opción "Buscar actualizaciones automáticamente".
- Elige las opciones que deseas habilitar.
Macs solía ser conocidos por su invulnerabilidad al malware. Sin embargo, con el aumento de usuarios de Mac, también ha habido un aumento en la creación de malware dirigido a macOS. Por lo tanto, es importante mantener tu sistema operativo y las aplicaciones instaladas actualizadas para proteger tu Mac. Activar las actualizaciones automáticas es una forma sencilla y eficaz de lograrlo.
Accediendo a las opciones
Para acceder a las opciones de actualización automática, haz clic en el menú de Apple en la esquina superior izquierda de la pantalla. Esta opción está disponible sin tener que cerrar o minimizar la aplicación que estés utilizando en ese momento. En el menú, selecciona "Preferencias del Sistema" (Figura A).
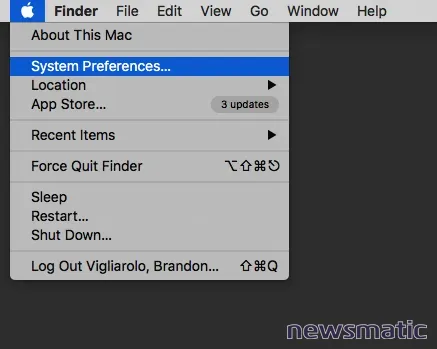
A continuación, se abrirá la ventana de "Preferencias del Sistema" (Figura B).
En la cuarta fila de íconos de la ventana de "Preferencias del Sistema" encontrarás el ítem "App Store" (Figura B). Haz clic en ese ícono para abrir la pantalla de opciones de la App Store.
 Cómo habilitar la función de aumento de conversación en tus AirPods
Cómo habilitar la función de aumento de conversación en tus AirPodsConfigurando las actualizaciones automáticas
En la pantalla de la App Store (Figura C), encontrarás varias opciones para las actualizaciones automáticas de macOS y las aplicaciones.
La primera opción, "Buscar actualizaciones automáticamente", es necesaria para habilitar las demás opciones, así que asegúrate de marcar esa casilla. Debajo de ella, encontrarás cuatro opciones:
- Descargar las actualizaciones disponibles en segundo plano: Esto automatizará la descarga de las actualizaciones del sistema operativo y las aplicaciones de la App Store, y te avisará cuándo están listas para ser instaladas. Esta opción es fundamental para la instalación automática. Si no la seleccionas, solo recibirás una notificación cuando haya actualizaciones disponibles y deberás realizar todo el proceso manualmente.
- Instalar actualizaciones de aplicaciones: Esta opción tomará el control de las actualizaciones de las aplicaciones y las instalará automáticamente.
- Instalar actualizaciones de macOS: Esta opción tomará el control de las actualizaciones del sistema operativo macOS y las instalará automáticamente.
- Instalar archivos de datos del sistema y actualizaciones de seguridad.
Ten en cuenta que si tu Mac no está conectado a la corriente eléctrica, no descargará ni instalará las actualizaciones de forma automática. En su lugar, recibirás una notificación que te permitirá programar la instalación de las actualizaciones, instalarlas de inmediato o posponer la notificación hasta el día siguiente.
Una vez que hayas seleccionado las casillas correspondientes, puedes cerrar la ventana y eso es todo: recibirás una notificación cuando las actualizaciones estén listas para ser instaladas.
 La supremacía de iA Writer sobre TextEdit de macOS en cinco formas
La supremacía de iA Writer sobre TextEdit de macOS en cinco formasEn Newsmatic nos especializamos en tecnología de vanguardia, contamos con los artículos mas novedosos sobre Apple, allí encontraras muchos artículos similares a Cómo habilitar las actualizaciones automáticas en tu Mac , tenemos lo ultimo en tecnología 2023.

Artículos Relacionados