4 consejos para trabajar con videos en Google Slides
El video puede ayudar a las personas a aprender cómo hacer cosas como usar una aplicación, navegar por un proceso con muchos pasos o completar una tarea difícil de describir. Cuando las personas preguntan cómo hacer algo, puedes responder con un enlace seguido de "Mira este video. ¿Eso responde a tu pregunta?"

Sin embargo, a veces quieres que las personas vean varios videos en secuencia. Puedes crear una lista de reproducción de YouTube, pero solo si todos los videos están en YouTube. De lo contrario, es posible que reúnas una lista de enlaces a videos almacenados en YouTube, Google Drive y otros lugares.
Google Slides te permite mostrar segmentos específicos de videos y rodear los videos con texto o imágenes adicionales.
1. Inserta videos de YouTube o Google Drive en Slides
Puedes subir tus videos a YouTube o Google Drive, luego insertar el video en Google Slides desde un navegador de escritorio. Generalmente, veo que las personas cargan videos destinados para compartir públicamente en YouTube. Los videos destinados para uso privado, como la visualización interna de empleados o educativa, a menudo se almacenan en Google Drive.
Para insertar un video en una diapositiva, ve a Insertar > Video en los menús. Luego puedes buscar un video en YouTube, pegar la URL de un video de YouTube o navegar y seleccionar un archivo de video almacenado en Google Drive.
2. Configura tus diapositivas como privadas o públicas
Puedes configurar tus diapositivas para ser tan públicas o privadas como desees. Desde los primeros días de Google Slides, siempre has tenido la capacidad de establecer permisos de acceso para ti mismo, para las personas que elijas, para las personas de tu organización o para cualquier persona con el enlace. Selecciona el botón azul "Compartir" en la parte superior derecha mientras estás en Slides para ajustar los permisos.
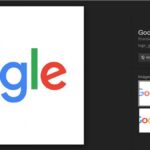 Google elimina el botón Ver imagen de la búsqueda de imágenes en Google
Google elimina el botón Ver imagen de la búsqueda de imágenes en Google3. Slides admite segmentos de reproducción automática
Desde Google Slides en tu navegador de escritorio, puedes especificar un tiempo de inicio y finalización para reproducir solo un segmento de tu video seleccionado. Si haces esto, cuando presentes tus diapositivas, en un navegador de escritorio o en dispositivos móviles, solo se reproducirá el segmento que hayas seleccionado durante tu presentación.
Por separado, también puedes seleccionar "reproducción automática" o "silenciar". Como era de esperar, el primero inicia el video cuando cambias a la diapositiva y el segundo apaga el sonido. La reproducción automática funciona con la configuración de tu segmento: cuando cambias a una diapositiva con reproducción automática y con tiempos de inicio y finalización, Slides reproducirá automáticamente el segmento especificado. Si seleccionas reproducir después de que termine la reproducción automática, el video comenzará desde el principio. Para reproducir de nuevo tu segmento seleccionado, cambia a otra diapositiva y luego vuelve a cambiar.
4. En dispositivos móviles, convierte el video en GIF para Slides
Cuando trabajas en Android o iOS, es posible que notes que no puedes insertar videos en tu aplicación de Google Slides. Necesitas un navegador de escritorio completo para estas funciones a partir de finales de enero de 2018. Afortunadamente, los videos que hayas agregado en el escritorio se reproducirán en dispositivos móviles.
Como alternativa, puedes convertir un video en un GIF y luego insertar esta imagen en la aplicación móvil de Google Slides. ¿La desventaja? Deberás convertir tu video en segmentos GIF de menos de 50 MB y estos segmentos carecerán de sonido, ya que GIF es un formato de imagen. Sin embargo, si tu video ya tiene subtítulos o funciona sin sonido, esta puede ser una opción viable. (He utilizado GIF Maker-Editor en Android y GIF Toaster Pro en iOS para convertir video al formato GIF). Una ventaja de este enfoque es que tu GIF se reproducirá continuamente, a diferencia del video que se detiene la reproducción.
¿Cuál es tu experiencia?
Si utilizas G Suite, ¿compartes videos para tu organización en Google Drive, YouTube o en otros lugares? ¿Cuál ha sido tu experiencia al compartir videos, capacitación o información de "cómo hacerlo" relacionada con Google Slides? Déjame saber en los comentarios o en Twitter (@awolber).
En Newsmatic nos especializamos en tecnología de vanguardia, contamos con los artículos mas novedosos sobre Software, allí encontraras muchos artículos similares a 4 consejos para trabajar con videos en Google Slides , tenemos lo ultimo en tecnología 2023.

Artículos Relacionados