Cómo agregar encabezados personalizados a la galería de encabezados en Word
Carla utiliza diferentes encabezados para diferentes documentos, y estaba considerando crear una plantilla diferente para cada encabezado. Podría hacerlo de esa manera, pero si todo lo demás - estilos, formato, etc. - son iguales, Carla no necesita varias plantillas. En su lugar, Carla debería considerar agregar cada uno de sus encabezados personalizados a la galería de encabezados utilizando la función de Quick Parts de Word.

Estoy utilizando Word 2016 (desktop) en un sistema Windows 10 de 64 bits, pero esta técnica funcionará en versiones anteriores. Aunque la edición de navegador te permitirá editar un encabezado (en cierta medida), la galería de encabezados no está disponible. No hay un archivo de demostración porque no lo necesitarás. Este artículo asume que sabes cómo crear un encabezado en Word.
Nota: Este artículo es el primero de una serie de tres partes. Encontrarás los siguientes artículos aquí:
- Cómo crear galerías y categorías personalizadas para controlar la organización de documentos en Word.
- Cómo agregar galerías personalizadas a la barra de acceso rápido y cinta de Word para un acceso rápido.
¿Qué son los bloques de construcción?
La función de Quick Parts de Word está compuesta por elementos reutilizables en forma de AutoTexto, propiedades de documento, campos y bloques de construcción. Estos elementos pre-diseñados contienen estructura, formato, texto e imágenes, listos para usar con un simple clic. Ya estás familiarizado con ellos - muchos de ellos están disponibles a través de las galerías de Word.
Lo que los hace tan útiles es que puedes guardar contenido personalizado como un bloque de construcción. Al hacerlo, Word te permite guardar el bloque de construcción personalizado en sus diversas galerías. Simplemente crea y formatea el texto y las imágenes. Luego, agrégalos a la galería correspondiente a través de la función de Quick Parts (en la pestaña Insertar). En este artículo, agregaremos un encabezado personalizado a la galería de encabezados guardando el contenido personalizado como un bloque de construcción. Si la relación aún no está clara, no te preocupes.
Guardar los encabezados
En primer lugar, necesitamos un encabezado personalizado para agregar a la galería de encabezados. En la Figura A se muestran dos encabezados similares, pero ligeramente diferentes. Los encabezados de ejemplo son simples a propósito, para no distraer de la técnica. No necesitas recrear nuestro encabezado; puedes usar cualquier elemento de encabezado que desees.
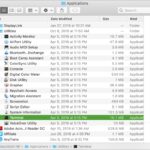 Cómo desplegar aplicaciones en Mac utilizando el comando Installer
Cómo desplegar aplicaciones en Mac utilizando el comando InstallerFigura A
Necesitarás al menos dos encabezados diferentes para ver todos los beneficios de esta técnica.
Una vez que tengas un encabezado personalizado que deseas reutilizar, sigue los siguientes pasos para guardarlo como un elemento de bloque de construcción:
- Con el encabezado abierto en modo de edición, presiona Ctrl+a para seleccionar todo en el encabezado.
- Haz clic en la pestaña Insertar, y luego elige Guardar selección en la galería de Quick Parts (Figura B) en el menú desplegable de Quick Parts (está en el grupo Texto). O presiona Alt+F3.
- En el cuadro de diálogo resultante, dale al bloque de construcción un nombre significativo - estos aparecerán en orden alfabético en la galería.
- Elige Encabezados del menú desplegable Galería (Figura C). Puedes guardar el encabezado personalizado en cualquier galería, pero la galería de Encabezados tiene más sentido en este ejemplo.
- No necesitas cambiar ninguna otra configuración, así que haz clic en OK.
Figura B
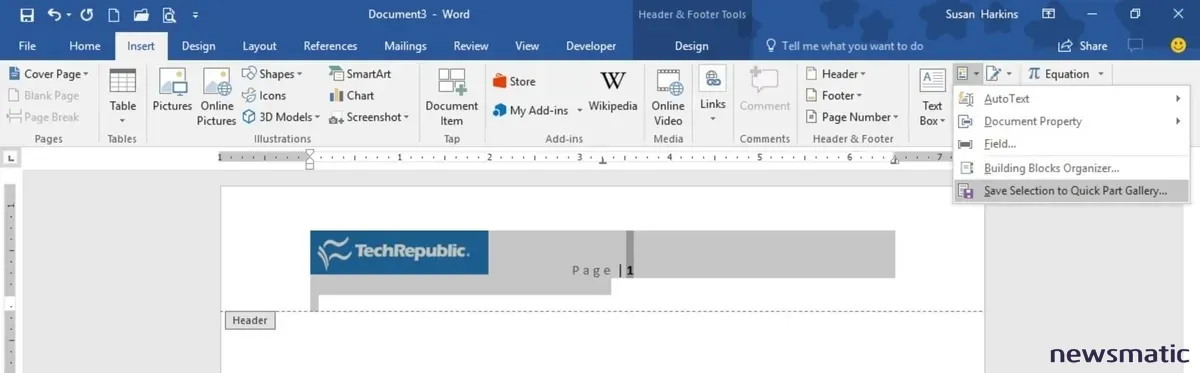
Guarda el encabezado personalizado como un elemento de bloque de construcción usando Quick Parts.
Figura C
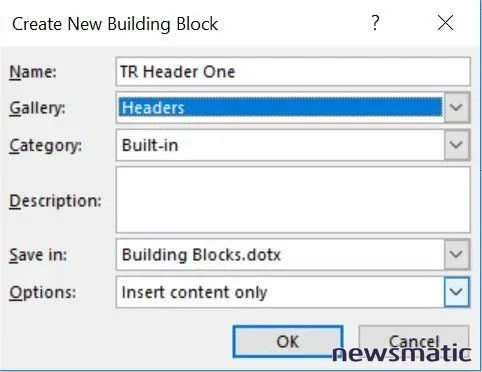
Guarda el encabezado personalizado en la galería de Encabezados.
Acceso rápido a diferentes encabezados
Después de guardar todos tus encabezados personalizados en la galería de Encabezados, estás listo para agregarlos a tus documentos. Abre un documento nuevo (o un documento existente), y sigue los siguientes pasos:
- Abre el encabezado en modo de edición.
- Haz clic en el menú desplegable de Encabezado en el grupo Encabezado y pie de página para ver la galería de Encabezados. Verás miniaturas de los encabezados integrados.
- Deslízate hacia abajo hasta que veas TR Encabezado Uno y TR Encabezado Dos (Figura D).
- Selecciona uno de los encabezados personalizados. ¡Eso es todo!
Figura D
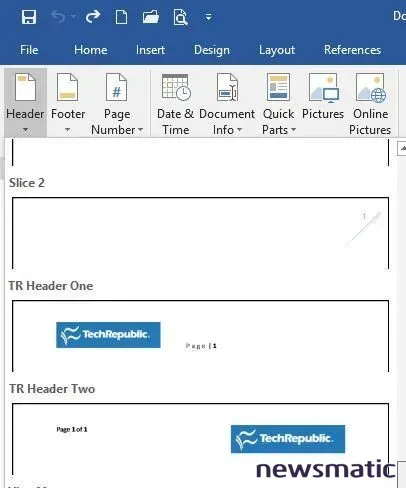
Tus encabezados personalizados ahora forman parte de la galería de Encabezados integrados.
Usaste la función de Quick Parts de Word para guardar encabezados personalizados en la galería de Encabezados. No se guardan con la plantilla Normal, sino en Building Blocks.dotx (otra plantilla). Como resultado, tus encabezados personalizados están disponibles en todos los documentos abiertos, tanto nuevos como existentes.
 4 consejos para trabajar con videos en Google Slides
4 consejos para trabajar con videos en Google SlidesUna vez que guardes un encabezado (o cualquier elemento) en una galería, es posible que necesites mantenerlo un poco. Veamos cómo eliminar y modificar uno de estos elementos personalizados.
Mantenimiento de bloques de construcción
Eliminar un elemento personalizado de una galería es fácil. Muestra la galería, haz clic derecho en la miniatura correspondiente y elige Organizar y eliminar en el submenú resultante, como se muestra en Figura E. En el Organizador de bloques de construcción (Figura F), haz clic en Eliminar. Haz clic en Sí para confirmar, y luego en Cerrar. También puedes acceder al Organizador de bloques de construcción a través del menú desplegable de Quick Parts.
Figura E
Accede al Organizador de bloques de construcción.
Figura F
Haz clic en Eliminar para eliminar el bloque de construcción seleccionado.
También puedes utilizar ambas opciones para modificar el elemento como un bloque de construcción. Sin embargo, no estás cambiando el diseño del elemento; estás cambiando sus propiedades como bloque de construcción. Si necesitas modificar el diseño, tendrás que empezar de nuevo y reemplazar el bloque de construcción existente.
Un pequeño detalle
Cuando creas el bloque de construcción personalizado, utilizaste la configuración predeterminada de Insertar solo contenido en Opciones (ver Figura C). Si tu encabezado contiene espaciado entre líneas, sangrías, alineaciones, etc., es posible que no obtengas los resultados esperados al insertar el encabezado personalizado a través de la galería. En este caso, es posible que necesites elegir Insertar contenido en su propio párrafo desde el menú desplegable Opciones. Asegúrate de incluir la marca de párrafo al final de la sección (Figura G). Al presionar Ctrl+a con el encabezado en modo de edición, seleccionarás la marca de párrafo. (Para mostrar las marcas de párrafo, haz clic en Mostrar/ocultar en el grupo Párrafo de la pestaña Inicio.)
Figura G
Asegúrate de incluir la marca de párrafo.
Cada encabezado que añadas de esta manera estará disponible en todos los documentos, incluso en los existentes. Podrías cambiar esa configuración y guardar los encabezados personalizados solo en la plantilla Normal o en una plantilla personalizada.
Puedes agregar elementos personalizados a la mayoría de las galerías utilizando esta técnica, ¡así que no te detengas en unos pocos encabezados!
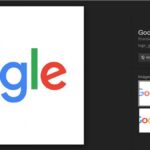 Google elimina el botón Ver imagen de la búsqueda de imágenes en Google
Google elimina el botón Ver imagen de la búsqueda de imágenes en GoogleEnvíame tus preguntas sobre Office
Respondo las preguntas de los lectores cuando puedo, pero no hay garantía. No envíes archivos a menos que se te solicite; los mensajes iniciales de ayuda que lleguen con archivos adjuntos serán eliminados sin leerlos. Puedes enviarme capturas de pantalla de tus datos para ayudar a aclarar tu pregunta. Al contactarme, sé lo más específico posible. Por ejemplo, "Por favor, soluciona mi libro de trabajo y arregla lo que está mal" probablemente no recibirá una respuesta, pero "¿Puedes decirme por qué esta fórmula no devuelve los resultados esperados?" sí lo hará. Por favor, menciona la aplicación y versión que estás utilizando. No soy reembolsado por Newsmatic por mi tiempo o conocimientos cuando ayudo a los lectores, ni les solicito una tarifa a los lectores a los que ayudo. Puedes contactarme en [email protected].
Ver también...
- Cómo cambiar el impacto visual de una segmentación de datos de Excel con unos simples pasos (Newsmatic)
- Cuatro formas de especificar fechas usando validación de datos en Excel (Newsmatic)
- Office Preguntas y Respuestas: Contar valores únicos condicionales en Excel (Newsmatic)
- Cómo crear dos listas dinámicas avanzadas en Excel (Newsmatic)
- Cinco lectores añaden valor a los artículos de Office de 2017 (Newsmatic)
En Newsmatic nos especializamos en tecnología de vanguardia, contamos con los artículos mas novedosos sobre Software, allí encontraras muchos artículos similares a Cómo agregar encabezados personalizados a la galería de encabezados en Word , tenemos lo ultimo en tecnología 2023.

Artículos Relacionados