Cómo limitar las columnas en un resultado filtrado en Excel
Filtrar registros en Microsoft Excel es fácil, y estamos acostumbrados a ver registros completos que coinciden con los criterios expresados. Pero es posible que te preguntes cómo limitar el número de columnas en un conjunto de resultados filtrados. No puedes hacerlo utilizando un simple filtro de Excel, porque la función filtra los datos origen en su lugar.

Sin embargo, utilizando un filtro avanzado podrás limitar las columnas junto con los registros. Te mostraré cómo utilizar la función de Filtro Avanzado de Excel para devolver un conjunto filtrado basado en dos columnas de criterios. Luego, te enseñaré cómo limitar el conjunto filtrado a solo esas dos columnas.
Estoy utilizando Microsoft 365 en un sistema Windows 10 de 64 bits, pero también puedes usar una versión anterior. Para tu conveniencia, puedes descargar los archivos .xlsx y .xls de demostración. Excel en la web no admite la función de Filtro Avanzado.
Sobre el Filtro Avanzado de Microsoft Excel
La función de Filtro Avanzado de Excel no utiliza una lista desplegable de opciones y valores de filtrado. En su lugar, introduces los criterios en el nivel de la hoja y la función copia un conjunto filtrado en otra ubicación o filtra los datos origen.
La función requiere tres componentes:
- Datos origen: Estos son los datos que deseas filtrar.
- Criterios: Estos son los valores con los que deseas hacer coincidir los datos origen.
- Ubicación: Esto te permite filtrar en el lugar o copiar los resultados filtrados a otra ubicación.
Utilizando un filtro avanzado en Excel, puedes expresar criterios en más de una columna. Esto también se puede hacer con la función de filtro simple, pero debes expresar los criterios columna por columna. Un filtro avanzado te permite expresar criterios para cada columna del conjunto de datos de forma simultánea. Además, puedes expresar criterios más complejos utilizando un filtro avanzado.
 Enseñanza y Aprendizaje con Microsoft: Herramientas y Lecciones para Profesores de todos los Niveles
Enseñanza y Aprendizaje con Microsoft: Herramientas y Lecciones para Profesores de todos los NivelesAhora, vamos a utilizar un filtro avanzado para devolver todas las columnas en un conjunto de resultados filtrado.
Cómo utilizar el Filtro Avanzado en Excel
A continuación, veamos un ejemplo rápido utilizando la tabla llamada "Comisiones" que se muestra en la Figura A. Supongamos que deseas ver todos los registros para cualquier empleado cuyo nombre comience con M y cuya comisión correspondiente sea inferior a $250. Además, deseas copiar los resultados filtrados a otra ubicación en lugar de filtrar los datos origen.
Figura A
Ya tienes los datos origen, así que agreguemos los criterios y la ubicación:
- Copia la fila de encabezado en otra hoja, dos veces, como se muestra en la Figura B. No es necesario hacer esto en otra hoja, pero es fácil hacerlo así.
- Ingresa la cadena de criterio M* en la celda D3, que es la columna "Personal".
- Ingresa la cadena de criterio <=250 en la celda F3, que es la columna "Comisión". Debido a que las dos expresiones de criterio están en la misma fila, Excel trata el filtro como una operación "y". El filtro devolverá cualquier registro donde el valor de "Personal" comience con M y el valor de "Comisión" sea menor o igual a 250. Para realizar una operación "o", coloca una de las expresiones de criterio en la siguiente fila.
Figura B
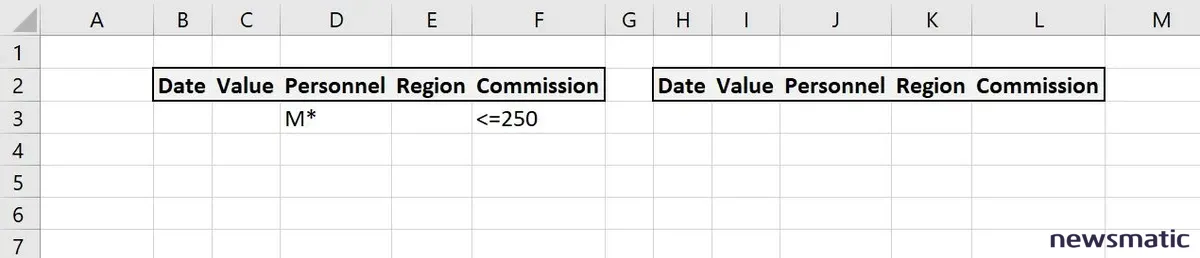
 Guía de Examen de Certificación Lotus Notes: Desarrollo de Aplicaciones y Administración del Sistema
Guía de Examen de Certificación Lotus Notes: Desarrollo de Aplicaciones y Administración del SistemaCon los criterios expresados y ambos encabezados en su lugar, ejecutemos la función de Filtro Avanzado:
- Haz clic en la pestaña de hoja que contiene los encabezados de criterio y ubicación (Figura B). En el archivo de demostración, el nombre de esa hoja es "Resultados". La hoja activa debe ser la hoja de ubicación.
- Haz clic en la pestaña "Datos" y luego haz clic en "Avanzado" en el grupo "Orden y filtrar".
- En el cuadro de diálogo resultante, identifica los datos origen, los criterios y la ubicación para el conjunto de resultados utilizando la Figura C como guía. Para establecer cada rango, haz clic en la flecha a la derecha del control. Luego, selecciona el rango, incluido el encabezado, y haz clic en la flecha en el cuadro de diálogo para expandirlo por completo. Para resaltar los datos origen, primero debes hacer clic en la pestaña de hoja (en el archivo de demostración, el nombre de esa hoja es "Datos"). Al establecer el criterio, incluye las filas 3 y 4. El rango de copia a la ubicación es la fila 3.
- Haz clic en "Aceptar".
Figura C
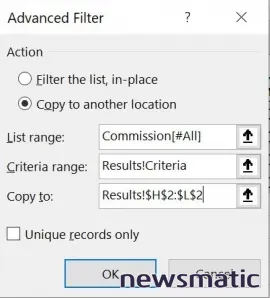
Puede que te preguntes qué salió mal, ya que no hay un conjunto de resultados filtrado. No salió nada mal: si revisas los datos origen cuidadosamente, te darás cuenta de que ¡no hay un registro que cumpla con los criterios!
Cambiemos un poco los criterios y veamos qué sucede. En F3, cambia el operador de igualdad <= por >= y ejecuta el filtro nuevamente. Excel te advertirá que el rango de destino no es lo suficientemente grande. Haz clic en "Sí" para continuar; hay suficiente espacio para el conjunto de resultados. Como se puede ver en la Figura D, hay cuatro registros que cumplen con los criterios.
Figura D
 Cómo gestionar eficazmente grandes volúmenes de correo electrónico
Cómo gestionar eficazmente grandes volúmenes de correo electrónico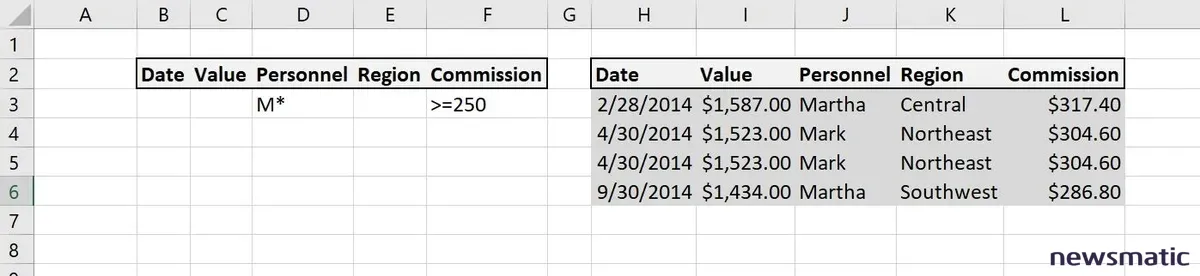
Como puedes ver, esta función requiere un poco de preparación, pero es fácil de ejecutar y los resultados son impresionantes. Sin embargo, el conjunto de resultados muestra el registro completo, así que ahora vamos a limitar las columnas.
Cómo limitar las columnas utilizando el Filtro Avanzado de Excel
Limitar las columnas que devuelve un filtro avanzado no requiere ninguna magia: simplemente cambia las celdas de encabezado para que coincidan con las columnas que deseas ver. La Figura E muestra una nueva fila de encabezado en N2:O2.
Figura E
Ejecuta un filtro avanzado como antes, pero esta vez, especifica N2:O2 como el rango de copia (Figura E). El conjunto de resultados se muestra en la Figura F: cuatro filas pero solo dos columnas. Al reducir las celdas de encabezado, puedes reducir la cantidad de columnas copiadas al conjunto de resultados.
Figura F
 Integración de StarOffice: calendarios
Integración de StarOffice: calendariosCopiar solo las columnas que deseas en un conjunto de resultados filtrado no es lo mismo que un filtro, pero te permite trabajar solo con los datos que deseas.
En Newsmatic nos especializamos en tecnología de vanguardia, contamos con los artículos mas novedosos sobre Software, allí encontraras muchos artículos similares a Cómo limitar las columnas en un resultado filtrado en Excel , tenemos lo ultimo en tecnología 2023.

Artículos Relacionados