Cómo desinstalar aplicaciones en Windows 10: Guía paso a paso

Si has usado Windows XP, seguro sabes que para desinstalar una aplicación del sistema, ibas al Panel de Control y utilizabas la herramienta Agregar o quitar programas. Si has usado Windows 7 o Windows 8.x, ibas al Panel de Control y utilizabas la herramienta Programas y características (Figura A).
Figura A
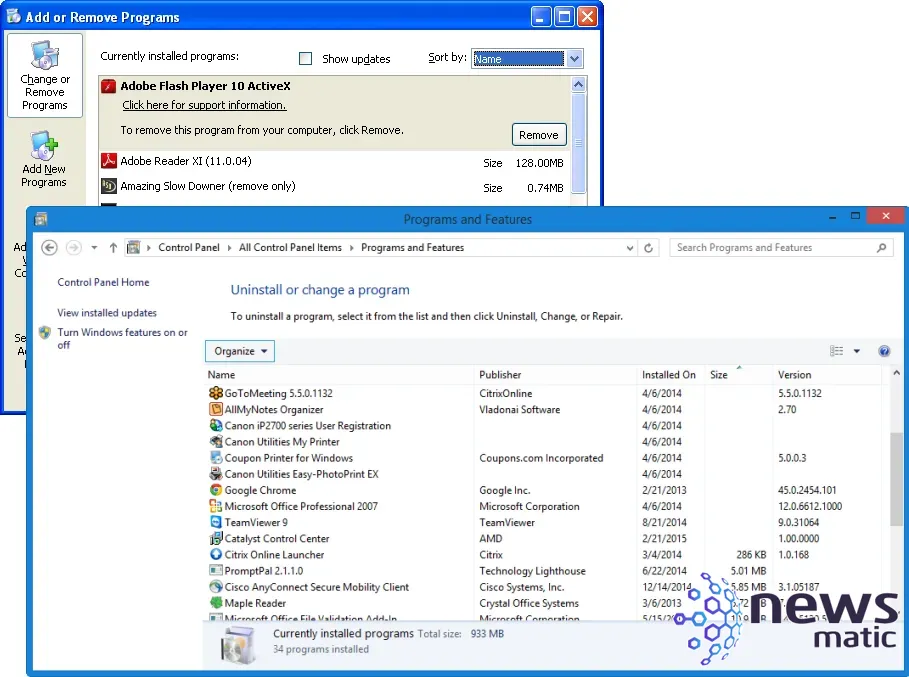
En Windows XP/7/8 se utilizaba la herramienta Agregar o quitar programas o la herramienta Programas y características para desinstalar aplicaciones.
Ahora que estás utilizando Windows 10, debes ir a Configuración y utilizar una nueva herramienta llamada Aplicaciones y características cuando quieras desinstalar una aplicación del sistema. Veamos más de cerca cómo funciona la herramienta Aplicaciones y características y las características que ofrece.
Accediendo a Aplicaciones y características
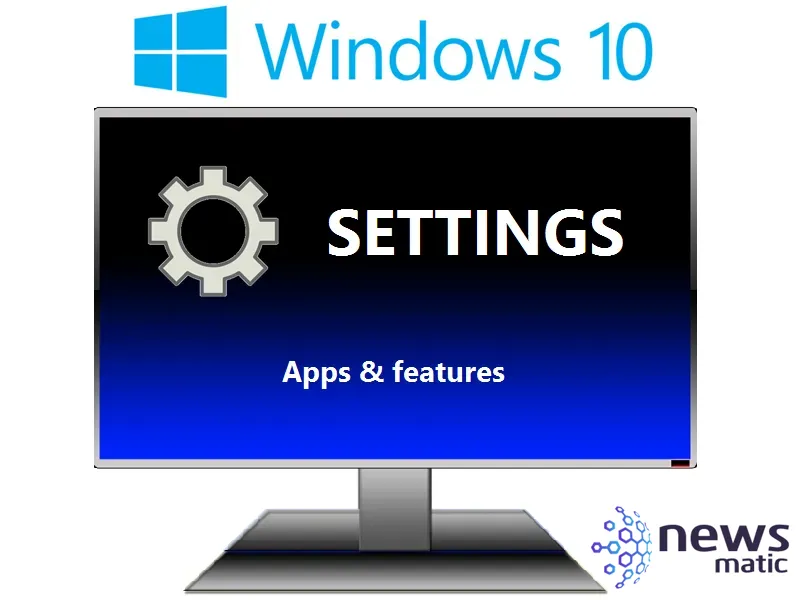
Acceder a Aplicaciones y características en Windows 10 es fácil. Primero, accede al Menú de inicio y selecciona el comando Configuración en la parte inferior izquierda (Figura B).
 Cómo mostrar la ruta y el nombre de archivo en un documento de Word o barra de título
Cómo mostrar la ruta y el nombre de archivo en un documento de Word o barra de títuloFigura B
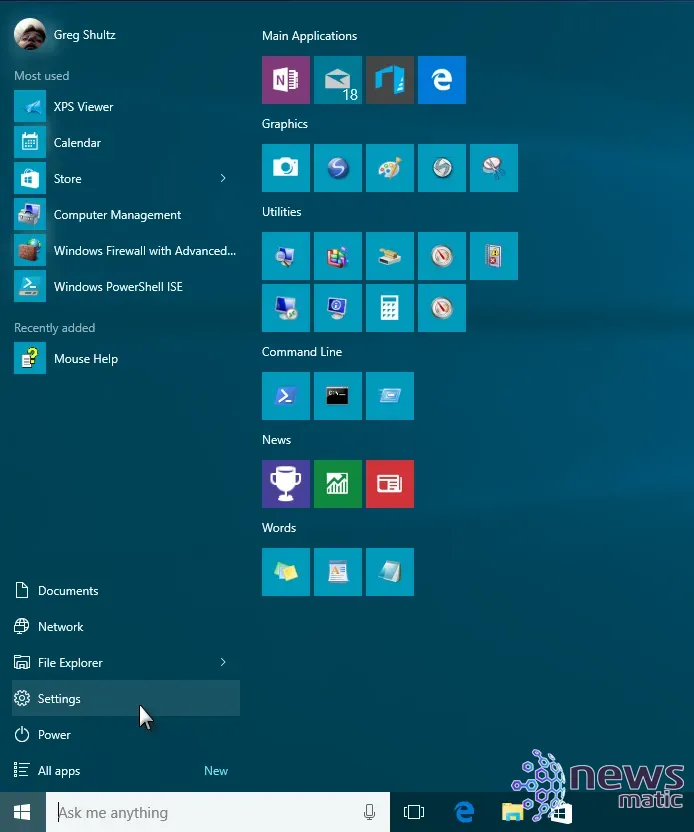
Puedes acceder a Configuración desde el Menú de inicio.
Cuando veas la ventana de Configuración, selecciona el icono Sistema (Figura C).
Figura C
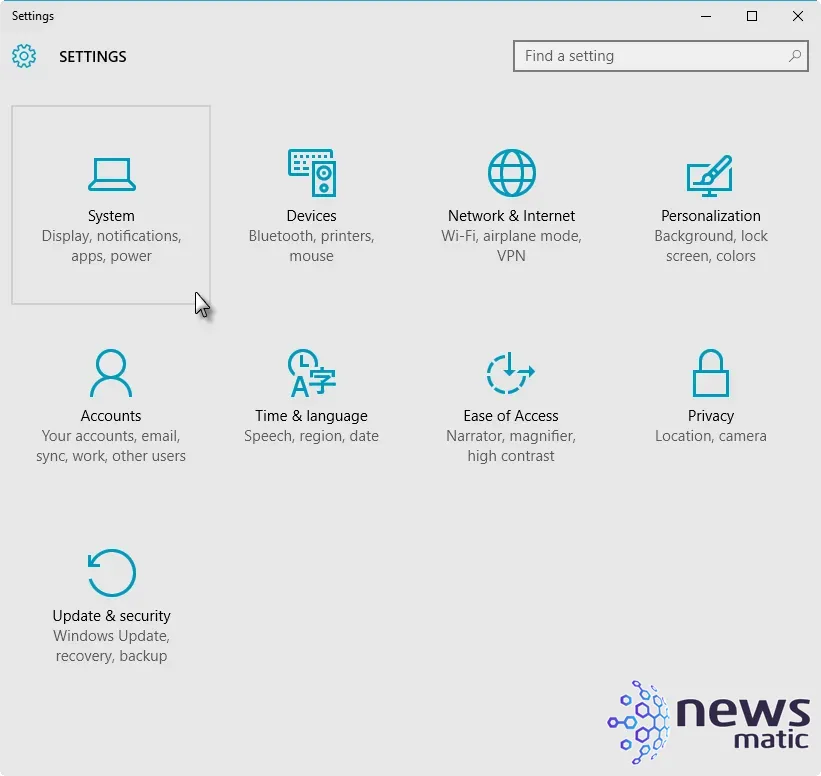
Encontrarás la herramienta Aplicaciones y características en la categoría Sistema.
Cuando aparezca la ventana del Sistema, selecciona la pestaña Aplicaciones y características, y verás la nueva interfaz de usuario para desinstalar aplicaciones y programas de escritorio de tu sistema (Figura D). Mientras que mi captura de pantalla muestra todas las aplicaciones modernas, la mayoría de los programas de escritorio también aparecerán aquí. Si no ves un programa de escritorio en particular en la lista, todavía puedes encontrarlo en la herramienta Programas y características, a la que puedes acceder desde el Panel de Control.
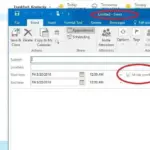 Cómo programar y modificar citas y eventos en Outlook para mantenerse organizado
Cómo programar y modificar citas y eventos en Outlook para mantenerse organizadoFigura D
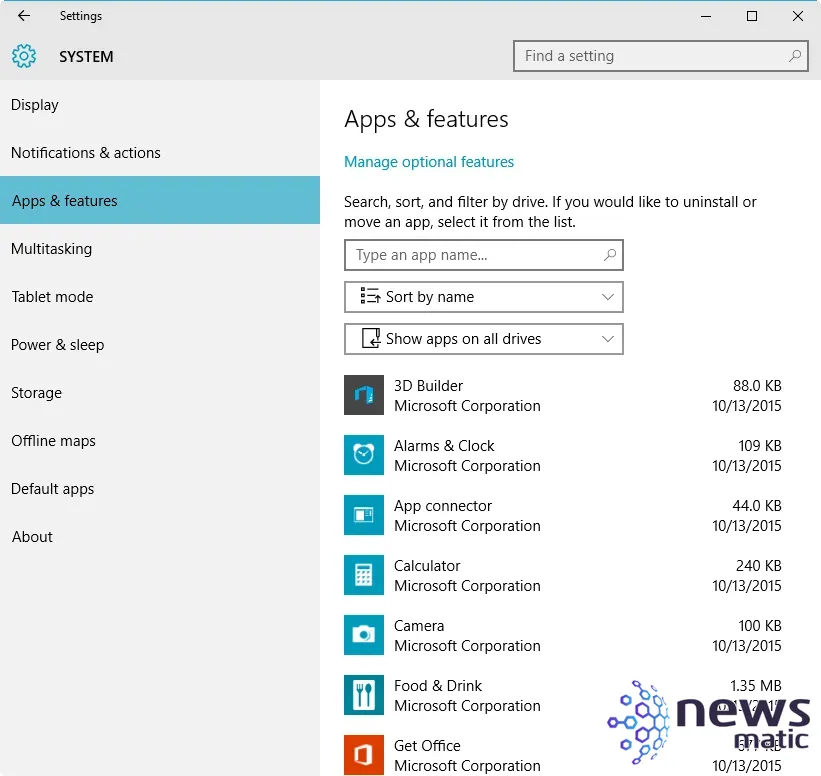
La herramienta Aplicaciones y características proporciona una interfaz de usuario muy sencilla.
Como puedes ver, además de una lista de aplicaciones instaladas, que también incluye el tamaño de la aplicación/programa y la fecha en que se instaló, hay tres cuadros de texto que puedes utilizar para filtrar una larga lista de aplicaciones.
Trabajando con Aplicaciones y características
Para desinstalar una aplicación/programa, solo tienes que hacer clic en ella. Cuando lo hagas, verás un botón de Desinstalar, haz clic en él para eliminar la aplicación/programa de tu sistema (Figura E). También verás un botón Mover. Si tienes más de un disco instalado en tu sistema, el botón Mover estará disponible, y podrás utilizarlo para mover la aplicación/programa de un disco a otro. Esto puede ser útil cuando necesites liberar espacio en uno de tus discos.
Figura E
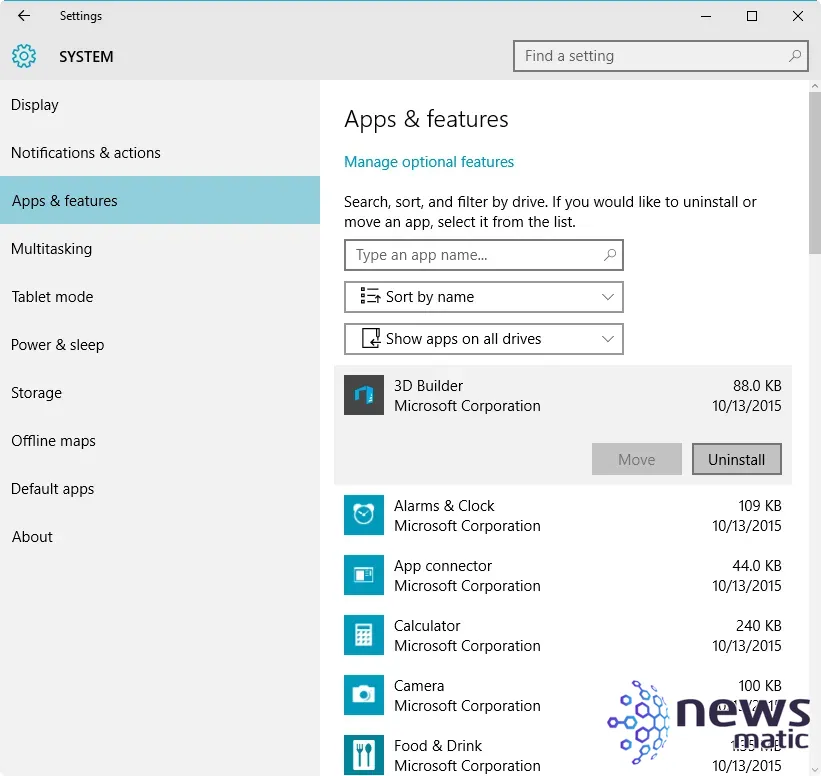
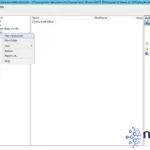 Cómo agregar una aplicación empresarial común a MDT
Cómo agregar una aplicación empresarial común a MDTUna vez seleccionada una aplicación/programa, verás el botón de Desinstalar.
Si tienes una larga lista de aplicaciones/programas instalados en tu sistema, buscar la que deseas desinstalar puede ser tedioso. Afortunadamente, la herramienta Aplicaciones y características cuenta con capacidad de búsqueda. Para utilizarla, simplemente escribe algunas letras del nombre de la aplicación/programa que deseas desinstalar en el cuadro de texto titulado Escribe un nombre de aplicación. Cuando lo hagas, todas las demás aplicaciones/programas listados desaparecerán, excepto aquel cuyo nombre has escrito (Figura F).
Figura F
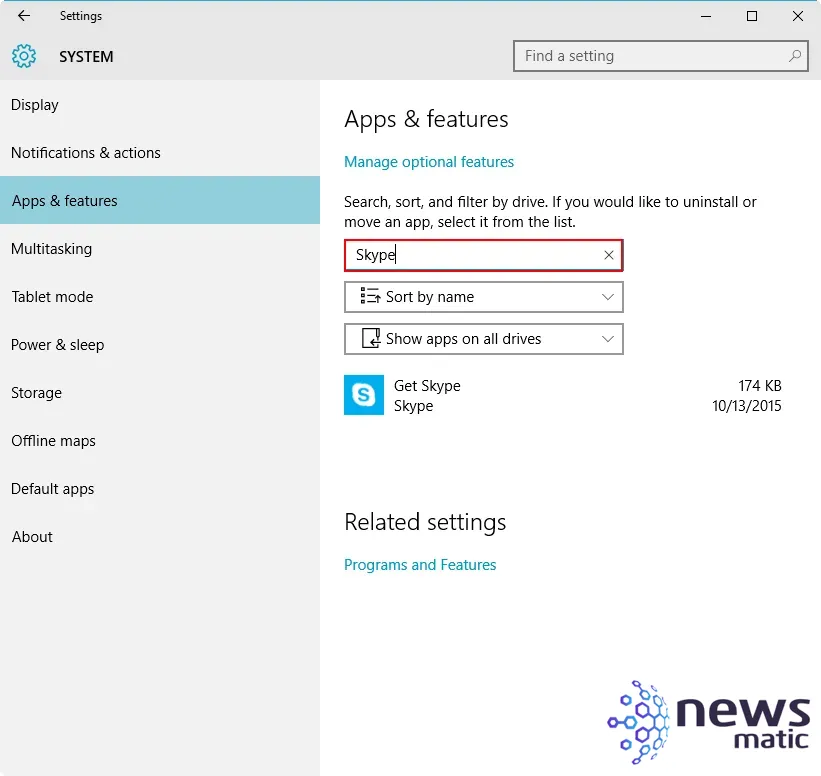
La función de búsqueda facilita la búsqueda en una larga lista de aplicaciones/programas instalados en tu sistema.
Otra forma de trabajar con una larga lista de aplicaciones/programas instalados en tu sistema es filtrar la lista utilizando las opciones del control Ordenar. Mientras que el orden predeterminado es por el nombre de la aplicación/programa, también puedes ordenar la lista por fecha de instalación o por tamaño (Figura G). Esto puede ser útil cuando tu objetivo es liberar espacio en el disco duro, ya que puedes determinar fácilmente cuáles aplicaciones/programas están ocupando más espacio en tu disco.
Figura G
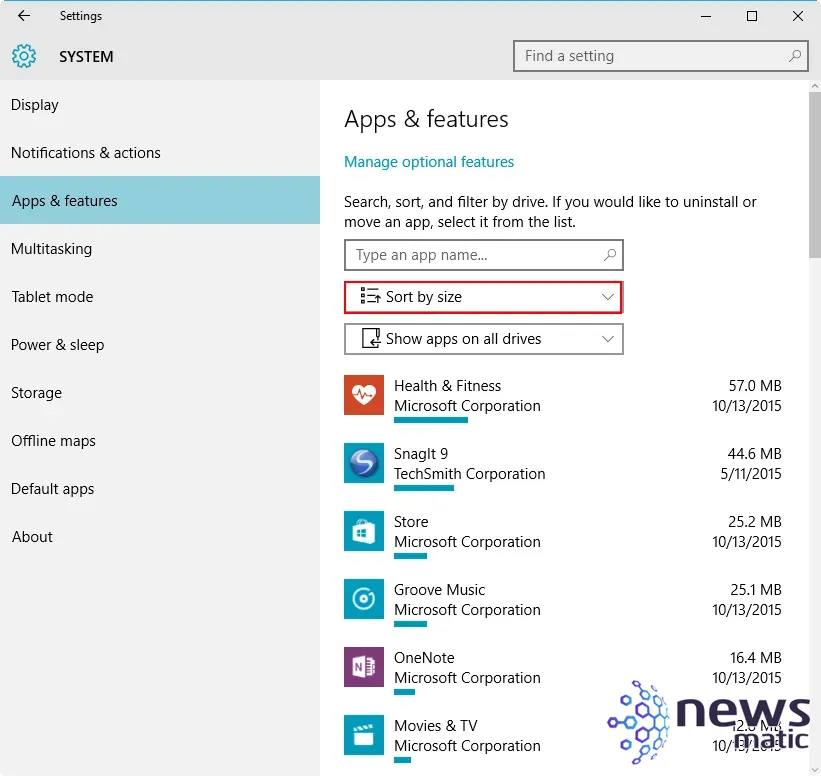
 Cómo automatizar el proceso de implementación con Microsoft Deployment Toolkit (MDT)
Cómo automatizar el proceso de implementación con Microsoft Deployment Toolkit (MDT)Puedes utilizar el filtro Ordenar por tamaño para determinar cuáles aplicaciones/programas están ocupando más espacio en tu disco.
Si tienes más de un disco instalado en tu sistema, puedes utilizar el tercer control de filtro para mostrar solo las aplicaciones/programas instalados en uno de tus discos (Figura H).
Figura H
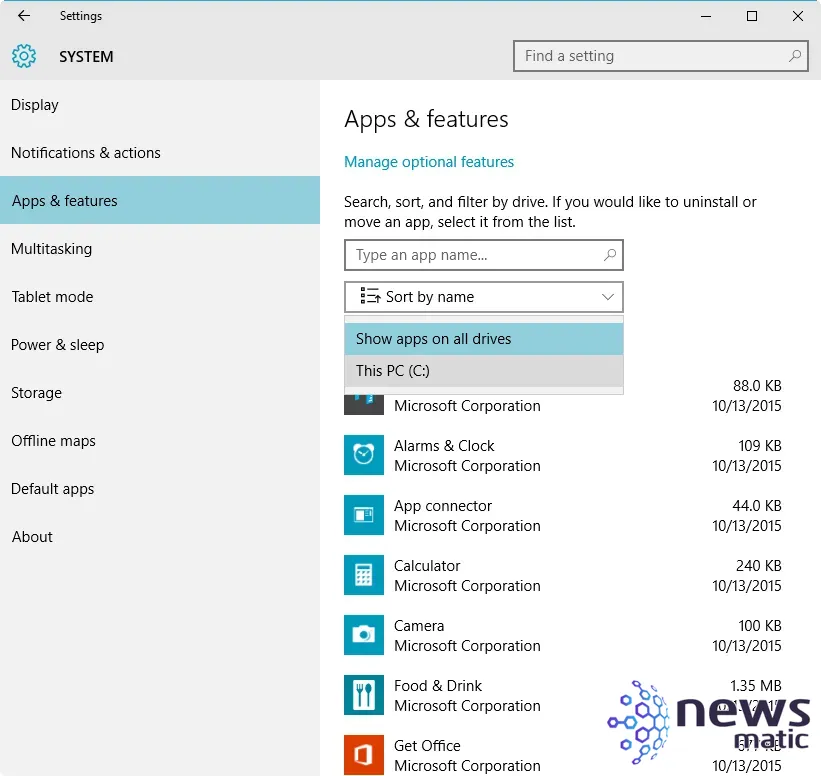
Si tienes aplicaciones/programas instalados en más de un disco de tu sistema, puedes utilizar el filtro de ubicación para reducir tu lista.
¿Qué opinas?
¿Qué te parece la herramienta Aplicaciones y características en Windows 10? Déjanos saber en el hilo de discusión a continuación.
 Cómo agregar múltiples contactos a un grupo de contactos en Outlook
Cómo agregar múltiples contactos a un grupo de contactos en OutlookEn Newsmatic nos especializamos en tecnología de vanguardia, contamos con los artículos mas novedosos sobre Software, allí encontraras muchos artículos similares a Cómo desinstalar aplicaciones en Windows 10: Guía paso a paso , tenemos lo ultimo en tecnología 2023.

Artículos Relacionados