Cómo agregar una barra vertical para resaltar un elemento específico en Microsoft Excel
Hay muchas formas de resaltar un elemento específico en un gráfico de Microsoft Excel. Puede agregar etiquetas de datos o usar imágenes en lugar de una columna simple en un gráfico de barras.

Una herramienta visual ingeniosa para resaltar un elemento específico del gráfico o un punto de datos es agregar una barra vertical. Esta barra puede representar "hoy" o simplemente llamar la atención sobre el peor o mejor momento en el gráfico. No es una función dinámica, estás forzando a la barra a aparecer en una posición vertical específica para tus propios propósitos.
En este tutorial, te mostraré cómo agregar una barra vertical para resaltar un punto específico en un gráfico. Estoy utilizando Microsoft 365 en un sistema Windows 10 de 64 bits, pero puedes utilizar versiones anteriores hasta Excel 2010. Para tu comodidad, puedes descargar el archivo de demostración .xlsx.
Excel para la web mostrará un gráfico combinado existente y hay varias opciones de gráficos. Sin embargo, no hay una opción de gráfico combinado, por lo que no puedes completar esta técnica de gráficos en la edición del navegador.
¿Qué es un gráfico combinado en Microsoft Excel?
Microsoft Excel admite algo llamado un gráfico combinado, que es más de un tipo de gráfico en el mismo gráfico. Por ejemplo, puedes agregar una línea a un gráfico de barras, utilizando el gráfico de líneas para mostrar un promedio u otra información adicional e interesante.
VER: Análisis de Google Workspace vs Microsoft 365: una comparación lado a lado con lista de verificación (Newsmatic Premium)
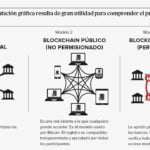 Broadcom adquiere VMware en una mega operación tecnológica valorada en $61 mil millones
Broadcom adquiere VMware en una mega operación tecnológica valorada en $61 mil millonesComenzaremos creando un gráfico de líneas y luego cambiaremos el tipo de gráfico a un gráfico combinado. Luego, puedes dar formato a una serie adicional (un solo valor) como la barra vertical. A lo largo de este artículo, me referiré al gráfico de líneas basado en datos reales como el gráfico principal y a la barra vertical como el gráfico de barra vertical.
Puede ser difícil imaginar este resaltado de la barra vertical. La Figura A muestra el gráfico combinado que crearemos. Saber cómo se ve el gráfico será útil a medida que trabajemos a través de las instrucciones, porque nada de esta técnica es intuitivo.
Figura A
Puedes posicionar la barra naranja en cualquier lugar a lo largo del eje primario que desees. Lo que representa está a tu elección. En nuestro caso, queremos centrarnos en el valor más alto, que se encuentra en mayo y es de $1,800,000.
Cómo crear el gráfico principal en Microsoft Excel
Algunos gráficos parecen que el creador lanzó un par de dados para elegir el tipo de gráfico. Conocer tus datos y qué gráfico los representa es la mejor opción.
La hoja simple que se muestra en Figura B es simple a propósito porque agregar la barra vertical es mucho más complejo. Por ahora, no te preocupes por el valor en la columna D; es suficiente saber que lo representaremos en el gráfico en un momento. No me molesté en eliminar las leyendas, pero es posible que quieras hacerlo.
 Deal Desk: Encuentra inversores
Deal Desk: Encuentra inversoresFigura B
Crearemos un gráfico de líneas basado en los siguientes datos:
- Haz clic en cualquier lugar dentro del conjunto de datos, que es un objeto de tabla llamado Ventas en este caso.
- Haz clic en la pestaña Insertar.
- En el grupo Gráficos, haz clic en Insertar Gráfico de Línea o Área y elige Línea con Marcadores (Figura C).
Figura C
El gráfico resultante mostrado en la Figura D es un poco desordenado, pero este artículo no trata sobre el formato del gráfico, así que intenta ignorarlo.
Figura D
El marcador naranja para mayo representa los $1,800,000 en la columna D.
 Cómo instalar y usar Speek!: una plataforma de chat encriptada para comunicaciones seguras
Cómo instalar y usar Speek!: una plataforma de chat encriptada para comunicaciones segurasEste gráfico de líneas tiene dos series: Ventas y Énfasis (que tiene solo un valor, el valor que queremos enfatizar). Es por eso que necesitamos un gráfico combinado, para poder distinguir ese marcador naranja del resto de la línea.
Cómo crear el gráfico combinado
En este momento, el gráfico de líneas no muestra la serie Énfasis, el valor de $1,800,000, como una barra vertical. Es un marcador redondo. El marcador azul está ahí, pero no se puede ver. Cambiemos el tipo de gráfico a un gráfico combinado para poder ver ambos.
Con el gráfico de líneas seleccionado, haz clic en la pestaña Diseño de gráfico contextual y haz clic en Cambiar tipo de gráfico en el grupo Tipo. Haz clic en la pestaña Todos los gráficos (si es necesario) y elige Combo en la parte inferior de la lista. Excel se encargará de cambiar el tipo de datos para cada serie: Ventas y Énfasis. En el panel inferior, asegúrate de que Ventas sea Línea con Marcadores y Énfasis sea Columna Agrupada, como se muestra en la Figura E , y haz clic en Aceptar.
Figura E
Como puedes ver en la Figura F, el marcador naranja ahora es una barra vertical. Podrías detenerte aquí, pero se ve un poco extraño, ¿no es así? Eso se debe a que la barra vertical comparte el mismo límite superior que el marcador de línea. La barra vertical necesita un poco de trabajo.
Figura F
 Cómo crear una compartición de red en openmediavault
Cómo crear una compartición de red en openmediavaultCómo dar formato a la barra vertical
Tal como está, la barra vertical parece un error, así que cambiaremos algunas de sus configuraciones para que el énfasis sea más claro.
Para hacerlo, haz clic derecho en la barra vertical naranja y elige Formato de serie de datos en el submenú resultante. Asegúrate de hacer clic derecho en la barra naranja y no en el gráfico de líneas. En el panel Formato de serie de datos, haz clic en Eje secundario y cambia el Ancho del espacio a 500% como se muestra en la Figura G . De esta manera, se reduce el ancho de la barra para que se vea menos como una columna y más como una línea.
También puedes notar que hay un nuevo eje a la derecha, que es el eje secundario que acabas de agregar. Este eje extenderá un poco la barra.
Figura G
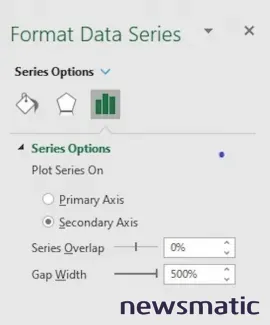
El siguiente paso es hacer que la barra vertical se extienda más allá de los $1,800,000 en el lado izquierdo cambiando el límite máximo del eje secundario, que es 1,800,000. De esta manera, la barra vertical se extenderá.
 Cómo habilitar y usar los atajos de teclado estándar de copiar y pegar en Google Drive
Cómo habilitar y usar los atajos de teclado estándar de copiar y pegar en Google DrivePara hacerlo, haz doble clic en los valores del eje a la derecha. En el panel Formato de eje, cambia el valor de Límite máximo a 1,800,000. A continuación, expande el encabezado Etiquetas en la sección Marcas de graduación y elige Ninguno en la lista desplegable Posición de etiquetas como se muestra en la Figura H .
Figura H
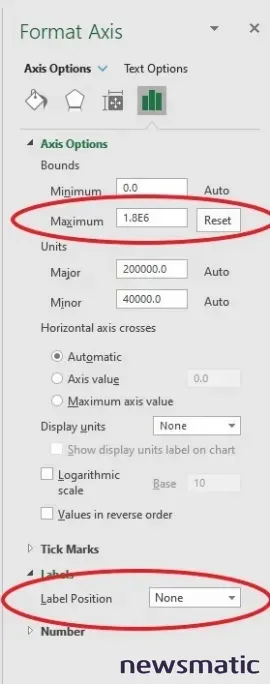
Como puedes ver en la Figura I, la barra vertical ahora se extiende hasta la parte superior del área de trazado del gráfico. Al extender la barra hasta la parte superior, ahora tiene un propósito: es obvio que deseas resaltar el mes de mayo por alguna razón. ¿Qué sucede si cambias de opinión?
Figura I
Cómo cambiar la posición de la barra vertical
La barra vertical representa el punto que deseas resaltar; puedes cambiar ese énfasis a cualquier mes simplemente copiando el valor de ventas de ese mes a la columna de énfasis. Al hacerlo, la barra vertical se reposicionará, pero el eje secundario no es dinámico, por lo que debes restablecerlo para extender la barra de la misma manera que antes.
 Cómo automatizar la conversión de archivos Word a PDF con Microsoft Power Automate
Cómo automatizar la conversión de archivos Word a PDF con Microsoft Power AutomatePrimero, debes mostrar el segundo eje seleccionando la barra vertical naranja y luego haciendo lo siguiente:
- En el grupo Diseños de gráfico, haz clic en Agregar elemento gráfico.
- Elige Ejes en el menú desplegable.
- Después, elige Vertical secundario ( Figura J ), lo cual mostrará los valores de los ejes a la derecha (recuerda que los ocultamos antes después de cambiar el valor máximo).
- Haz doble clic en los valores de los ejes a la derecha para mostrar el panel Formato de eje.
- Haz clic en el icono Opciones de texto en la parte superior del panel.
- Ingresa 0 como la configuración Mínimo y 950,000 como la configuración Máximo en la sección Límites.
- Elige Ninguno en la lista desplegable Posición de etiquetas ( Figura K ).
Figura J
Figura K
La barra vertical se extiende desde la parte inferior hasta la parte superior del área de trazado, al igual que antes. Sin embargo, tuviste que hacer ese cambio, por lo que aunque este es un gráfico interesante, no es tan dinámico como nos gustaría. Es un gráfico interesante que llama la atención sobre una única entidad.
 Cómo eliminar mensajes grandes en Microsoft Outlook y liberar espacio
Cómo eliminar mensajes grandes en Microsoft Outlook y liberar espacioEn Newsmatic nos especializamos en tecnología de vanguardia, contamos con los artículos mas novedosos sobre Software, allí encontraras muchos artículos similares a Cómo agregar una barra vertical para resaltar un elemento específico en Microsoft Excel , tenemos lo ultimo en tecnología 2023.

Artículos Relacionados