Cómo anclar imágenes en Word para mantenerlas en su lugar
Recientemente, Microsoft Word ha mejorado las opciones de configuración de imágenes, lo que facilita trabajar con imágenes en documentos de Word. Aprende cómo utilizar las nuevas opciones de Word que mejoran la colocación y el movimiento de las imágenes.


Estoy utilizando Microsoft 365 en un sistema Windows 10 de 64 bits, pero puedes utilizar versiones anteriores. Sin embargo, no puedo garantizar que la ruta para acceder a las opciones sea la misma. Puedes descargar los archivos de demostración en formato .docx y .doc, pero cualquier documento de Word servirá. He utilizado la función RAND() de Word para llenar algunas páginas con texto. Word para la web mostrará las imágenes y te permitirá configurar las opciones de ajuste del texto, pero las opciones más avanzadas para mantener las imágenes en su lugar no están disponibles.
Trabajaré con archivos de imágenes, pero puedes trabajar con la mayoría de los archivos gráficos. Estoy utilizando una imagen de archivo de la colección de Microsoft 365, pero tú puedes insertar tus propias imágenes.
¿Cómo se mueven las imágenes en un documento de Word?
Deseas que las imágenes se muevan libremente dentro de un documento de Word mientras lo estás creando. Por eso, la configuración predeterminada permite el movimiento. Cuando insertas una imagen, Word asigna la propiedad de diseño "En línea con el texto" (Figura A).
Para ver las propiedades de diseño, haz clic en el pequeño icono de Opciones de diseño junto a la esquina superior derecha de la imagen. A medida que ingresas, borras y reorganizas texto, la imagen puede colocarse casi en cualquier lugar.
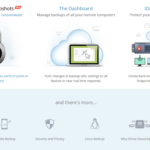 Las mejores soluciones de respaldo en la nube para proteger tus datos
Las mejores soluciones de respaldo en la nube para proteger tus datosFigura A
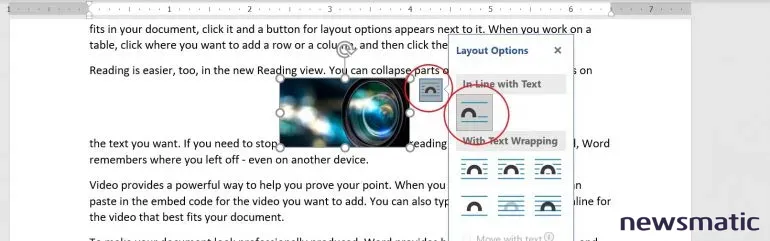
Dado que esta configuración predeterminada es muy flexible, normalmente querrás trabajar primero con el texto y las figuras por separado. Trabaja en el texto hasta que esté listo, pero no te esfuerces en organizarlo, porque al insertar las imágenes, desharás la mayor parte de tus esfuerzos en esa área. Cuando insertes una imagen en Word, redimensiona, recorta y realiza otros ajustes necesarios antes de colocarla.
Cuando la imagen esté lista, insértala cerca del texto con el que se relaciona y arrástrala hasta que esté donde deseas que permanezca; es posible que tengas que redimensionarla. En este punto, debes decidir si deseas mantener la propiedad de diseño "En línea con el texto", que es excelente para mover las imágenes pero no tan buena para mantener la imagen en el lugar deseado. A menudo, todo lo que necesitas hacer es cambiar una propiedad de ajuste de texto. Una vez que la imagen esté en su lugar, es hora de asegurarla en tu documento de Word.
Cómo anclar imágenes al texto en Word
Es lógico pensar que las imágenes deben fluir con el texto cuando se relacionan con el texto cercano. Cuando este sea el caso, puedes elegir la mayoría de las opciones de ajuste de texto que no sean "En línea con el texto", y Word anclará automáticamente la imagen al párrafo circundante. Word trata la imagen como un carácter de texto, por lo que si mueves el párrafo, la imagen se moverá con él. Si borras el párrafo, Word también borrará la imagen, así que ten cuidado.
Esto sucede cuando cambias desde la configuración en línea a cualquier otra configuración de ajuste (Figura B). Si seleccionas la imagen y se muestra el ancla, sabrás que permanecerá con el texto, respetando la propiedad de ajuste establecida. Esto es gracias a la opción "Mover objeto con el texto".
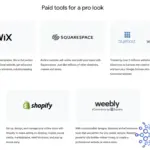 Google Domains: Automatiza la configuración de tu dominio y DNS
Google Domains: Automatiza la configuración de tu dominio y DNSSi no ves el ancla, asegúrate de seleccionar la imagen. Si aún no ves el ancla, haz clic en la pestaña "Archivo", elige "Opciones", selecciona "Mostrar" y marca la opción "Anclar objetos" en la sección "Mostrar siempre estos objetos en la pantalla de formato".
Figura B
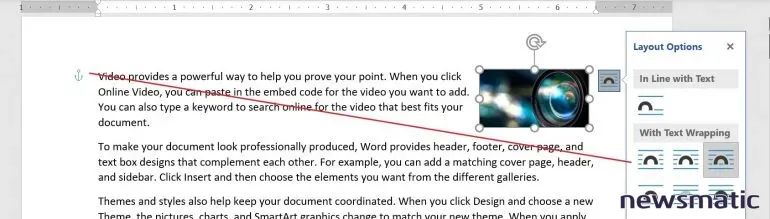
Para configurar esta opción manualmente, haz clic en el enlace "Ver más" en la parte inferior de la lista de Opciones de diseño y haz clic en la pestaña "Posición" (Figura C). Solo discutiremos dos de las opciones ofrecidas en esta pestaña: "Mover objeto con el texto" y "Bloquear ancla". Ya hemos discutido la primera, así que pasemos a "Bloquear ancla".
Figura C
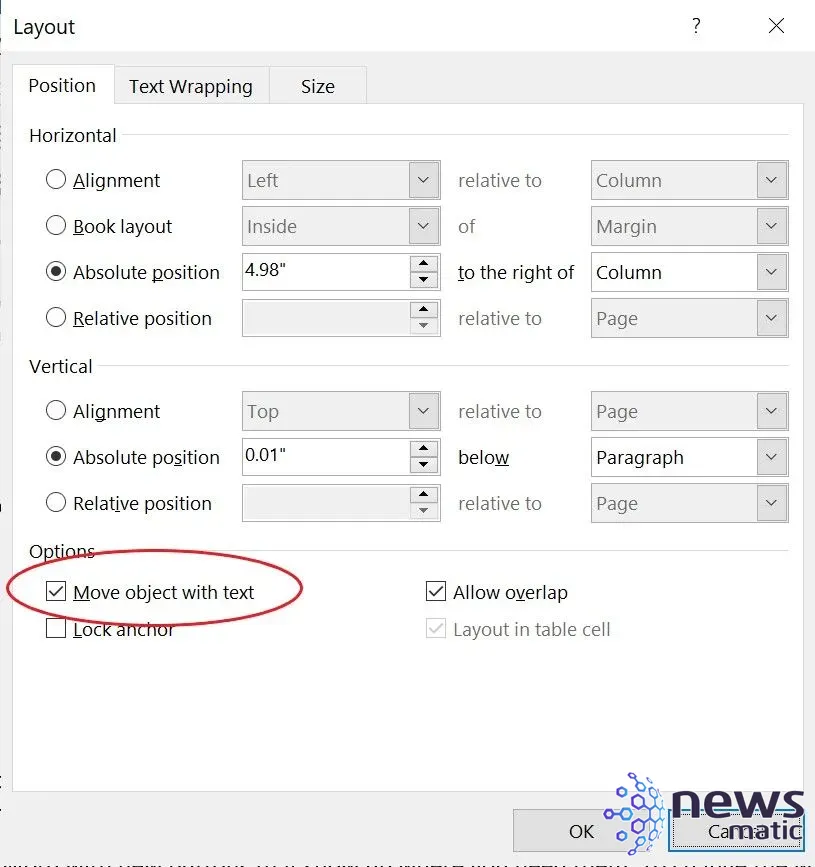
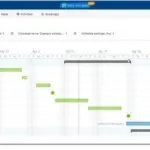 Cómo crear tu tablero kanban en Aha! para la gestión de proyectos
Cómo crear tu tablero kanban en Aha! para la gestión de proyectosPor defecto, las opciones de ajuste, excepto "En línea", establecen la propiedad de "Mover objeto con el texto". Aún puedes mover la imagen a otro párrafo manualmente.
Si marcas la opción "Bloquear ancla", nadie podrá mover accidentalmente esa imagen a otra página. Ten en cuenta que esta opción no bloquea la imagen con el párrafo. Aún puedes mover la imagen en su página actual. Además, puedes cortar y pegar la imagen en otra página y llevar consigo sus propiedades.
Cómo bloquear una imagen en una posición de página en Word
En ocasiones, en Word, querrás que una imagen se mantenga justo donde está, independientemente de lo que hagas con el texto y otras imágenes. Esto es fácil de lograr siguiendo estos pasos:
- Selecciona la imagen.
- Haz clic en el icono de Opciones de diseño.
- Cerca de la parte inferior de la lista, haz clic en "Fijar posición en la página" (Figura D).
Esta opción no bloquea por completo la imagen en su lugar, pero evita que se mueva a medida que sigues modificando el documento de Word. Si borras o insertas un párrafo por encima de la imagen, esta no se moverá. Aún puedes arrastrar la imagen a cualquier lugar que desees, a menos que hayas habilitado "Bloquear ancla".
Figura D
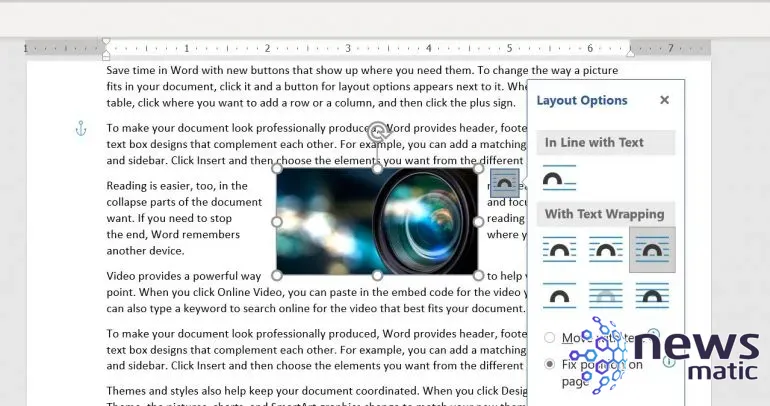
 Beneficios de usar un tablero Kanban: visualización
Beneficios de usar un tablero Kanban: visualizaciónCómo cambiar la configuración predeterminada en Word
Debes cambiar la configuración predeterminada "En línea con el texto" si sabes de antemano que cambiarás a otra opción de ajuste de texto para la mayoría de tus imágenes. Para cambiar la configuración predeterminada, sigue estos pasos:
- Haz clic en el menú "Archivo" y elige "Opciones".
- En el panel izquierdo, haz clic en "Avanzadas".
- En la sección "Cortar, copiar y pegar", haz clic en la lista desplegable "Insertar/pegar imágenes como" para ver las diferentes opciones de ajuste (Figura E).
- Haz clic en "Aceptar" para volver al documento.
No es necesario que elijas otra opción de ajuste en este momento, pero puedes experimentar más adelante.
Figura E
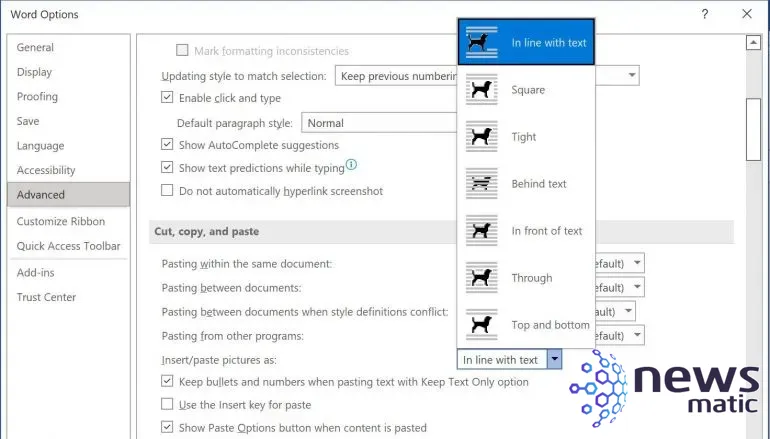
En Microsoft Word, saber cómo mantener tus imágenes donde las deseas te ahorrará tiempo y frustración a medida que sigas insertando contenido e imágenes.
 Cómo instalar y configurar TeamSpeak en un servidor Ubuntu 20.04
Cómo instalar y configurar TeamSpeak en un servidor Ubuntu 20.04En Newsmatic nos especializamos en tecnología de vanguardia, contamos con los artículos mas novedosos sobre Software, allí encontraras muchos artículos similares a Cómo anclar imágenes en Word para mantenerlas en su lugar , tenemos lo ultimo en tecnología 2023.

Artículos Relacionados