Cómo instalar y configurar TeamSpeak en un servidor Ubuntu 20.04
Todos los negocios necesitan empoderar a sus equipos y personal para comunicarse fácilmente entre ellos.
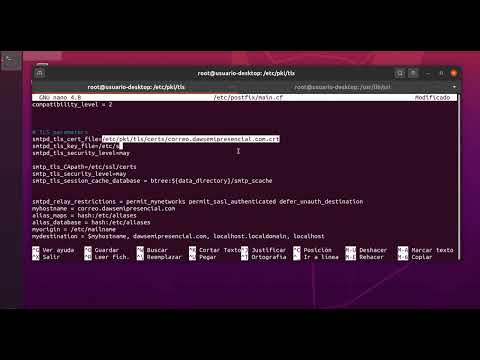

Muchas empresas optan por utilizar servicios como Slack. Sin embargo, ¿qué pasa si prefieres mantener toda esa comunicación dentro de tu empresa? Después de todo, es probable que se intercambie información confidencial entre los empleados. En ese caso, es posible que no quieras que esa información se difunda en un servicio de terceros.
Si esta es una preocupación para ti, tengo una posible solución. TeamSpeak es una plataforma de chat gratuita que puedes implementar en un servidor Linux en tu centro de datos. Aunque TeamSpeak es ampliamente utilizado por los jugadores, sigue siendo una plataforma viable para la comunicación empresarial. Y no solo tus equipos pueden chatear, sino que también pueden utilizar el servicio como un servicio de chat de voz VoIP.
Quiero guiarte a través del proceso de desplegar TeamSpeak en un servidor Ubuntu 20.04. Deberías poder hacerlo en cuestión de minutos.
Lo que necesitarás
Para que esto funcione, necesitarás una instancia en ejecución de Ubuntu 20.04 (o más reciente) y un usuario con privilegios de sudo. Eso es todo. ¡Manos a la obra!
 Datadog vs. Dynatrace: Cuál es la mejor herramienta para tus necesidades de DevOps
Datadog vs. Dynatrace: Cuál es la mejor herramienta para tus necesidades de DevOpsCómo crear un nuevo usuario y descargar TeamSpeak
Lo primero que haremos es crear un nuevo usuario que será utilizado por el servicio de TeamSpeak. Inicia sesión en tu servidor y ejecuta el siguiente comando:
sudo adduser teamspeak
Se te solicitará responder preguntas sobre el usuario (incluyendo la asignación de una contraseña al usuario). Asegúrate de crear una contraseña segura y única.
Cambia al usuario recién creado con:
su - teamspeak
Descarga el paquete del servidor TeamSpeak con:
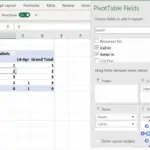 Cómo agrupar registros por hora en Microsoft Excel usando una tabla dinámica
Cómo agrupar registros por hora en Microsoft Excel usando una tabla dinámicawget https://files.teamspeak-services.com/releases/server/3.13.5/teamspeak3-server_linux_amd64-3.13.5.tar.bz2
Descomprime el nuevo archivo con:
tar xvfj teamspeak3-server_linux_amd64-3.13.5.tar.bz2
Copia el nuevo directorio y cambia el nombre con el siguiente comando:
cp teamspeak3-server_linux_amd64/* -R /home/teamspeak/
Elimina el archivo y directorio innecesarios con:
 Palantir vs. Snowflake: Comparación de características y soluciones para datos grandes
Palantir vs. Snowflake: Comparación de características y soluciones para datos grandesrm -rf teamspeak3-server_linux_amd64 teamspeak3-server_linux_amd64-3.13.5.tar.bz2
Crea un archivo de licencia en blanco:
touch .ts3server_license_accepted
Sal del usuario teamspeak con:
exit
Cómo crear un archivo systemd
Ahora necesitamos crear un archivo systemd para poder detener y iniciar el servicio. Crea el archivo con el siguiente comando:
 Prometheus vs. Zabbix: Cuál es la mejor herramienta de monitoreo de red
Prometheus vs. Zabbix: Cuál es la mejor herramienta de monitoreo de redsudo nano /lib/systemd/system/ts3server.service
Pega el siguiente contenido en ese archivo:
[Unit]Description=Servicio de TeamSpeakWants=network.target
[Service]WorkingDirectory=/home/teamspeakUser=teamspeakExecStart=/home/teamspeak/ts3server_minimal_runscript.shExecStop=/home/teamspeak/ts3server_startscript.sh stopExecReload=/home/teamspeak/ts3server_startscript.sh restartRestart=alwaysRestartSec=15
[Install]WantedBy=multi-user.target
Guarda y cierra el archivo.
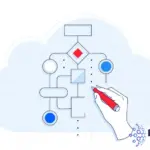 Boomi vs. MuleSoft: Comparación de características para integración en la nube
Boomi vs. MuleSoft: Comparación de características para integración en la nubeRecarga el demonio systemd con:
sudo systemctl daemon-reload
Inicia y habilita el servicio de TeamSpeak con:
sudo systemctl enable --now ts3server
Verifica el estado del servidor con el comando:
sudo systemctl status ts3server
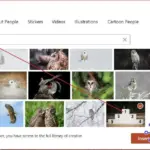 Cómo resaltar partes importantes de una imagen en PowerPoint usando la transición Morph
Cómo resaltar partes importantes de una imagen en PowerPoint usando la transición MorphAl ejecutar el comando anterior, deberías ver una sección IMPORTANTE en la salida (Figura A) que incluye la clave de privilegio.
Figura A
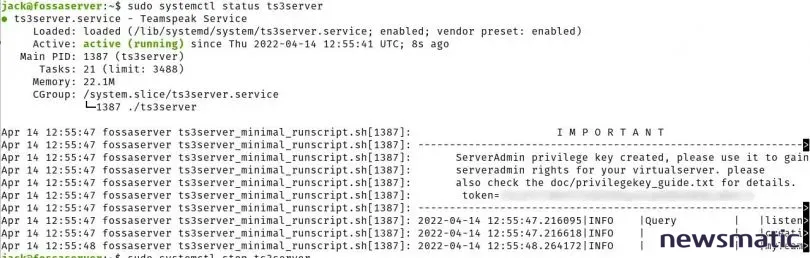
Copia esa clave, ya que la necesitarás cuando te conectes por primera vez al servicio con un cliente.
En este punto, tu servidor de TeamSpeak está en funcionamiento. Lo siguiente que debes hacer es conectarte a él desde un cliente. Encontrarás clientes oficiales en la página de descarga de TeamSpeak, o puedes instalar uno desde tu tienda de aplicaciones del sistema operativo. Cuando te conectes por primera vez al servidor con un cliente, se te pedirá que ingreses tu clave de privilegio. Una vez que la ingreses, podrás conectarte a tu servidor desde cualquier cliente en tu red local (o desde fuera de tu red si tu servidor de alojamiento es accesible desde fuera de tu red).
Suscríbete al canal de YouTube de Newsmatic How To Make Tech Work para obtener los últimos consejos tecnológicos para profesionales empresariales de Jack Wallen.
 Comparativa de Terraform y Puppet: Cuál es la mejor herramienta DevOps para tu organización
Comparativa de Terraform y Puppet: Cuál es la mejor herramienta DevOps para tu organizaciónEn Newsmatic nos especializamos en tecnología de vanguardia, contamos con los artículos mas novedosos sobre Software, allí encontraras muchos artículos similares a Cómo instalar y configurar TeamSpeak en un servidor Ubuntu 20.04 , tenemos lo ultimo en tecnología 2023.

Artículos Relacionados