Cómo formatear los números de página en Word para el front matter y el documento principal
No hay nada más sencillo que mostrar números de página en un documento de Word. Hacerlo solo requiere unos cuantos clics. Sin embargo, si deseas formatear los números en la sección inicial del documento de manera diferente al resto del documento, necesitarás conocer algunos trucos. Específicamente, al agregar un salto de sección, Word te permite formatear las secciones de manera diferente. En este documento, te mostraré cómo formatear los números de página de la sección inicial del documento de manera diferente a los números del resto del documento.

Estoy utilizando Microsoft 365 en un sistema Windows 10 de 64 bits, pero puedes usar una versión anterior. Para tu conveniencia, puedes descargar los archivos .docx y .doc de demostración. No puedes insertar saltos de sección en Word para la web, por lo que deberás usar Word en escritorio. Trabajaremos con los encabezados de Word, pero todo funciona igual en el pie de página.
Cómo configurar los números de página en Word
Si estás trabajando con un documento existente, revisa dicho documento para ver si hay saltos de sección y números de página que necesitarás eliminar, modificar o ajustar. En nuestro caso, trabajaremos con un documento que aún no tiene ninguno de estos elementos.
A continuación, te mostramos lo que vamos a hacer:
- Agregar números de página a todo el documento.
- Agregar un salto de sección entre la sección inicial y el resto del documento. La sección inicial incluye una página de título y una página de tabla de contenido.
- Eliminar la conexión entre las dos secciones, la sección inicial y el resto del documento.
- Agregar y formatear un nuevo esquema de numeración de página para la sección inicial.
Parece complicado, pero en realidad no lo es y una vez que realices esto, te resultará más fácil entender cómo funcionan los números de página más allá del esquema más sencillo.
1. Cómo agregar los números de página en Word
Los documentos simples suelen requerir un esquema de numeración sencillo que muestre un número de página en todas las páginas. Para lograr esto en el documento de la Figura A, sigue estos pasos:
 Enseñanza y Aprendizaje con Microsoft: Herramientas y Lecciones para Profesores de todos los Niveles
Enseñanza y Aprendizaje con Microsoft: Herramientas y Lecciones para Profesores de todos los Niveles- Doble clic en el área de encabezado para abrirlo, no importa en qué página te encuentres.
- En la pestaña contextual Encabezado y pie de página, haz clic en Número de página en el grupo Encabezado y pie de página.
- Elige el esquema que prefieras, pero yo elegí el más sencillo, Número simple 1.
Figura A
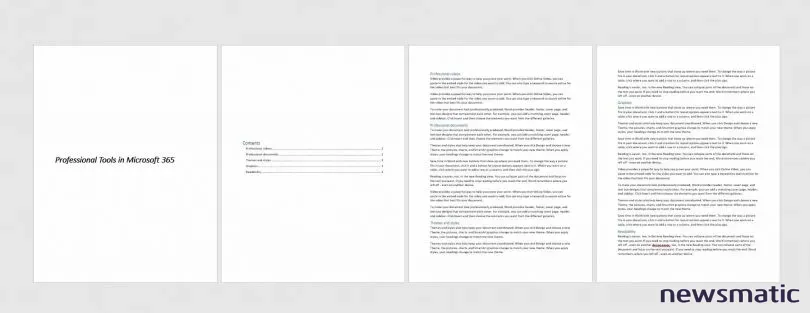
Figura B
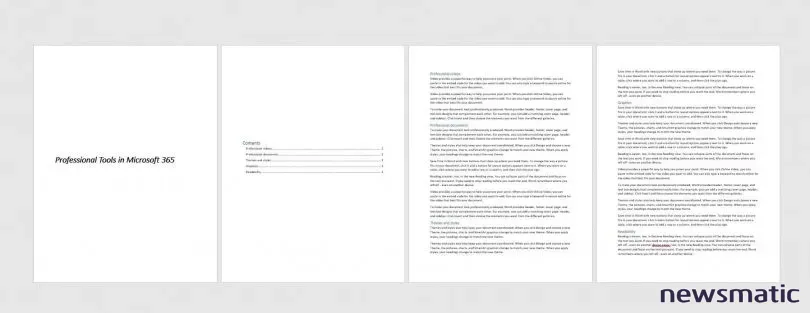
Como puedes ver en Figura B, las cuatro páginas están numeradas del 1 al 4, comenzando en la página 1, la página de título. A continuación, agregaremos un salto de sección para que Word nos permita formatear los números en la sección inicial de manera diferente a los números en el resto del documento (páginas 3 y 4).
2. Cómo insertar un salto de sección en Word
Word es lo suficientemente flexible como para permitir esquemas de numeración diferentes de una página a otra, pero en realidad es de sección a sección. Una sección es un grupo de números de página con diferentes requisitos de formato a nivel del documento.
 Guía de Examen de Certificación Lotus Notes: Desarrollo de Aplicaciones y Administración del Sistema
Guía de Examen de Certificación Lotus Notes: Desarrollo de Aplicaciones y Administración del SistemaNuestro documento de demostración (Figura A) tiene cuatro páginas: una página de título, una página de tabla de contenido y dos páginas en el resto del documento. La página de título y la tabla de contenido conforman la sección inicial. Para insertar un salto de página entre la sección inicial y el resto del documento, sigue estos pasos:
- Doble clic en una pestaña de encabezado para cerrar el encabezado.
- Activa la función Mostrar/ocultar para que puedas ver los símbolos de salto de página y sección.
- Selecciona el salto de página previo a la página 2. El salto de sección que insertaremos incluye un salto de página, así que no necesitas ese salto de página anterior.
- Haz clic en la pestaña "Diseño".
- En el grupo "Configurar página", haz clic en "Saltos".
- En el menú desplegable, selecciona "Salto de sección siguiente" en la sección "Saltos de sección". Si al agregar este salto se muestra una página en blanco, elimina el salto de página.
Figura C muestra el nuevo salto de sección.
Figura C
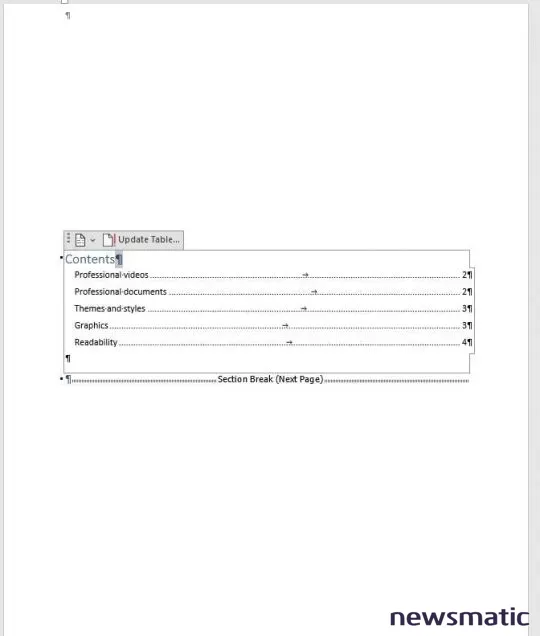
En este momento, los números de página siguen siendo los mismos. Eso se debe a que las dos secciones aún están conectadas. Para desconectarlas, haz clic en la pestaña "Encabezado - Sección 2-" en la parte superior de la página 3. A la derecha, deberías ver la pestaña "Igual que el anterior", que describe la relación de encabezado entre las secciones. Si no está, significa que alguien ya desconectó las secciones.
Para desconectar las secciones, sigue estos pasos:
 Cómo gestionar eficazmente grandes volúmenes de correo electrónico
Cómo gestionar eficazmente grandes volúmenes de correo electrónico- Haz clic en la pestaña "Encabezado - Sección 2-" en la parte superior de la página 3.
- En la pestaña contextual Encabezado y pie de página, haz clic en "Vincular al anterior" en el grupo "Navegación". Haz clic en "Sí" para confirmar la desconexión.
¡Eso es todo! Aún verás la pestaña "Encabezado - Sección 2-", pero la pestaña "Igual que el anterior" ha desaparecido. Esto es una pista visual de que las secciones ya no están vinculadas. Ahora estamos listos para formatear los números de página en la sección inicial.
3. Cómo numerar la sección inicial en Word
Ahora estamos listos para arreglar los números de página de la sección inicial. Haz clic en cualquier lugar dentro de la primera sección, página 1 o 2. Si es necesario, abre nuevamente la sección de encabezado, pero esa sección aún debería estar abierta. Selecciona un número de página y elige "Formato de número de página" desde el menú desplegable "Número de página" (en la pestaña contextual Encabezado y pie de página). En el diálogo resultante, selecciona el formato "i, ii, iii, ..." en el menú desplegable "Formato de número". A continuación, verifica la configuración "Iniciar en" en la sección "Número de página". Si no es 1, ingresa 1, como se muestra en Figura D. Haz clic en "Aceptar" para regresar al documento. Ahora, la página 1 es i, la página 2 es ii, pero las páginas 3 y 4 aún son dígitos numéricos.
Figura D
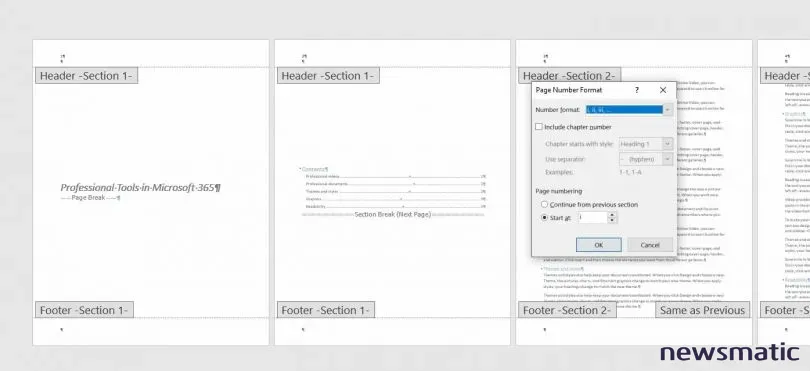
La página de título, página 1, aún muestra un número de página, I, y queremos desactivarlo. Para hacerlo, haz clic en la opción "Diferente en la primera página" en el grupo "Opciones". Como por arte de magia, ese número de página desaparecerá, como se muestra en Figura E.
Figura E
 Integración de StarOffice: calendarios
Integración de StarOffice: calendarios
Agregar un número de página simple a cada página es sencillo. Cambiar el formato de una página a otra requiere un poco más de trabajo. Al agregar un salto de sección, puedes formatear los números de página de manera diferente en cada sección.
En Newsmatic nos especializamos en tecnología de vanguardia, contamos con los artículos mas novedosos sobre Software, allí encontraras muchos artículos similares a Cómo formatear los números de página en Word para el front matter y el documento principal , tenemos lo ultimo en tecnología 2023.

Artículos Relacionados