5 formas sencillas de eliminar filas en blanco en Excel
Las filas en blanco son fáciles de adquirir, ya sea al importar datos de una fuente externa o al introducirlos manualmente durante el proceso de entrada. Independientemente de cómo termines con ellas, es mejor eliminar las filas en blanco de un conjunto de datos. Excel utiliza las filas en blanco para determinar rangos, por lo que las funciones de selección de Excel no funcionarán como se espera si hay filas en blanco en algún lugar de tu conjunto de datos. En este artículo, te mostraré cinco formas sencillas de eliminar filas en blanco.

Antes de continuar, quiero advertirte: al eliminar filas completas, ten cuidado. Puede haber datos fuera de la pantalla que no ves. Si eliminas una fila vacía en tu conjunto de datos, también eliminarás los datos invisibles de la misma fila.
Estoy utilizando Excel 2016 (escritorio) en un sistema Windows 10 de 64 bits. El consejo sobre la opción Obtener y Transformar datos solo está disponible en Excel 2016. Si estás utilizando una versión anterior, busca rápidamente el complemento Power Query. Los otros consejos funcionarán en versiones anteriores de Excel. Ninguno de estos consejos funciona en la versión del navegador. Puedes trabajar con tus propios datos o descargar los archivos .xls y .xlsx de la demostración.
1. Obtener y Transformar datos
La función Obtener y Transformar datos de Excel proporciona una forma rápida de recuperar datos. Mientras lo haces, hay varias formas de manipular los datos y una de ellas eliminará las filas en blanco. Afortunadamente, es fácil de usar, pero requiere un objeto Tabla; si tus datos son un rango de datos normal, la función lo convertirá en una tabla por ti, lo cual puede que no desees.
Para comenzar, haz clic en cualquier lugar dentro del conjunto de datos y haz clic en la pestaña Datos. Luego, sigue los siguientes pasos:
- En el grupo Obtener y Transformar datos, haz clic en Desde tabla/rango. En este punto, Excel no podrá encontrar todo el conjunto de datos debido a las filas vacías.
- Cambia el rango predeterminado a A1:H20 (Figura A), marca la opción Mi tabla tiene encabezados y haz clic en Aceptar.
- Excel abrirá el Editor de consultas para recuperar los datos.
- En el grupo Reducir filas (pestaña Inicio para Power Query), haz clic en la opción Quitar filas y selecciona Quitar filas en blanco (Figura B). Power Query eliminará las filas en blanco pero no las filas con celdas en blanco.
- Haz clic en Cerrar y cargar en el grupo Cerrar, y Power Query copiará el conjunto de datos modificado en una nueva hoja de Excel. En este punto, los datos serán un objeto Tabla (Figura C), que puedes convertir en un rango ordinario si lo prefieres.
Figura A
Ajusta el rango.
Figura B
Elimina las filas en blanco.
Figura C
Power Query devuelve un objeto Tabla sin filas en blanco.
Aunque puedes convertir el objeto Tabla en un rango normal, no has cambiado los datos originales. Ese es probablemente el comportamiento que influirá en tu decisión de usar esta función.
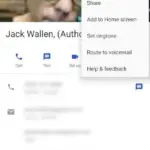 Cómo redirigir automáticamente las llamadas no deseadas a buzón de voz en Android 8.0
Cómo redirigir automáticamente las llamadas no deseadas a buzón de voz en Android 8.02. Filtrar
Si deseas eliminar las filas en blanco del conjunto de datos original, podrías probar la función Filtrar, pero ten cuidado al elegir la columna de filtro. Podemos ilustrar mejor este problema con un ejemplo rápido (usando un rango normal, no un objeto Tabla):
- Haz clic en la pestaña Datos y luego en Filtrar en el grupo Ordenar y filtrar.
- Utiliza el nuevo menú desplegable de ID de pedido para elegir tu filtro: desmarca la opción (Seleccionar todo) y luego marca (Blancos), como se muestra en la figura D. Si la opción (Blancos) no está disponible, comienza de nuevo pero selecciona el rango primero.
Figura D
Filtra por blancos.
Aquí es donde surge el problema (Figura E). Debido a que no hay un valor de ID de pedido para el registro en la fila 7, el filtro coincide con ese registro. La fila no está vacía, pero el valor de ID de pedido sí lo está. (Eliminé el valor de ID de pedido en la fila 7 para que el ejemplo sea más efectivo.)
Figura E

Este filtro coincide con todos los registros donde el valor de ID de pedido está en blanco.
Si el filtro devuelve todas las filas vacías, es fácil seleccionar el conjunto filtrado y presionar Ctrl+- (el signo menos). Cuando Excel te pregunte si deseas eliminar las filas completas, haz clic en Aceptar. Por otra parte, si deseas eliminar solo las filas en blanco y conservar los registros incompletos, puedes seleccionar un conjunto de filas no contiguas manteniendo presionada la tecla Ctrl mientras haces clic en los encabezados de las filas (ver Figura E). Luego, presiona Ctrl+-. Este método requiere un poco de esfuerzo adicional, pero funciona con los datos originales.
3. Ordenar
La siguiente sugerencia es muy sencilla, pero tiene consecuencias: perderás el orden original de los datos. Simplemente ordena el conjunto de datos alfabéticamente. Intentémoslo ahora:
- Selecciona A2:H20.
- Haz clic en Ordenar en el grupo Ordenar y filtrar (en la pestaña Datos) para ordenar los registros en blanco al final. Como puedes ver en la figura F, los resultados no son exactamente lo que esperarías.
Figura F
Los campos en blanco del ID de pedido se ordenan al final, pero también el registro sin valor de ID de pedido.
Si puedes vivir con los resultados ordenados, este método es quizás el más sencillo. Si necesitas mantener el orden original y tienes una columna que puede devolver los datos a su orden original (dejando las filas en blanco al final fuera del ordenamiento), este método podría funcionar para ti. Aún así, es mucho trabajo y se complica por el problema de las filas incompletas (ahora la fila 19) que se muestra en la figura F.
 3 formas sencillas de utilizar datos presupuestarios en Excel para obtener información significativa
3 formas sencillas de utilizar datos presupuestarios en Excel para obtener información significativa4. Ir a
Puedes utilizar la función Ir a de Excel para seleccionar todas las celdas en blanco en un rango seleccionado. Si los resultados son filas vacías, puedes presionar Ctrl+- para eliminar esas filas. Nuestro ejemplo es sencillo, pero veamos qué sucede:
- Selecciona A2:H40.
- Pulsa F5 y luego haz clic en Especial en el cuadro de diálogo resultante.
- Selecciona en Blanco (Figura G) y haz clic en Aceptar. Los resultados se muestran en la figura H, una selección no contigua que incluye dos registros en blanco y tres celdas en blanco adicionales.
Figura G
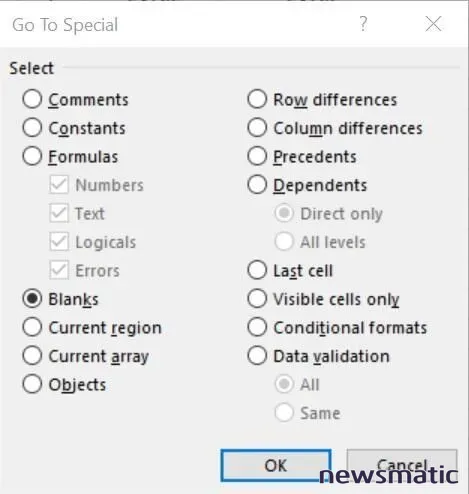
Selecciona todas las celdas en blanco en el rango seleccionado.
Figura H
La selección en blanco puede incluir celdas en blanco mezcladas con las filas vacías.
Mientras mantienes presionada la tecla Ctrl, puedes hacer clic en las celdas en blanco para eliminarlas de la selección no contigua y luego presionar Ctrl+- para eliminar solo las filas vacías. Nuevamente, es mucho trabajo, especialmente si estás trabajando con un conjunto de datos grande, pero estás trabajando con los datos originales y manteniendo su orden.
5. A simple vista
Probablemente te has dado cuenta de que podrías crear rápidamente una selección no contigua y eliminarla, pero esto funciona mejor cuando el conjunto de datos es pequeño. Mantén presionada la tecla Ctrl y haz clic en el encabezado de cada fila vacía. Una vez que hayas agregado todas las filas vacías a la selección, presiona Ctr+- para eliminarlas. Puedes usar esta técnica de selección con un gran número de registros, pero será tedioso.
Sigue atento
Con estos cinco métodos, podrías esperar que al menos uno resuelva el problema tal como esperas con los datos originales, pero ese no es el caso. El próximo mes te mostraré una macro que elimina filas en blanco del rango seleccionado.
Envíame tus preguntas sobre Office
Respondo las preguntas de los lectores cuando puedo, pero no hay garantía. No envíes archivos a menos que se te solicite; las solicitudes iniciales de ayuda que incluyen archivos adjuntos se eliminarán sin leer. Puedes enviar capturas de pantalla de tus datos para ayudar a aclarar tu pregunta. Al contactarme, sé lo más específico posible. Por ejemplo, "Por favor, soluciona mi libro de trabajo y arregla lo que está mal" probablemente no recibirá una respuesta, pero "¿Puedes decirme por qué esta fórmula no está devolviendo los resultados esperados?" podría hacerlo. Por favor, menciona la aplicación y la versión que estás utilizando. No soy reembolsado por Newsmatic por mi tiempo o experiencia cuando ayudo a los lectores, ni solicito una tarifa de los lectores a los cuales ayudo. Puedes contactarme en [email protected].
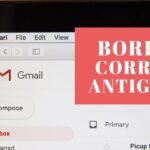 Cómo eliminar masivamente correos electrónicos de Gmail
Cómo eliminar masivamente correos electrónicos de GmailTambién puedes leer...
- Cómo combinar y analizar datos de múltiples conjuntos de datos utilizando Excel Power Pivot (Newsmatic)
- Cómo numerar encabezados en un documento de Word 2016 (Newsmatic)
- Preguntas y respuestas sobre Office: Cómo evitar que la tarea de pegar en Excel sobrescriba el formato de la celda de destino (Newsmatic)
- 5 formas de insertar una marca de verificación en documentos de Office (Newsmatic)
- Cómo controlar el espaciado y la alineación en una lista numerada en Microsoft Word (Newsmatic)
En Newsmatic nos especializamos en tecnología de vanguardia, contamos con los artículos mas novedosos sobre Software, allí encontraras muchos artículos similares a 5 formas sencillas de eliminar filas en blanco en Excel , tenemos lo ultimo en tecnología 2023.

Artículos Relacionados