Cómo conectar tu dispositivo Android con tu escritorio Linux
Si eres un usuario de Android y Linux, seguramente has experimentado la frustración de no poder conectar ambos sistemas fácilmente, a pesar de que Android utiliza el kernel de Linux. Por suerte, se ha desarrollado una extensión para GNOME Shell y una aplicación para Android, creadas por la Comunidad KDE, que permiten la comunicación entre ambos dispositivos.

A continuación, te mostraré cómo instalar los componentes necesarios para que tu dispositivo Android pueda comunicarse con tu escritorio Linux.
Lo que necesitarás
Obviamente, necesitarás un dispositivo Android y un escritorio Linux. Tu máquina Linux deberá tener el entorno de escritorio GNOME. Además, deberás instalar la aplicación KDE Connect en tu dispositivo Android (disponible en Google Play Store).
¡Empecemos con la instalación!
Instalando la extensión para GNOME Shell
Antes de instalar la extensión, debes asegurarte de que el soporte para extensiones de shell esté funcionando. Para ello, abre una ventana de terminal e instala el componente necesario con el siguiente comando:
sudo apt install chrome-gnome-shell
 Despliegue del BlackBerry Enterprise Server (BES) en 10 dulces pasos
Despliegue del BlackBerry Enterprise Server (BES) en 10 dulces pasosA continuación, abre tu navegador y accede a la página de la extensión GSConnect para GNOME Shell. Deberías ver un interruptor ON/OFF. Haz clic en el interruptor para que esté en la posición ON. Esto instalará la extensión en GNOME Shell.
Instalando KDE Connect
Ahora instalaremos el componente móvil. Sigue los siguientes pasos:
- Abre Google Play Store en tu dispositivo Android
- Busca "KDE Connect"
- Localiza y selecciona la entrada de la Comunidad KDE
- Toca en "Instalar"
- Permite que se complete la instalación
Con esto, estás listo para conectar tus dispositivos.
Conectando los dos dispositivos
Después de instalar GSConnect, deberías ver un nuevo icono en la bandeja del sistema. Si haces clic en la bandeja del sistema, verás una entrada llamada "Mobile Devices" (Dispositivos móviles). Conecta tu dispositivo Android a tu escritorio Linux y haz clic en "System Tray" | "Mobile Devices" | "Mobile Settings" (Bandeja del sistema | Dispositivos móviles | Configuración del dispositivo). Aparecerá una nueva ventana (Figura A).
Figura A
 Zenprise: La solución para monitorear y administrar sistemas de correo electrónico empresarial.
Zenprise: La solución para monitorear y administrar sistemas de correo electrónico empresarial.En esta nueva ventana, deberías ver tu teléfono en la lista. Haz clic en esa entrada y podrás configurar qué plugins quieres añadir a GSConnect para el dispositivo (Figura B).
Figura B
Ahora, ve a tu dispositivo Android y abre KDE Connect. Verás una entrada para GSConnect. Toca esa entrada y luego el botón de "SOLICITAR EMPAREJAMIENTO". Recibirás una solicitud de emparejamiento en el escritorio. Acepta esa solicitud y luego acepta la solicitud en KDE Connect.
Tus dos dispositivos ahora deberían estar emparejados. Si has activado la integración con Nautilus, tendrás que reiniciar Nautilus con el comando "nautilus -q". Si eso no funciona, cierra sesión en GNOME y vuelve a iniciar sesión. También deberás abrir la aplicación de GSConnect, acceder al dispositivo recién conectado, hacer clic en el ícono de engranaje para la opción "File Management" (Gestión de archivos) y habilitar "Auto Mount" (Montaje automático) (Figura C).
Figura C
 Google sorprende con su nueva plataforma Android para teléfonos móviles
Google sorprende con su nueva plataforma Android para teléfonos móvilesPara que la integración del sistema de archivos funcione, también debes volver a la aplicación de KDE Connect en tu dispositivo Android, tocar en GSConnect, tocar en "Exponer sistema de archivos" (Figura D) y, cuando se te solicite, tocar "OK" y luego "Permitir".
Figura D
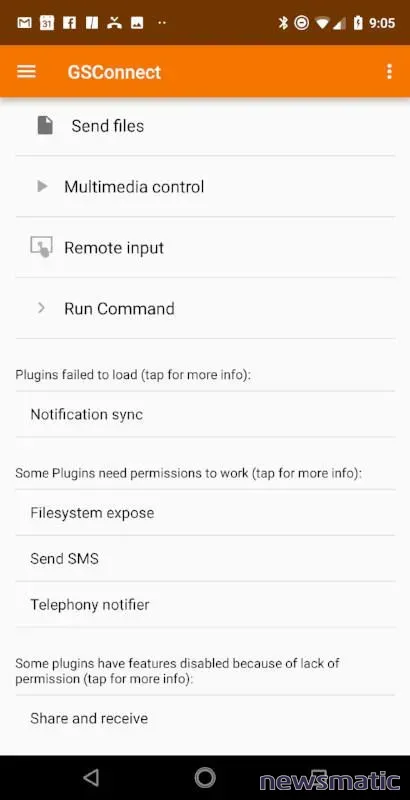
Por último, para que la integración del sistema de archivos y el montaje automático funcionen correctamente, debes instalar "sshfs" en tu máquina Linux. Para ello, abre una ventana de terminal y ejecuta el siguiente comando:
sudo apt install sshfs
 Cómo enviar mensajes de texto desde Outlook a tu teléfono celular
Cómo enviar mensajes de texto desde Outlook a tu teléfono celularUna vez hecho esto, el icono de archivos debería aparecer en el menú emergente de GSConnect en la bandeja del sistema (Figura E).
Figura E
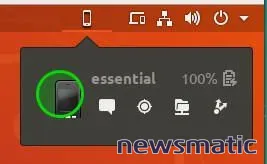
¡Enhorabuena!
Y eso es todo lo que necesitas para que tu dispositivo Android se comunique con tu escritorio Linux. Ahora podrás compartir archivos, recibir notificaciones, enviar mensajes SMS y mucho más. Disfruta de la experiencia que debería haber sido de "sacar de la caja".
 Las 10 mejores distribuciones de Linux para tu netbook
Las 10 mejores distribuciones de Linux para tu netbookEn Newsmatic nos especializamos en tecnología de vanguardia, contamos con los artículos mas novedosos sobre Móvil, allí encontraras muchos artículos similares a Cómo conectar tu dispositivo Android con tu escritorio Linux , tenemos lo ultimo en tecnología 2023.

Artículos Relacionados