3 formas sencillas de utilizar datos presupuestarios en Excel para obtener información significativa
Los datos cuentan una historia y mientras podemos descubrir la historia nosotros mismos leyendo los datos, es más rápido si el significado es más obvio. Los presupuestos son un buen ejemplo. No tenemos tiempo para sumar y restar valores en nuestra mente para saber si hemos mantenido los gastos reales bajo control. Preferiríamos ver un color o una cadena descriptiva que indique claramente si el ítem está por encima o por debajo del presupuesto. Con Excel, tienes muchas opciones. En este artículo, te mostraré tres formas sencillas de utilizar datos de presupuesto para compartir información significativa.

Estoy utilizando Excel 2016 en un sistema Windows 10 de 64 bits, pero puedes utilizar estas tres soluciones en versiones anteriores. Para tu comodidad, puedes descargar los archivos .xls y .xlsx de demostración. En la edición del navegador, no puedes agregar una regla utilizando formato condicional, pero un formato existente funcionará en el navegador. Además, no puedes aplicar la función Subtotal en el navegador, pero el navegador los mostrará.
1. Expresión
Agregar una expresión simple que reste los gastos reales de los gastos presupuestados es un buen punto de partida. Un vistazo rápido - ¿es el valor positivo o negativo? - dice mucho. Los valores resultantes, mostrados en Figura A, te dicen si el ítem está por encima o por debajo del presupuesto, y también te dice cuánto. Ingresa la expresión simple
=C3-D3
en la celda E3 y copia en el resto del conjunto de datos.
En un conjunto de datos tan simple, la expresión parece adecuada. En una hoja más ocupada, es posible que desees más ayuda.
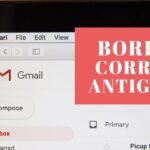 Cómo eliminar masivamente correos electrónicos de Gmail
Cómo eliminar masivamente correos electrónicos de GmailFigura A
¡Una expresión simple hace el truco!
2. Formato condicional
Los formatos condicionales son fáciles de aplicar y el impacto visual resultante es enorme. Puedes usarlos con un rango ordinario (como estamos haciendo) o con un objeto de tabla. Nuestra regla se basará en la expresión agregada en el punto 1, pero puedes usar la misma lógica si esta columna está ausente - aunque necesitarás una expresión diferente. Ahora, para agregar un formato condicional que muestre los ítems que están por encima del presupuesto, sigue estos pasos:
- Selecciona el rango de datos: B3:D6 (puedes ampliar esto a las columnas de variación y totales).
- En la pestaña Inicio, haz clic en Formato condicional en el grupo Estilos.
- En el menú desplegable resultante, elige Nueva regla.
- En el cuadro de diálogo resultante, haz clic en Usar una fórmula para determinar qué celdas dar formato en el panel superior.
- En la sección Editar descripción de la regla, ingresa la fórmula
=$E3<0 - Haz clic en el botón Formato y luego en la pestaña Relleno si es necesario. Elige un color y haz clic en Aceptar. Figura B muestra la regla y el formato.
- Haz clic en Aceptar para volver a la hoja. Figura C muestra la nueva regla en su lugar. Con un vistazo rápido, queda claro que has superado el presupuesto en suministros de oficina y publicidad.
Figura B
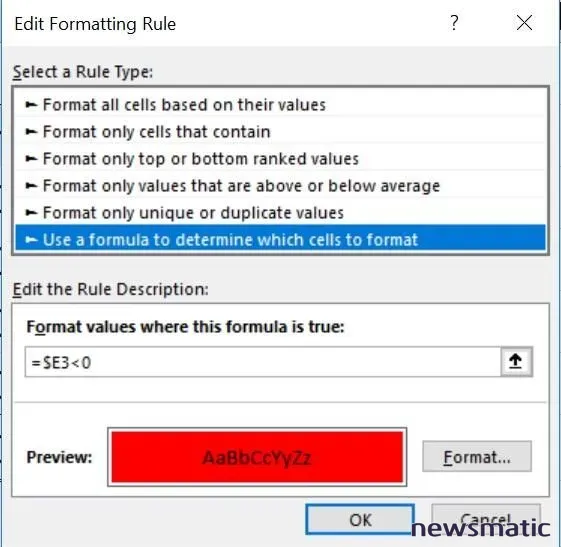
Esta regla simple resaltará los ítems de presupuesto que están por encima del mismo.
Figura C
Los ítems en rojo están por encima del presupuesto.
No es necesario agregar una segunda regla para los ítems por debajo del presupuesto; se asume que los ítems sin resaltado están por debajo o justo en el presupuesto. Sin embargo, podrías agregar esa regla utilizando la expresión =E3>=0.
Sin los valores de variación, puedes lograr los mismos resultados comparando los dos ítems del presupuesto en sus respectivas reglas:
- =$D3>$C2 resaltará los ítems que están por encima del presupuesto.
- =$D3<=$C2 resaltará los ítems que están por debajo o justo en el presupuesto.
Filtrado en el lugar
¡Debido a que el formato condicional aplica un color de relleno, puedes utilizar un filtro! Haz clic en cualquier lugar dentro del rango de datos y luego haz clic en Filtro en la pestaña Datos. Haz clic en el menú desplegable de filtro para cualquier columna en el rango resaltado (en este caso, excluye la columna Variación). Desde el menú desplegable, selecciona Filtrar por color y luego elige Rojo (el único color en el ejemplo) como se muestra en Figura D. De esta manera, se filtrarán todas las filas (ítems de presupuesto) que no sean rojas, como puedes ver en Figura E. En este punto, puede que hayas terminado, o no.
Figura D
Aplica un filtro de color.
Figura E
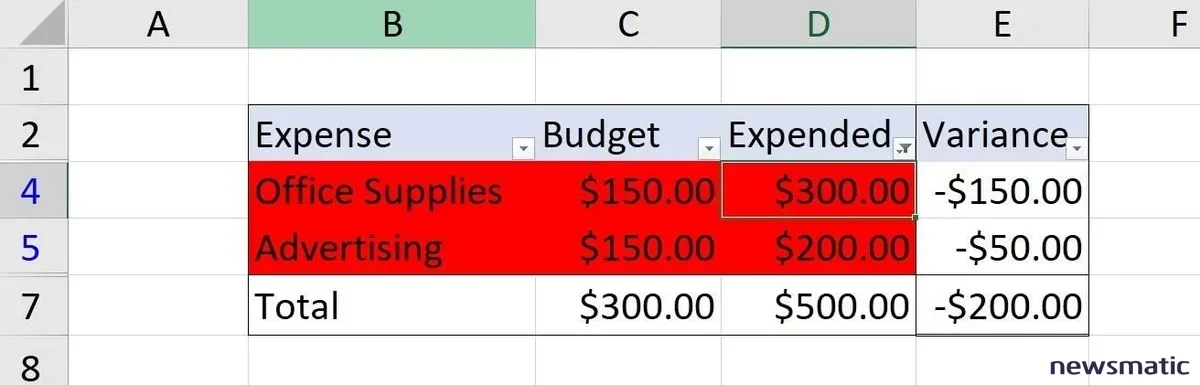
 macOS High Sierra: Actualizaciones y mejoras para el sistema operativo de Apple
macOS High Sierra: Actualizaciones y mejoras para el sistema operativo de AppleLos resultados filtrados.
3. Conteo
Mostrar los ítems que están por encima del presupuesto puede ser adecuado, pero consideremos una posibilidad más: ¿Cómo contarías el número de ítems por encima del presupuesto con los resultados obtenidos hasta ahora? Podrías usar la función CONTAR.SI() para contar los valores en la columna Variación que sean menores que 0, como se muestra en Figura F. Las funciones son las siguientes:
H3: =CONTAR.SI(E3:E6,"<" &0)
I3: =CONTAR.SI(E3:E6,">=" &0)
Figura F
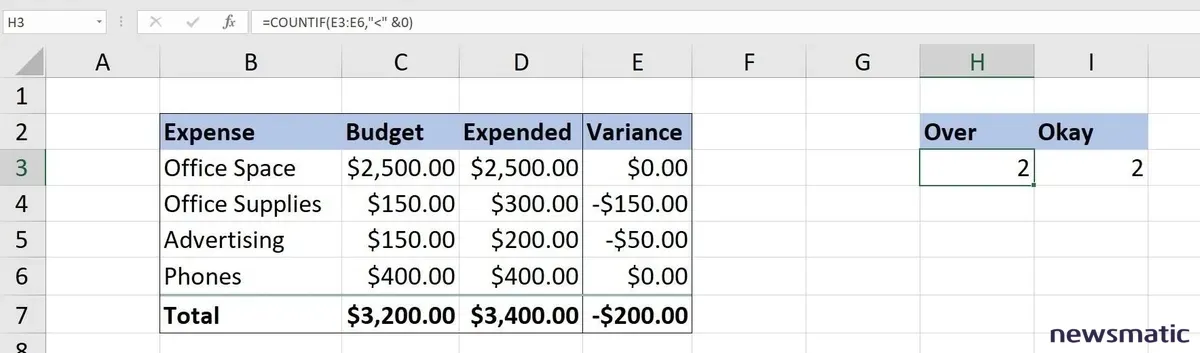
Usa una expresión de conteo simple.
Un simple conteo puede ser adecuado, pero es posible que prefieras ver el conteo dentro del conjunto de datos en sí. En este caso, podrías considerar la función Subtotal, pero no hay un valor común sobre el cual crear subgrupos. Necesitarás una columna auxiliar para hacerlo, así que en la celda F3, ingresa la siguiente expresión y cópiala al resto del conjunto de datos, como se muestra en Figura G:
=SI(E3<0,"Por encima del Presupuesto",E3>=0,"Dentro del Presupuesto")
Figura G
Utiliza SI() para obtener un conteo simple.
Esta expresión simple devuelve las cadenas de texto descriptivas "Por encima del Presupuesto" y "Dentro del Presupuesto", respectivamente. Ahora que tienes valores comunes, puedes utilizar la función Subtotal para contar, de la siguiente manera:
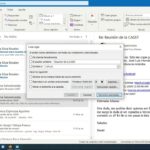 Cómo usar el formato condicional en Outlook 2016 para identificar mensajes entrantes
Cómo usar el formato condicional en Outlook 2016 para identificar mensajes entrantes- En primer lugar, ordena por la columna "Check"; Subtotal requiere la ordenación.
- Haz clic en cualquier lugar dentro del conjunto de datos.
- Haz clic en la pestaña Datos y luego en Subtotal en el grupo Esquema.
- En el cuadro de diálogo resultante, marca las siguientes configuraciones: Para cada cambio en debe ser "Check"; Utilizar función debe ser "Contar"; Añadir subtotal a debe ser "Check" (Figura H).
- Haz clic en Aceptar para ver los resultados en Figura I.
Figura H
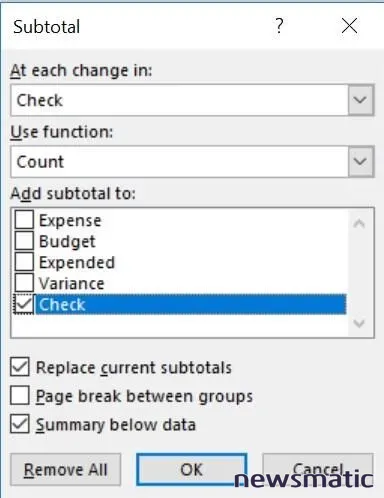
Configuraciones de Subtotal.
Figura I
Subtotal muestra los conteos dentro del conjunto de datos.
En resumen...
El último método es un poco complicado, especialmente en una hoja ocupada, pero vale la pena explorarlo. Sin embargo, los tres métodos son simples y no requieren conocimientos especializados. Este ejemplo se centra en los ítems de presupuesto, pero las expresiones y el formato simples se pueden aplicar en casi todos los escenarios que necesitan un poco de exposición o claridad para entender la historia completa.
Envíame tus preguntas sobre Office
Respondo preguntas de los lectores cuando puedo, pero no hay garantías. No envíes archivos a menos que se soliciten; las solicitudes iniciales de ayuda que lleguen con archivos adjuntos serán eliminadas sin leer. Puedes enviar capturas de pantalla de tus datos para ayudar a aclarar tu pregunta. Cuando te pongas en contacto conmigo, sé lo más específico posible. Por ejemplo, "Por favor, resuelve los problemas de mi libro de trabajo y corrige lo que está mal" probablemente no recibirá respuesta, pero "¿Puedes decirme por qué esta fórmula no devuelve los resultados esperados?" podría recibirla. Por favor, menciona la aplicación y la versión que estás utilizando. No recibo reembolso de Newsmatic por mi tiempo o experiencia cuando ayudo a los lectores, ni les pido a los lectores una tarifa por ayudarlos. Puedes contactarme en [email protected].
También te puede interesar:
- 5 formas de eliminar filas en blanco en Excel (Newsmatic)
- Cómo combinar y analizar datos de múltiples conjuntos de datos utilizando Excel Power Pivot (Newsmatic)
- Cómo numerar los encabezados en un documento de Word 2016 (Newsmatic)
- Office Q&A: Cómo detener la sobreescritura del formato de la celda de destino al pegar en Excel (Newsmatic)
- 5 formas de insertar una marca de verificación en documentos de Office (Newsmatic)
- ¿Qué es Microsoft 365? La suscripción más importante de Microsoft, explicada (ZDNet)
En Newsmatic nos especializamos en tecnología de vanguardia, contamos con los artículos mas novedosos sobre Software, allí encontraras muchos artículos similares a 3 formas sencillas de utilizar datos presupuestarios en Excel para obtener información significativa , tenemos lo ultimo en tecnología 2023.

Artículos Relacionados