Cómo eliminar anuncios en Windows 11 y desactivar publicidad sistemática
Microsoft ha habilitado por defecto sistemas en Windows 11 que permiten a la compañía y a un número selecto de proveedores de terceros mostrar anuncios a los usuarios dentro del sistema operativo. Si bien estas promociones pueden ser en su mayoría inofensivas para muchos y a menudo son fácilmente ignoradas, pueden resultar molestas hasta el punto de disminuir la productividad y aumentar la frustración para otros. Pero no todo está perdido.

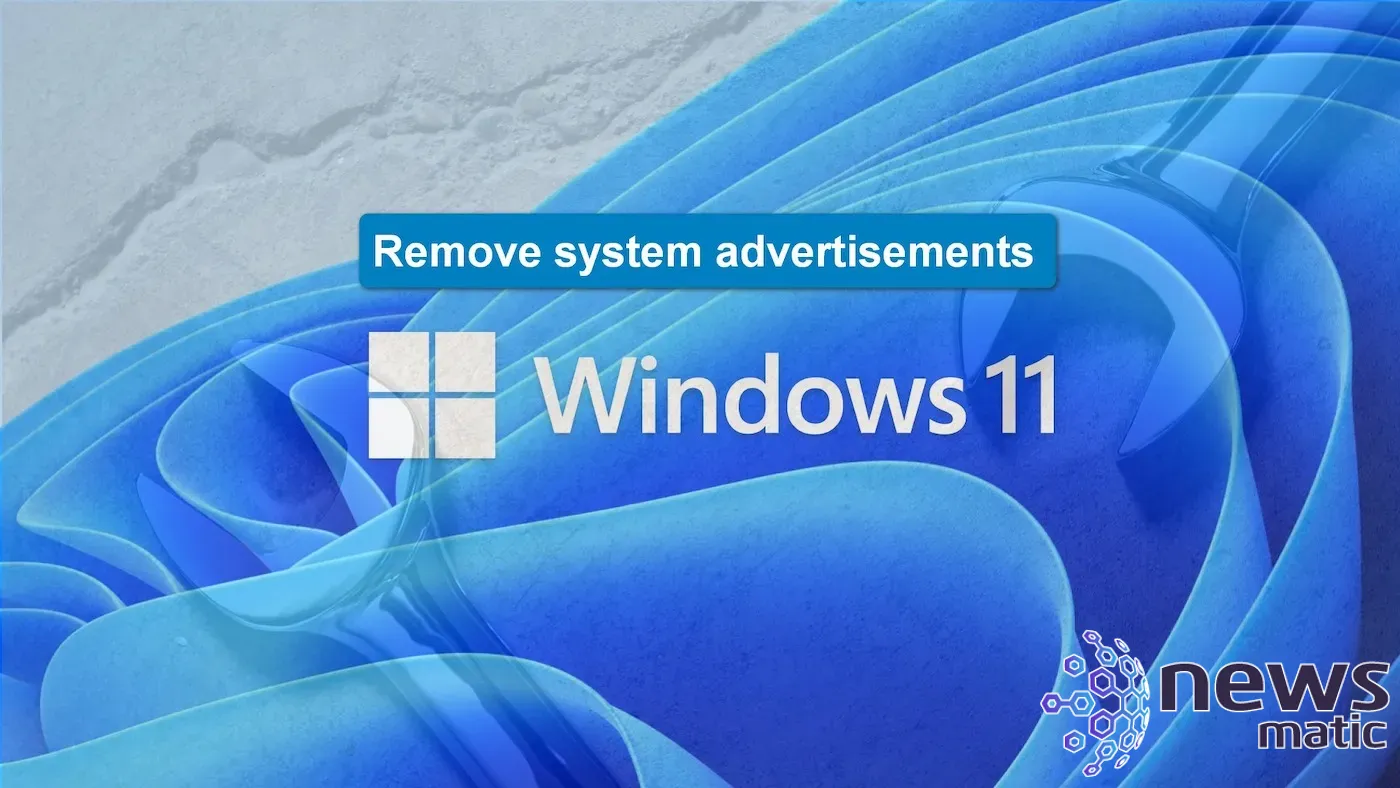
Desactiva los anuncios en Windows 11
El primer paso en este proceso es abrir la aplicación Configuración de Windows 11 desde el menú Inicio. Utilizando la barra de navegación izquierda, selecciona Privacidad y seguridad (Figura A).
Figura A
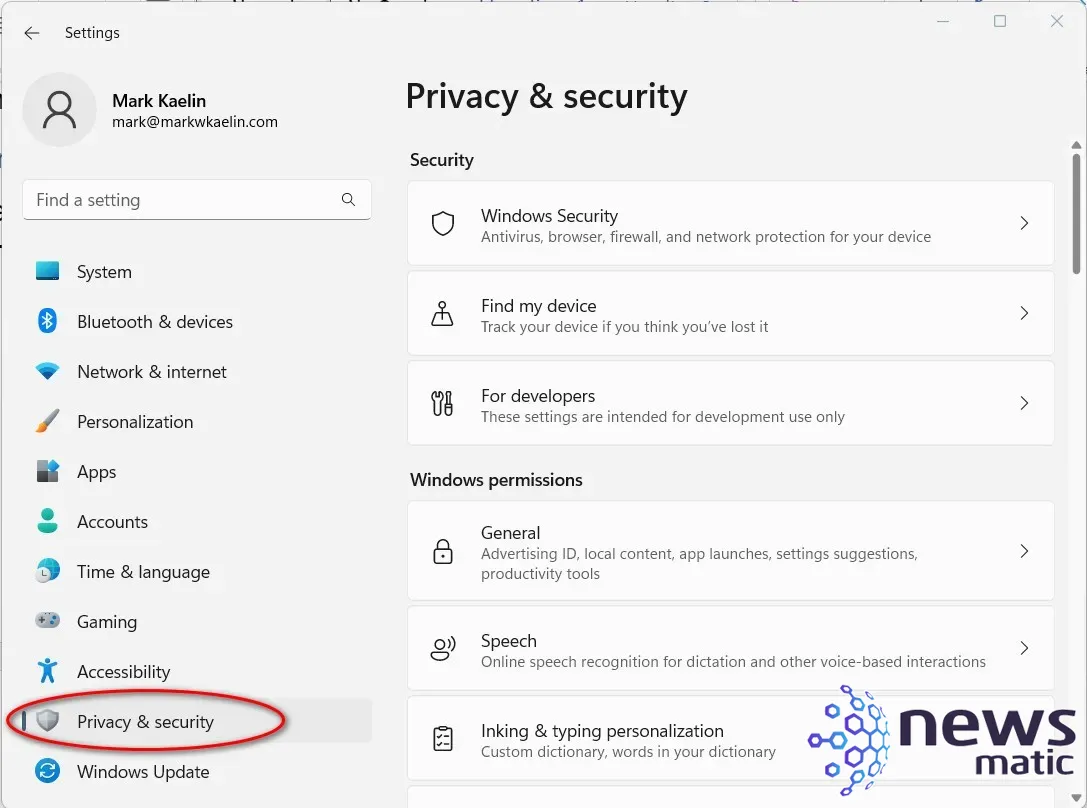
Bajo la sección Etiquetas de Windows, haz clic en General para ver la pantalla que se muestra en Figura B.
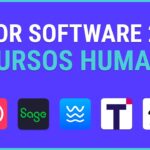 Las mejores soluciones gratuitas de software de recursos humanos para tu negocio en 2023
Las mejores soluciones gratuitas de software de recursos humanos para tu negocio en 2023Figura B
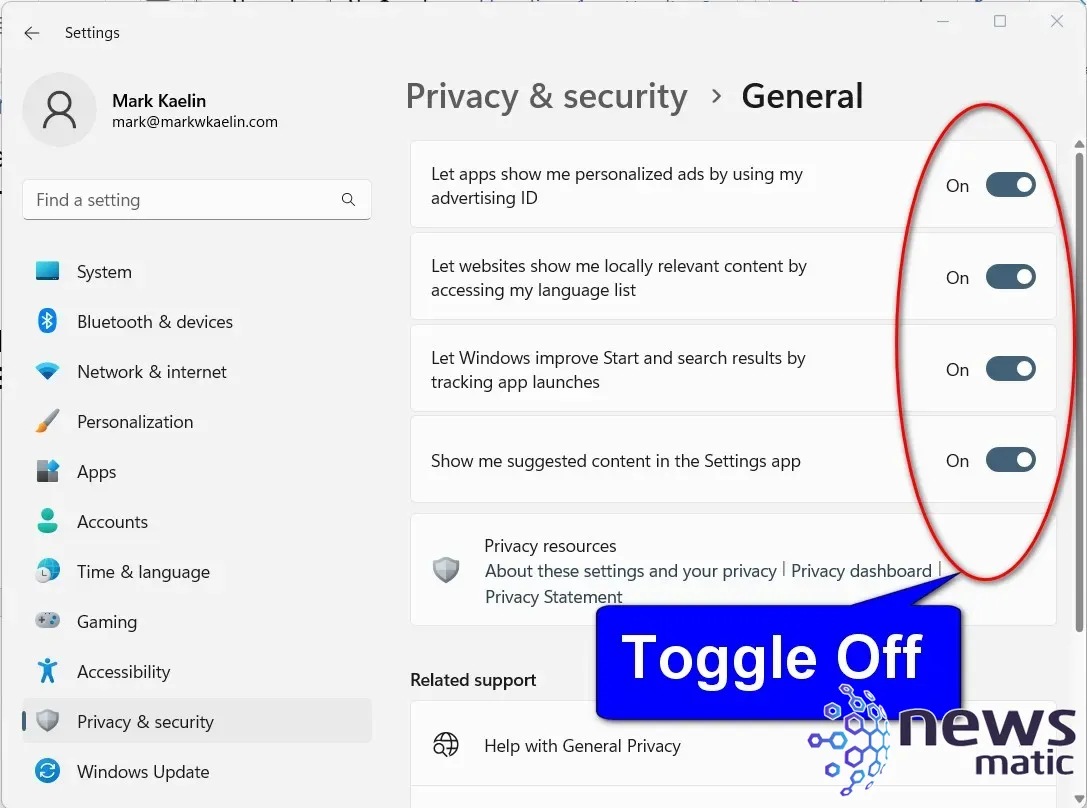
Para desactivar parte de la publicidad sistemática, cambia el interruptor de "Permite que las aplicaciones me muestren anuncios personalizados utilizando mi ID de publicidad" a la posición de apagado. Haz lo mismo para "Muéstrame contenido sugerido en la aplicación Configuración". Es posible que también desees considerar cambiar los otros dos ajustes de esta página a la posición de apagado, ya que permiten al sistema operativo rastrear tu comportamiento.
En el siguiente paso, haz clic en Sistema en la barra de navegación izquierda de la aplicación Configuración y luego selecciona Notificaciones (Figura C). Desplázate hacia abajo por la lista de la derecha hasta encontrar el elemento etiquetado Configuración adicional y haz clic en la flecha hacia abajo para expandirlo.
Figura C
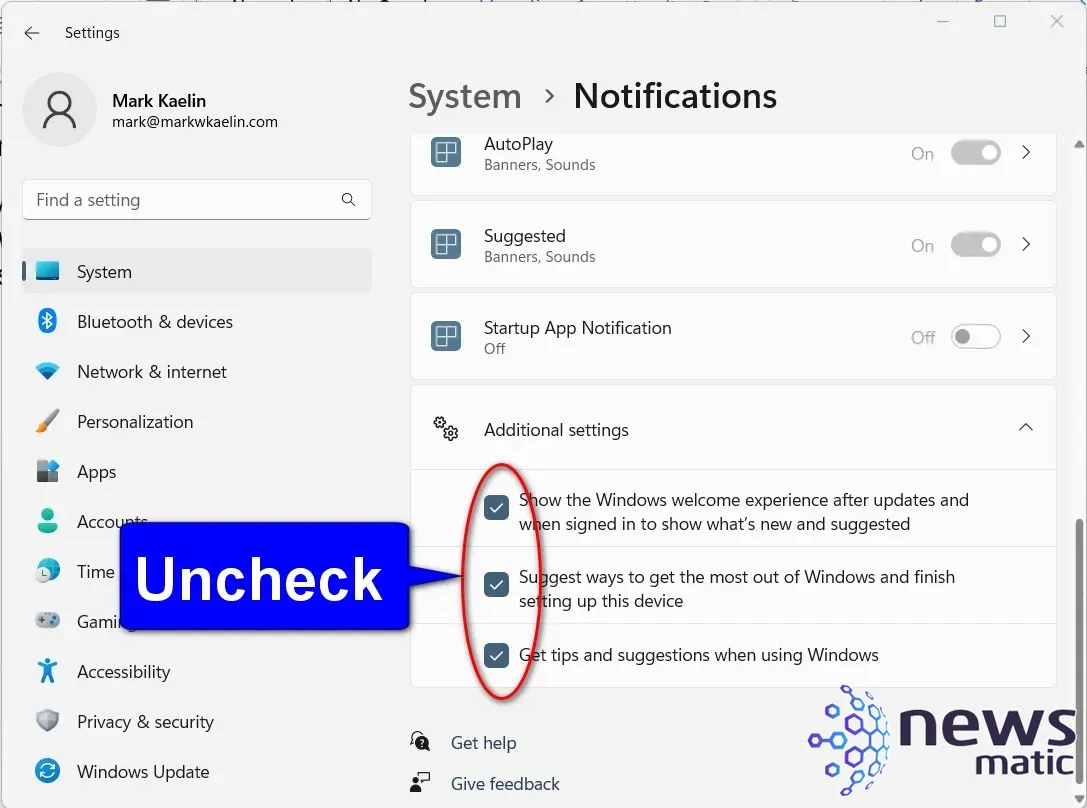
 Cómo mejorar la calidad y el diseño de imágenes en Google Drawings
Cómo mejorar la calidad y el diseño de imágenes en Google DrawingsDeshabilita todas esas configuraciones para desactivarlas y Windows 11 dejará de sugerirte formas de utilizar el sistema operativo, lo cual puede resultar molesto para usuarios experimentados.
En el siguiente paso, haz clic en Personalización en la barra de navegación izquierda de la aplicación Configuración y selecciona Uso del dispositivo en la lista de la derecha (Figura D).
Figura D
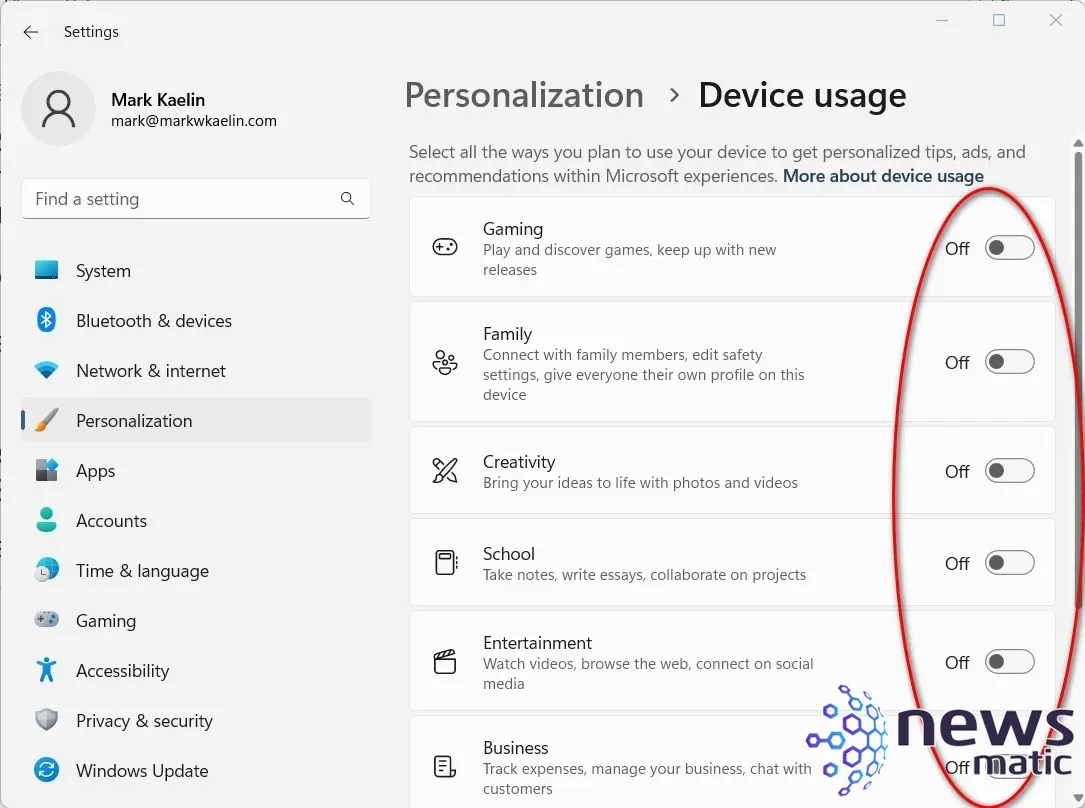
Desactiva todos los elementos de esta pantalla para eliminar la publicidad sistemática dirigida y las sugerencias de funciones basadas en las aplicaciones que utilizas y otros comportamientos de uso supervisados.
Elimina aplicaciones preinstaladas y accesos directos de aplicaciones no deseadas
Dependiendo del fabricante de tu computadora con Windows 11, es posible que también tengas aplicaciones preinstaladas y accesos directos de aplicaciones para software no utilizado o no deseado. Microsoft y los fabricantes se asocian con proveedores como Adobe, Twitter y Hulu para ofrecer a los usuarios la "oportunidad" de comprar sus productos.
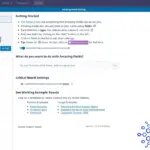 Cómo utilizar la plantilla de gestión de proyectos Amazing Trello en español
Cómo utilizar la plantilla de gestión de proyectos Amazing Trello en españolDesde la barra de navegación izquierda en la aplicación Configuración de Windows 11, selecciona Aplicaciones y haz clic en Aplicaciones instaladas en la lista de la derecha (Figura E).
Figura E
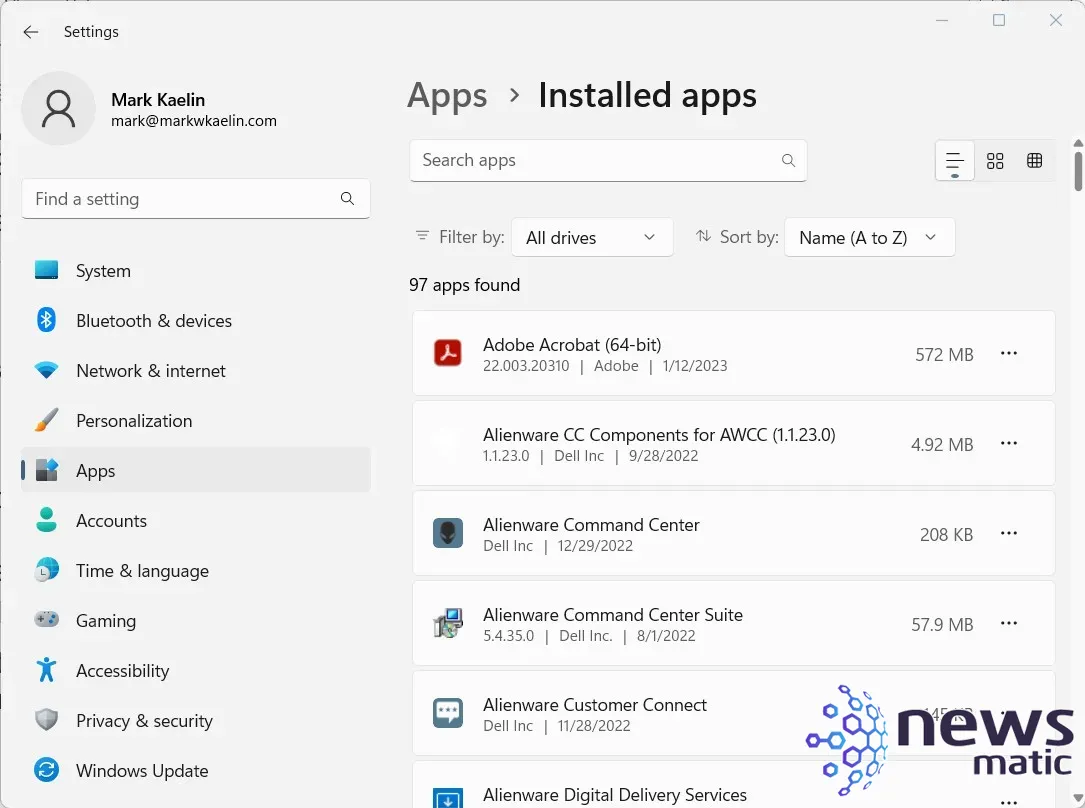
Elimina cualquier aplicación o acceso directo de aplicaciones que no desees de esta lista haciendo clic en los puntos suspensivos de un elemento y seleccionando Desinstalar. Cuando hayas terminado, cierra la aplicación Configuración de Windows 11.
Sugerencia adicional: Elimina la publicidad de Windows 11 File Explorer
La publicidad sistemática también es un problema en Windows 11 File Explorer. Para desactivar estos anuncios, abre el Explorador de archivos y haz clic en los puntos suspensivos del menú estándar de la cinta. Selecciona Opciones en el menú desplegable para mostrar la pantalla de configuración que se muestra en Figura F.
Figura F
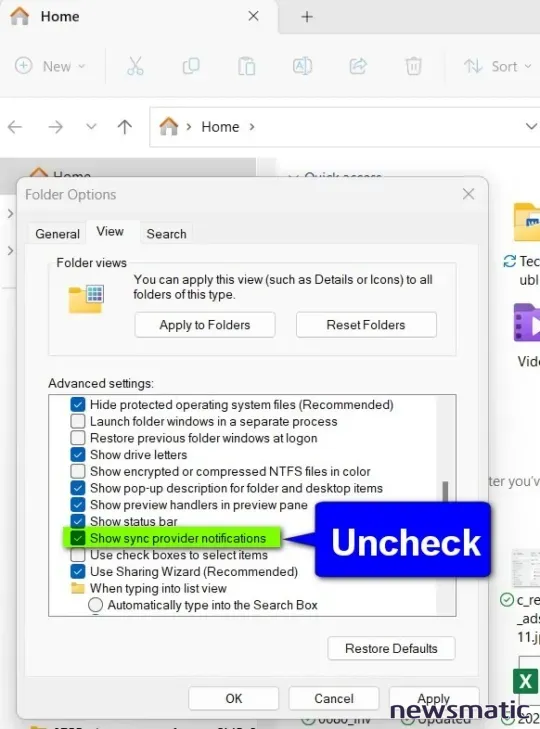
Haz clic en la pestaña Vista y desplázate hacia abajo hasta encontrar la configuración denominada "Mostrar notificaciones de proveedores de sincronización". Desmarca la casilla para desactivar la función, selecciona Aplicar y luego haz clic en Aceptar. Cierra el Explorador de archivos para completar el proceso.
Con estos sistemas desactivados, deberías ver mucho menos publicidad de servicios, productos y funciones tanto de Microsoft como de proveedores de terceros.
En Newsmatic nos especializamos en tecnología de vanguardia, contamos con los artículos mas novedosos sobre Software, allí encontraras muchos artículos similares a Cómo eliminar anuncios en Windows 11 y desactivar publicidad sistemática , tenemos lo ultimo en tecnología 2023.

Artículos Relacionados