Cómo resaltar partes importantes de una imagen en PowerPoint usando la transición Morph
Focalizar un punto es la base de cada presentación de PowerPoint. Afortunadamente, PowerPoint ofrece docenas de formas de hacerlo. Con la adición de la transición de Morfología en PowerPoint, tienes otra opción que puede que no sea tan obvia: utilizar Morfología para destacar detalles importantes. Para hacer esto, necesitas tener conocimientos sobre la técnica de Morfología y cómo recortar imágenes, pero es fácil. En este artículo, te mostraré cómo combinar imágenes recortadas y la técnica de Morfología para destacar partes de una imagen más grande.


Estoy usando Microsoft 365 en un sistema Windows 10 de 64 bits, pero puedes utilizar versiones anteriores; la Morfología se agregó a PowerPoint en la versión 2016. También está disponible en PowerPoint para la web, iPad, iPhone, tabletas y teléfonos Android. Para tu comodidad, puedes descargar el archivo .pptx de demostración.
Sobre la Morfología en PowerPoint
La transición de Morfología en PowerPoint conecta visualmente dos diapositivas, y puedes utilizar esta transición de muchas formas:
- Crear movimiento
- Hacer zoom y resaltar
- Cambiar una forma por otra
La Morfología te permite combinar opciones comunes, como movimiento, tamaño, rotación y color, al mismo tiempo para cambiar la diapositiva original a la segunda. Es fácil de usar, pero no puedes manipular cómo PowerPoint da forma al movimiento de la primera a la segunda diapositiva. Esto puede sonar extraño, pero tendrá sentido cuando lo veas en acción.
La Morfología siempre requiere dos diapositivas: la primera diapositiva, donde comienza la Morfología, y una segunda diapositiva, donde termina la Morfología. Por lo tanto, debes configurar las dos diapositivas, seleccionarlas y luego aplicar la transición de Morfología. Para un uso simple, puedes cambiar un cuadrado por un círculo, o juntar letras para completar un mensaje, como se muestra en "Cómo utilizar la sorprendente nueva transición de Morfología en PowerPoint 2016".
 Comparativa de Terraform y Puppet: Cuál es la mejor herramienta DevOps para tu organización
Comparativa de Terraform y Puppet: Cuál es la mejor herramienta DevOps para tu organizaciónUn uso menos obvio es destacar áreas específicas de una diapositiva. En este caso, la primera diapositiva es la imagen completa y la segunda diapositiva es la imagen recortada. Al combinar las dos con una transición de Morfología, la imagen completa parecerá cambiar a la área recortada.
Las dos diapositivas de PowerPoint
La transición de Morfología requiere dos diapositivas. En nuestro caso, ambas diapositivas comenzarán con la imagen mostrada en Figura A. Esta imagen forma parte del banco de imágenes de 365, por lo que no hay problemas de derechos de autor. Para insertar la imagen en una diapositiva en blanco, sigue estos pasos:
- Haz clic en la pestaña Insertar.
- Haz clic en Imágenes en el grupo Imágenes y elige Imágenes en stock en el menú desplegable.
- En la ventana resultante, haz clic en Imagen e introduce búho en el control de búsqueda.
- Haz clic en la imagen mostrada en Figura A y luego en Insertar.
Figura A

Figura B

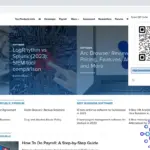 Crea códigos QR fácilmente con estas herramientas
Crea códigos QR fácilmente con estas herramientasAl insertar la imagen, se abrirá el panel de diseño (para usuarios de 365). La primera sugerencia será llenar toda la diapositiva con la imagen. Haz clic en ella para hacerlo. Si no tienes 365, puedes cambiar el tamaño de la imagen utilizando las manijas de cambio de tamaño en las esquinas.
Duplica la imagen haciendo clic derecho en la miniatura en el panel de la izquierda y elige Duplicar diapositiva. En este punto, tendrás dos diapositivas con la misma imagen. La segunda diapositiva necesita ser recortada un poco para crear la forma de resaltado.
Recortar para resaltar
En este punto, no se hará nada más en la primera diapositiva. Esa es nuestra base para la Morfología. Selecciona la segunda diapositiva para comenzar a recortar. Esto puede parecer un poco extraño, pero mantente conmigo. Quieres recortar la imagen original al área que deseas resaltar, utilizando una forma, algo en lo que se pueda transformar con la Morfología. En esta primera Morfología, vamos a resaltar al pequeño búho que está sentado en la parte superior de la estructura, de la siguiente manera:
- Con la imagen seleccionada, haz clic en la pestaña Formato de imagen contextual.
- En el grupo Tamaño, haz clic en Recortar.
- En el menú desplegable, elige Recortar a una forma y luego elige una de las formas de estrella gorda (Figura C). PowerPoint muestra lo que puede de la forma original (Figura D).
Figura C

Figura D
 Terraform vs. Ansible: Cuál es la mejor herramienta de IaC
Terraform vs. Ansible: Cuál es la mejor herramienta de IaC
- Haz clic en Recortar nuevamente para agregar las manijas de recorte.
- En este punto, debes tener un poco de cuidado: utilizando las manijas de recorte, reduce la forma al pequeño búho en la parte superior de la estructura y posteriormente incluye el número 1 (Figura E). No hay una manera paso a paso de hacerlo, simplemente sigue moviendo esas manijas hasta que solo veas el búho y el número 1. No muevas la imagen, mueve solo las manijas de recorte. Si accidentalmente mueves la imagen, presiona Ctrl + Z para deshacerlo. Esto es lo que hice yo: subí la manija inferior izquierda y luego subí la manija inferior derecha. También levanté la parte superior de la forma y la alejé de la diapositiva un poco. Eso está bien. No necesitas mostrar toda la forma.
Figura E

- Cuando hayas terminado de recortar, haz clic en cualquier lugar fuera del área recortada.
El recorte es la parte más difícil de esta técnica. Puede que te tome algunos intentos obtenerlo exactamente como deseas, pero recuerda que puedes presionar Ctrl + Z para deshacer un recorte. Ahora combinemos las dos diapositivas utilizando la transición de Morfología.
Cómo agregar la transición de Morfología en PowerPoint
Esta última parte, agregar la transición de Morfología, es simple. Selecciona las dos miniaturas de las diapositivas. Luego, haz clic en la pestaña Transiciones y elige Morfología en la galería rápida. Si no está disponible, haz clic en el botón Más; está en la sección Sutil, aunque ¡no hay nada sutil en esta técnica de resaltado!
¡Eso es todo! Para ver cómo funciona, presiona F5 para iniciar la presentación y luego haz clic en la diapositiva para comenzar la Morfología. La imagen de la primera diapositiva parecerá transformarse en la forma de estrella con el búho.
 El Futuro de la Conectividad: Descubre el Mejor Software de Escritorio Remoto para el 2022
El Futuro de la Conectividad: Descubre el Mejor Software de Escritorio Remoto para el 2022Si deseas, puedes agregar más Morfologías. Por ejemplo, para mover la primera área recortada a otra, como el búho en el suelo, junto al número 5, utiliza el mismo proceso: duplica la primera diapositiva y recorta el pequeño búho en el suelo (Figura F). Luego, conecta la primera imagen recortada (que es la segunda diapositiva) y la segunda imagen recortada (que es la tercera diapositiva) agregando la transición de Morfología.
Figura F

Las imágenes simplemente no hacen justicia a esta técnica. Si aún no lo has hecho, descarga el archivo .pptx de demostración para que puedas ver el efecto completo. La segunda Morfología cambia a un corazón recortado. Sin embargo, también podrías seleccionar otra forma recortada.
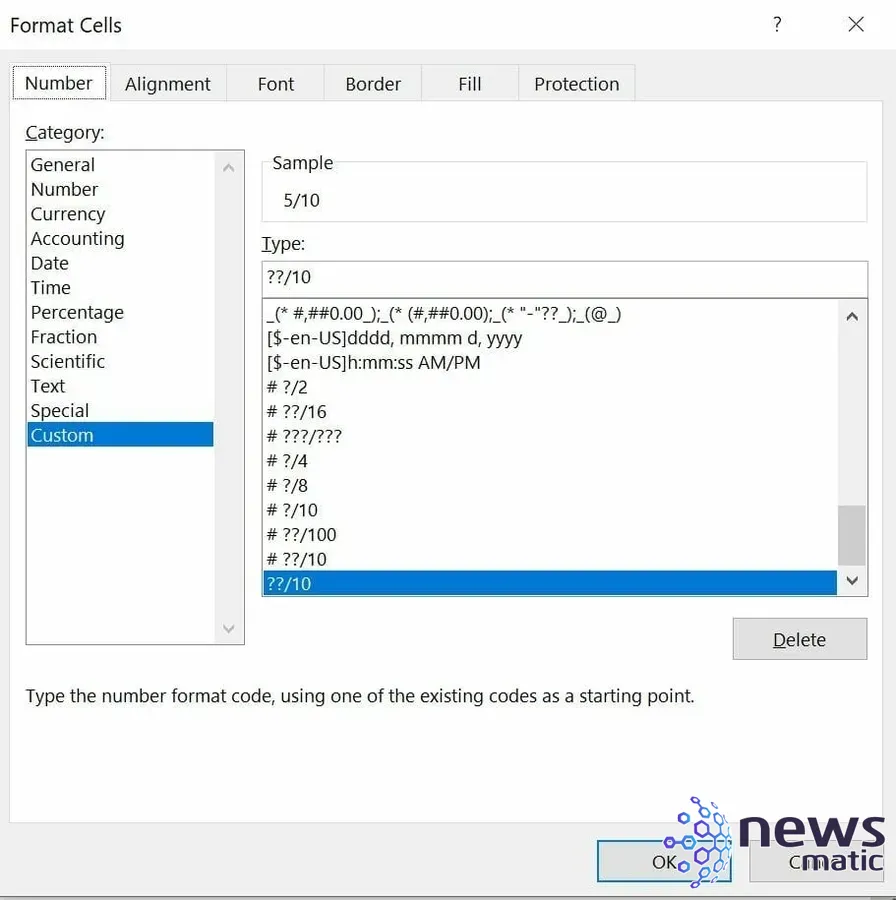 Cómo ingresar y formatear fracciones en Microsoft Excel
Cómo ingresar y formatear fracciones en Microsoft ExcelEn Newsmatic nos especializamos en tecnología de vanguardia, contamos con los artículos mas novedosos sobre Software, allí encontraras muchos artículos similares a Cómo resaltar partes importantes de una imagen en PowerPoint usando la transición Morph , tenemos lo ultimo en tecnología 2023.

Artículos Relacionados