Cómo agrupar registros por hora en Microsoft Excel usando una tabla dinámica
Agrupar registros por fechas o por horas es fácil en Microsoft Excel, pero no es la mejor manera de presentar un informe. Por ejemplo, si ordenas los registros por la columna de fecha u hora, se agruparán, pero será difícil de leer.


El artículo "Cómo usar un borde para discernir grupos más fácilmente en Microsoft Excel" ofrece un método rápido y sencillo para colorear los bordes entre grupos. Es fácil de usar y sin duda mejorará la legibilidad mientras trabajas con los datos, pero aún no es una herramienta de informes excelente. En este tutorial de Excel, te mostraré cómo crear una tabla dinámica que hará casi todo por ti cuando necesites agrupar registros por hora para fines de informes.
Estoy utilizando Microsoft 365 en un sistema Windows 10 de 64 bits, pero puedes utilizar una versión anterior hasta Excel 2007. Para tu comodidad, puedes descargar el archivo .xlsx de demostración. No tendrás problemas para seguir las instrucciones en Excel para la web.
Acerca de la aritmética de fechas en Excel
Excel hace que trabajar con fechas y horas sea sencillo. Si ingresas una fecha, Excel la reconocerá y la formateará como una fecha. Lo mismo ocurre si ingresas la fecha y la hora juntas. Lo que debes recordar es que lo que ves y lo que Excel evalúa son dos cosas diferentes. Tú ves una fecha/hora formateada, pero lo que Excel evalúa es un valor numérico de serie de fecha.
Un valor numérico de serie de fecha es un valor que representa una fecha, donde el 1 es el 1 de enero de 1900 y cada día siguiente es secuencial con un incremento de 1. Por ejemplo, si el 1 de enero de 1900 es el 1, entonces el 2 de enero de 1900 es el 2, el 3 de enero de 1900 es el 3, y así sucesivamente. Como se mencionó, una vez formateado como fecha, eso no es lo que verás. Si quieres ver esto en acción, ingresa la fecha 1 de enero de 1900 y aplica el formato General. De esta manera podrás ver el valor numérico de serie de fecha subyacente, que es 1. Ingresa todas las fechas que desees utilizando el formato General para familiarizarte con esta configuración hasta que te sientas cómodo. Una vez que estés listo, continúa.
 Palantir vs. Snowflake: Comparación de características y soluciones para datos grandes
Palantir vs. Snowflake: Comparación de características y soluciones para datos grandesCómo utilizar los datos de fecha en Excel
Supongamos que gestionas un centro de atención telefónica y quieres saber cuántas llamadas se reciben cada hora. Esta es una solicitud razonable, ya que necesitas asegurarte de tener suficiente personal.
Trabajaremos con una hoja simple que contiene valores de fecha y hora almacenados en la misma celda (Figura A).
Figura A
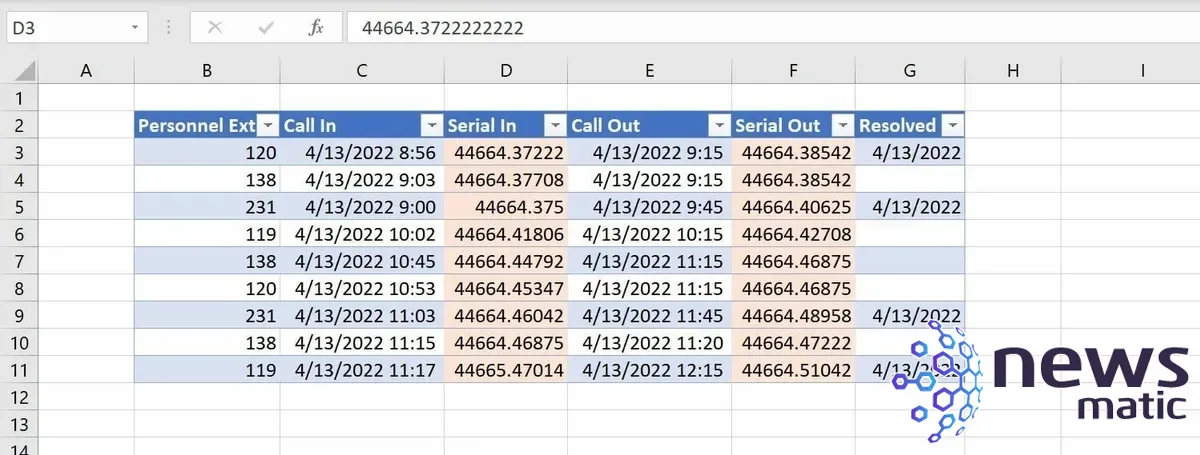
A la derecha de los valores de fecha/hora formateados, se encuentran los mismos valores formateados como General, solo para información visual. No debes incluir esta columna en tu trabajo. Cada registro de llamada contiene el ID del personal, la hora de entrada de la llamada, la hora de salida de la llamada y la fecha y hora de resolución.
Lo primero que debes notar en las columnas de General es que cada valor numérico de serie de fecha/hora consta de dos componentes: el valor entero representa la fecha y el decimal representa la hora. El valor de hora funciona de la misma manera que el valor de día, pero el decimal representa la hora del día dentro de un período de 24 horas que comienza a medianoche. Por ejemplo, el valor decimal .00 representa la medianoche, el comienzo de un nuevo período de 24 horas, y .50 representa el mediodía, ya que estás a mitad de ese período de 24 horas.
 Prometheus vs. Zabbix: Cuál es la mejor herramienta de monitoreo de red
Prometheus vs. Zabbix: Cuál es la mejor herramienta de monitoreo de redEs posible que no sepas cómo ingresar una fecha y hora en la misma celda. Es sencillo, pero no es algo que adivinarías de entrada. En la misma celda, realiza lo siguiente:
- Pulsa Ctrl + ; para ingresar la fecha actual.
- Pulsa la barra espaciadora para ingresar un espacio.
- Pulsa Ctrl + Mayús + ; y luego pulsa Enter.
Si Excel no muestra la entrada como una fecha, aplica un formato de fecha de la siguiente manera:
- Selecciona la celda que contiene tu valor de fecha y hora combinados.
- Haz clic en el lanzador del grupo de números.
- En el cuadro de diálogo resultante, elige Personalizado en la lista de categorías.
- Selecciona el formato m/d/aaaa hh:mm (Figura B). Si no está disponible, ingrésalo manualmente.
- Haz clic en Aceptar.
Figura B
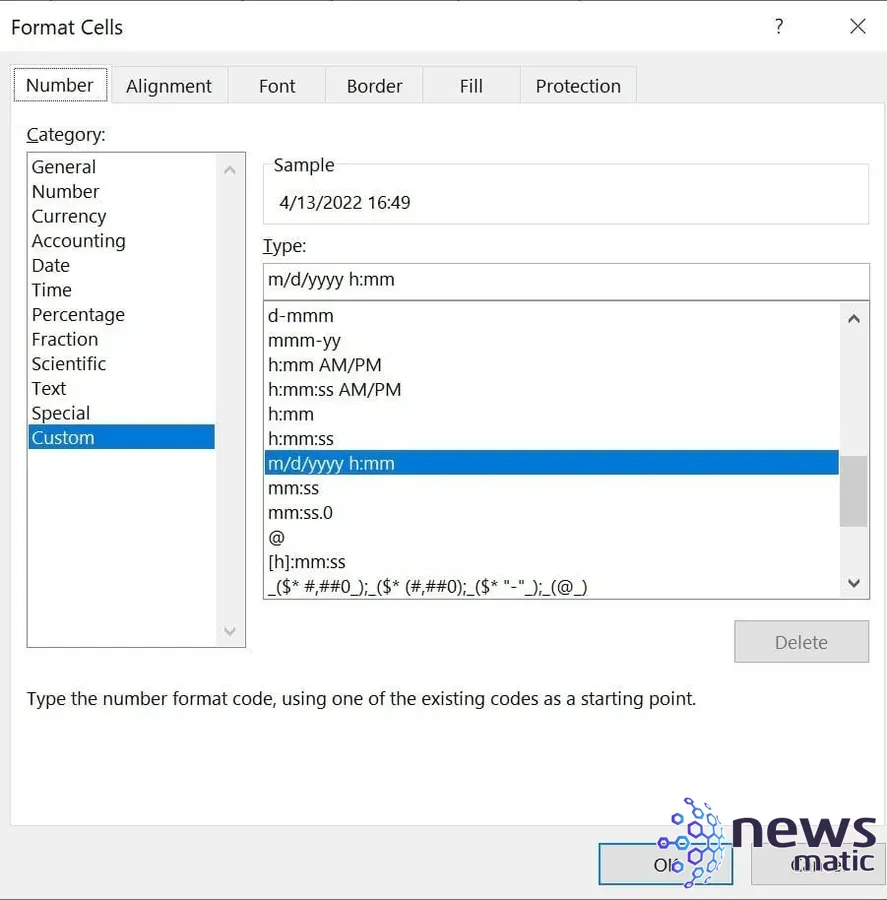
La forma más sencilla de agrupar es mediante una simple ordenación por los valores de entrada de llamada, pero el problema con una ordenación es que no hace un conteo, y queremos hacer un conteo por horas. Una tabla dinámica puede agrupar y mostrar todos los registros de una manera más adecuada.
Cómo utilizar una tabla dinámica en Excel
Los objetos de tabla dinámica de Excel llevan mucho tiempo disponibles y son una excelente herramienta de informes, ya sea al imprimir o al mostrar información mediante un panel de control. En nuestro caso, queremos un simple conteo de llamadas por hora. No necesitamos saber quién las realizó ni cuánto tiempo se tardó en resolver el problema.
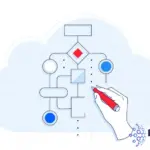 Boomi vs. MuleSoft: Comparación de características para integración en la nube
Boomi vs. MuleSoft: Comparación de características para integración en la nubePara insertar una tabla dinámica de Excel que muestre el conteo de llamadas por hora, realiza lo siguiente:
- Haz clic en cualquier lugar dentro del rango de datos u objeto de tabla.
- Haz clic en la pestaña Insertar.
- Elige Tabla dinámica en el grupo Tablas. Si se te solicita, elige Tabla/Rango. La Figura C muestra la configuración de Excel. Son las que queremos, así que haz clic en Aceptar.
Figura C
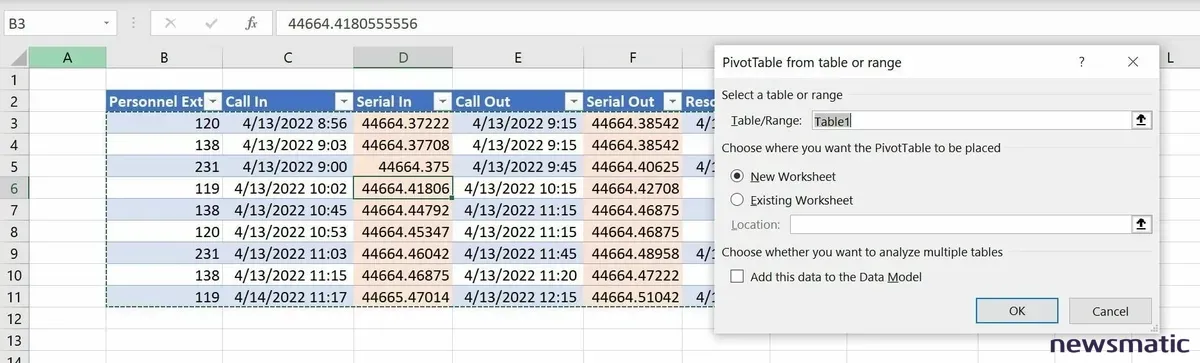
En este punto, tienes un marco de tabla dinámica en blanco. Usando la Figura D como guía, arrastra los campos hacia las listas correspondientes. Si el panel de campos de tabla dinámica no se muestra, haz clic dentro del marco vacío. Si eso no funciona, haz clic en la pestaña contextual Analizar tabla dinámica y luego elige Lista de campos del grupo Mostrar. La Figura D también muestra la tabla dinámica resultante. Si deseas ver la hora de cada llamada, expande los valores de hora(Figura E).
Figura D
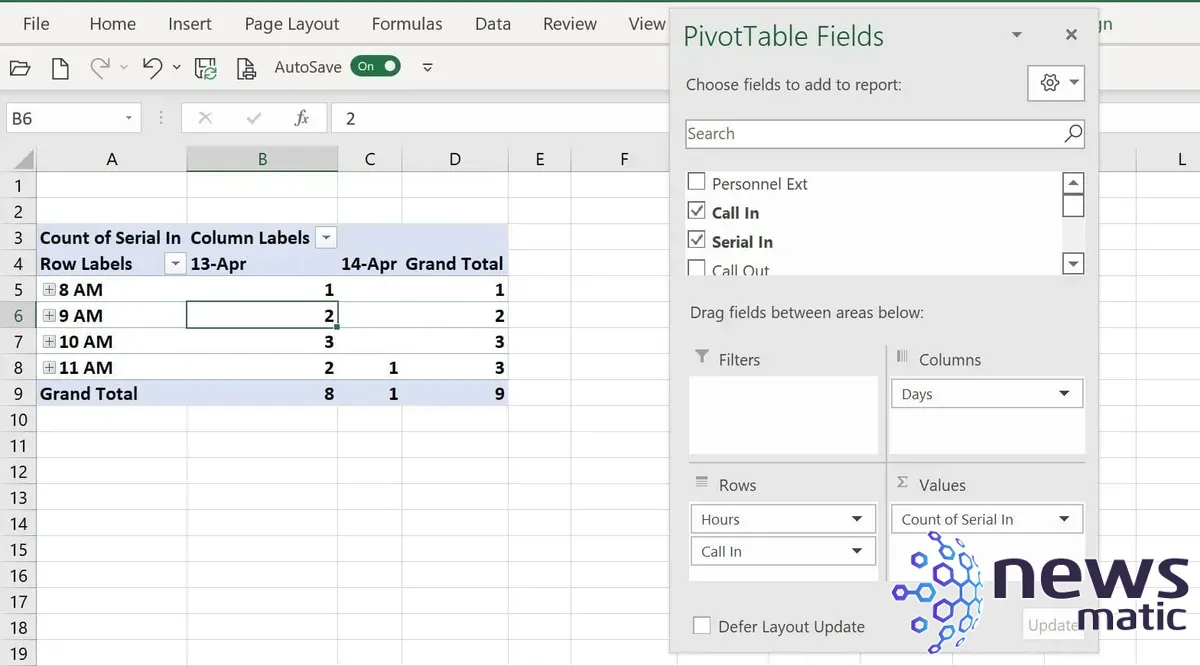
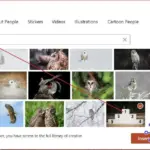 Cómo resaltar partes importantes de una imagen en PowerPoint usando la transición Morph
Cómo resaltar partes importantes de una imagen en PowerPoint usando la transición MorphFigura E
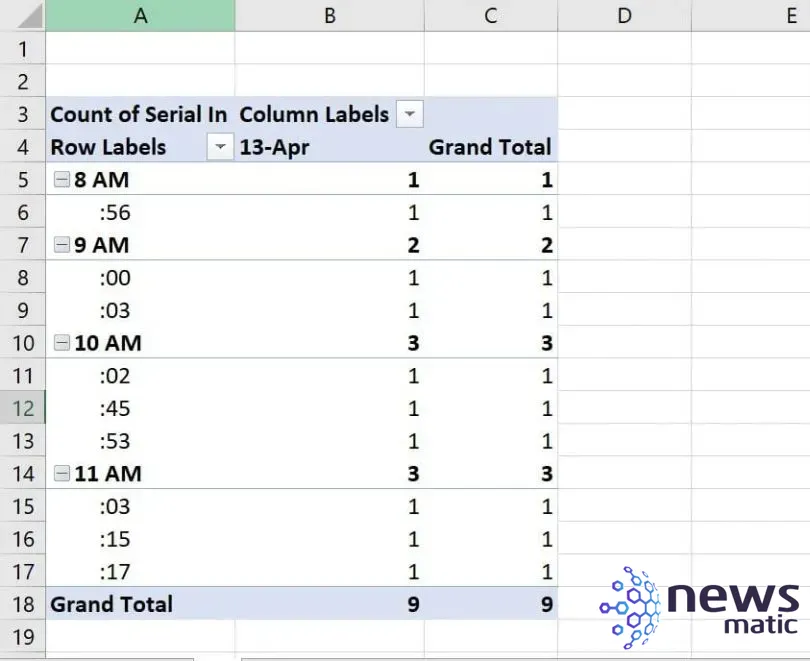
Cuando arrastras valores de fecha/hora a una lista, Excel realiza un poco de magia al anticipar tus necesidades y desglosar esos valores en campos más apropiados, como día y hora, entre otros. Por eso están ahí. Excel también cuenta el número de valores de entrada de llamada por el campo de hora que agregó. Realmente es una herramienta poderosa y flexible. El informe resultante requirió muy poco trabajo o conocimiento experto.
Por ahora, hemos terminado. Tenemos una tabla dinámica con un conteo por hora; la información es relevante. Debido a que Excel agrega los campos de días y horas automáticamente, no tenemos que esforzarnos mucho. Sin embargo, debes recordar actualizar para obtener la información más actualizada.
 Comparativa de Terraform y Puppet: Cuál es la mejor herramienta DevOps para tu organización
Comparativa de Terraform y Puppet: Cuál es la mejor herramienta DevOps para tu organizaciónEn Newsmatic nos especializamos en tecnología de vanguardia, contamos con los artículos mas novedosos sobre Software, allí encontraras muchos artículos similares a Cómo agrupar registros por hora en Microsoft Excel usando una tabla dinámica , tenemos lo ultimo en tecnología 2023.

Artículos Relacionados