Cómo establecer relaciones en Power BI: Guía completa y consejos útiles
Cuando trabajas con múltiples tablas en Power BI y tienes problemas con los filtros y los segmentadores que no producen los resultados esperados, es posible que no sea un error por tu parte. Al combinar datos de múltiples tablas, Power BI se basa en las relaciones entre esas tablas. Si no hay relaciones o si no has creado la relación correcta, es probable que tu visualización devuelva un error. Estos errores pueden causar mucha frustración y ser difíciles de solucionar.

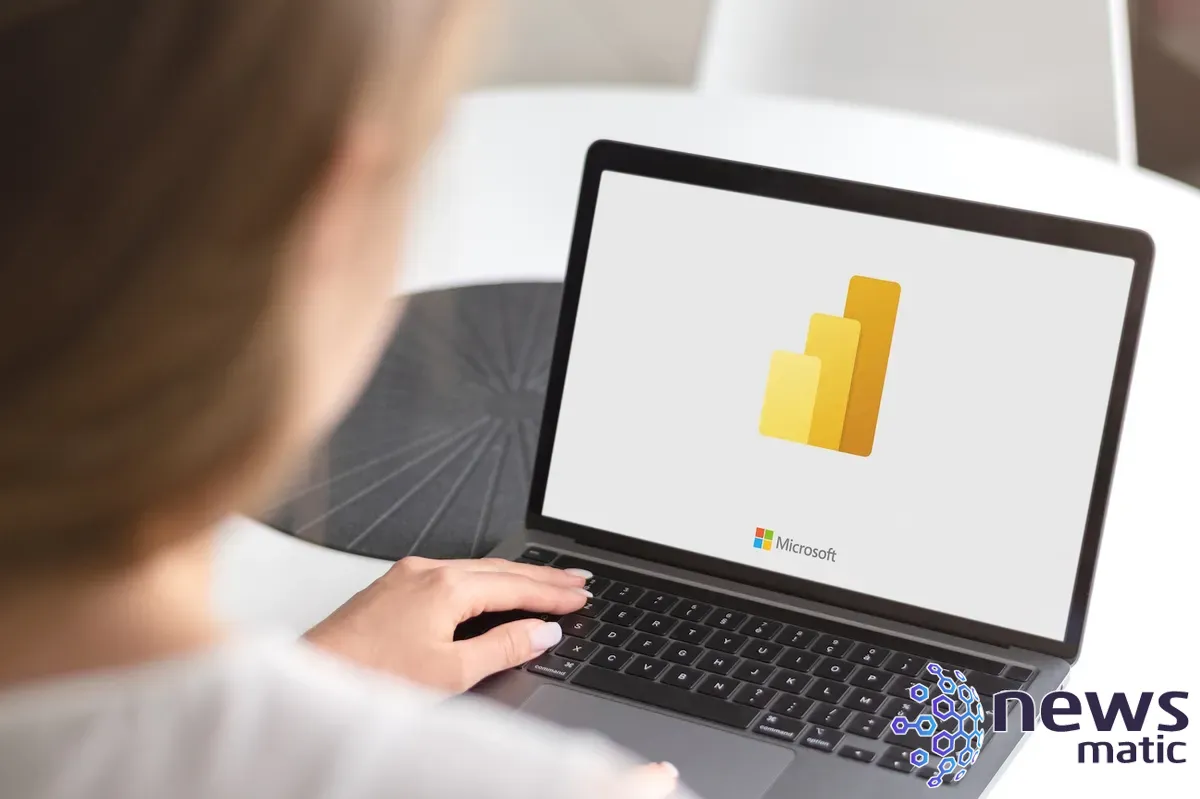
En este tutorial, discutiremos qué son las relaciones en Power BI, cómo Power BI a veces las crea automáticamente para ti y cómo puedes crearlas manualmente.
Estoy demostrando usando Microsoft Power BI Desktop en un sistema Windows 10 de 64 bits, pero también puedes usar el servicio Power BI para esta tarea. Para seguir el tutorial, puedes descargar el archivo .pbix de demostración aquí o trabajar con tus propios datos. Este archivo contiene tres tablas de Adventure Works Sales, que puedes descargar desde GitHub.
Qué son las relaciones en Power BI
Si estás diseñando paneles de control en Power BI y no estás familiarizado con las relaciones, estás en desventaja. Las relaciones entre las tablas de Power BI son importantes para combinar los datos de manera significativa en las visualizaciones. Por ejemplo, si los datos de pedidos y los datos de clientes se almacenan en tablas separadas, como deberían estarlo, no puedes reconciliar un pedido con un cliente específico sin una relación entre las dos tablas.
Imagina estas relaciones como las relaciones familiares. Tienes un padre que puede tener otros hijos. La relación entre tú y este padre es una relación uno a uno porque solo hay un padre y un tú en la ecuación. Sin embargo, la relación entre tu padre y todos sus hijos representa una relación uno a muchos.
 El 50% del software instalado y con licencia no se utiliza
El 50% del software instalado y con licencia no se utilizaHay tres tipos principales de relaciones que debes tener en cuenta al trabajar en Power BI. No te preocupes demasiado por entender estos tres tipos de relaciones, porque Power BI suele hacer un gran trabajo gestionándolas para los usuarios. Sin embargo, una comprensión básica te ayudará en aquellos momentos en los que tienes que resolverlo por ti mismo.
Relación uno a uno (1:1)
Ambas tablas solo pueden tener un registro coincidente en uno de los lados de la relación. La mayoría de las relaciones uno a uno se ven forzadas por reglas comerciales y no fluyen de manera natural a partir de los datos.
Relación uno a muchos (1:*) y muchos a uno (*:1)
Una tabla contiene solo un registro que se relaciona con ninguno, uno o muchos registros en la tabla relacionada. Esta relación es similar a la que tienes con un padre que tiene varios hijos.
Relación muchos a muchos (*:*)
Cada registro en ambas tablas puede relacionarse con cualquier cantidad de registros, o ningún registro, en la otra tabla. Estas tablas requieren una tercera tabla, conocida como tabla de asociación, para relacionar las otras dos.
Cómo establecer relaciones al importar datos en Power BI
La buena noticia es que Power BI puede interpretar y crear relaciones cuando importas datos. Puedes importar cualquier dato relacionado que desees o trabajar con el archivo .xlsx de demostración descargable.
Para importar las tablas de demostración, realiza lo siguiente:
 Cómo solucionar problemas de colaboración en Word y evitar la pérdida de trabajo
Cómo solucionar problemas de colaboración en Word y evitar la pérdida de trabajo- Abre Power BI.
- En la ventana de informe, haz clic en "Importar datos desde Excel" o usa el menú desplegable "Obtener datos" y selecciona "Libro de Excel".
- En el cuadro de diálogo resultante, selecciona el archivo de Excel y haz clic en "Abrir".
- La siguiente ventana muestra las tablas y hojas de Excel. Este archivo de trabajo contiene tres hojas, y cada hoja contiene una tabla de Excel. Puedes marcar uno de los conjuntos, pero no ambos, ya que representan los mismos datos. Recomiendo importar los objetos de tabla (Figura A) porque las hojas pueden contener datos que no deseas.
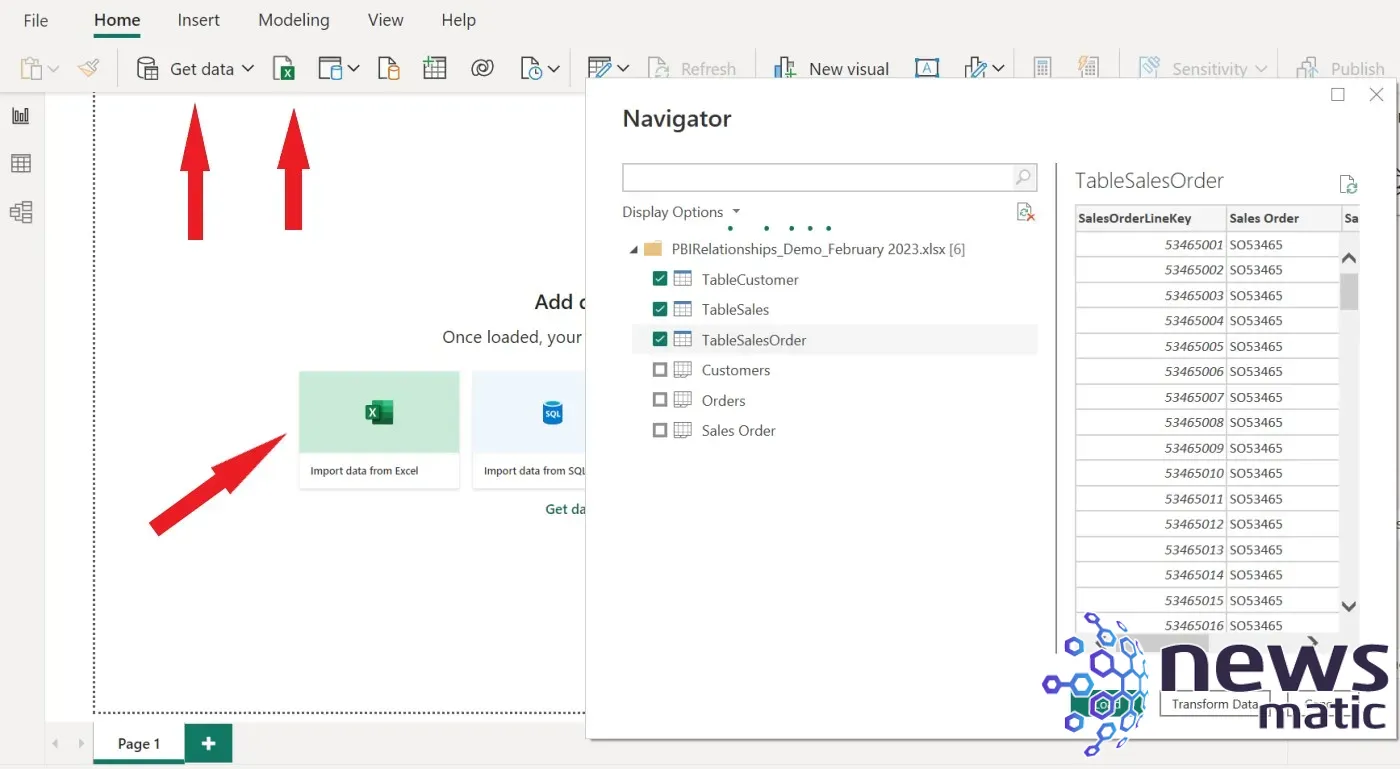
- Haz clic en "Cargar" y espera. Puede tardar uno o dos minutos.
La Figura B muestra las tablas en el panel "Campos". Siéntete libre de expandir y revisar los campos o cambiar los nombres si lo deseas. Aquí no verás ninguna evidencia de relaciones.
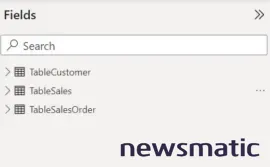
Si no estás familiarizado con los datos, te recomiendo revisar cada tabla en la ventana de datos. La Figura C muestra la tabla de clientes. Esto te brinda la oportunidad de revisar los nombres de las columnas y los tipos de datos para poder relacionarlos con otras tablas cuando consideres las relaciones.
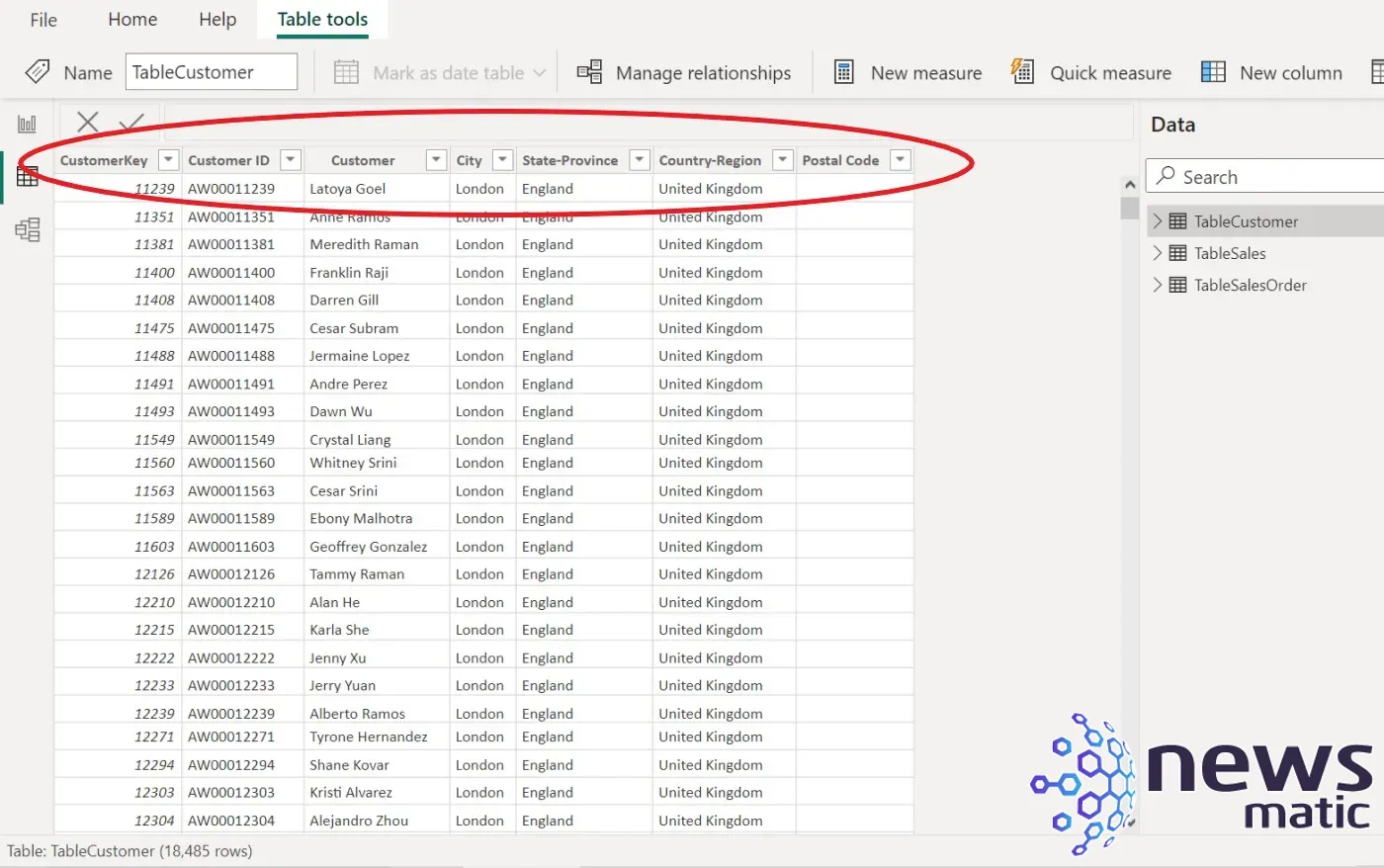
Cuando cargas los datos, Power BI intenta encontrar y crear relaciones. Lo hace comparando los nombres de las columnas para encontrar coincidencias potenciales. Si no puede encontrar columnas coincidentes, no crea una relación. En nuestro caso, Power BI creó una relación.
Cómo ver las relaciones en Power BI
Para ver o crear una relación, haz clic en la pestaña "Modelo". Como puedes ver en la Figura D, Power BI ha creado una relación entre dos tablas: TableSales y TableSalesOrder.
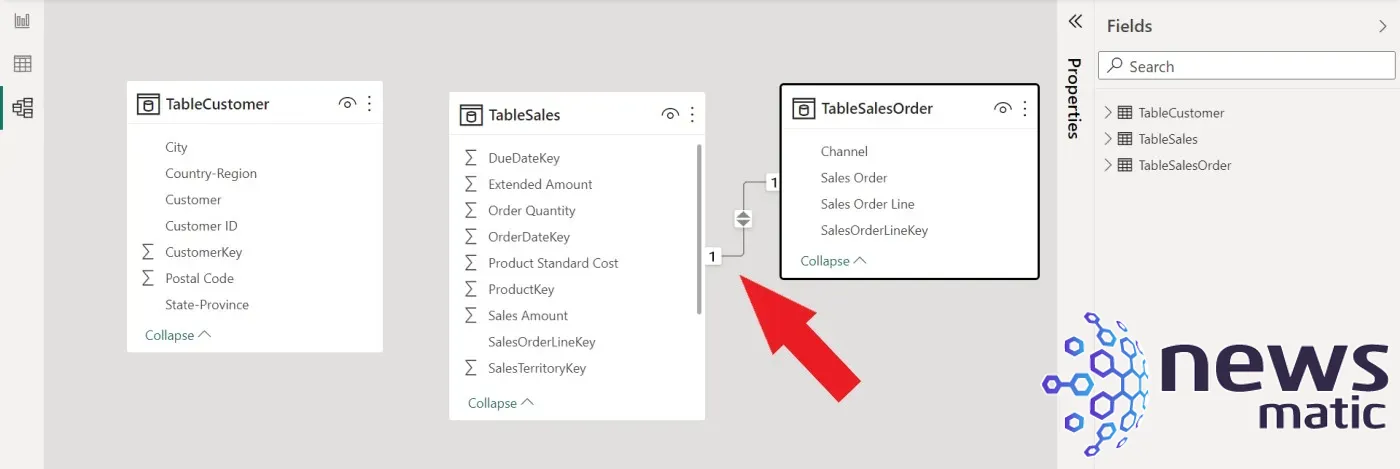
Esto sucedió automáticamente, pero ¿por qué? Power BI pudo crear esta relación por dos razones:
- Ambas tablas tienen una columna con un nombre similar.
- Al menos una de esas columnas contiene valores únicos.
Para descubrir el tipo de relación que Power BI creó, haz doble clic en la línea entre las dos tablas. La ventana resultante muestra información sobre la relación, como se muestra en la Figura E. También puedes editar la relación. Observa que ambas tablas tienen una columna llamada SalesOrderLineKey.
 Ubuntu 22.04 LTS: El sistema operativo de código abierto en tiempo real para aplicaciones exigentes
Ubuntu 22.04 LTS: El sistema operativo de código abierto en tiempo real para aplicaciones exigentes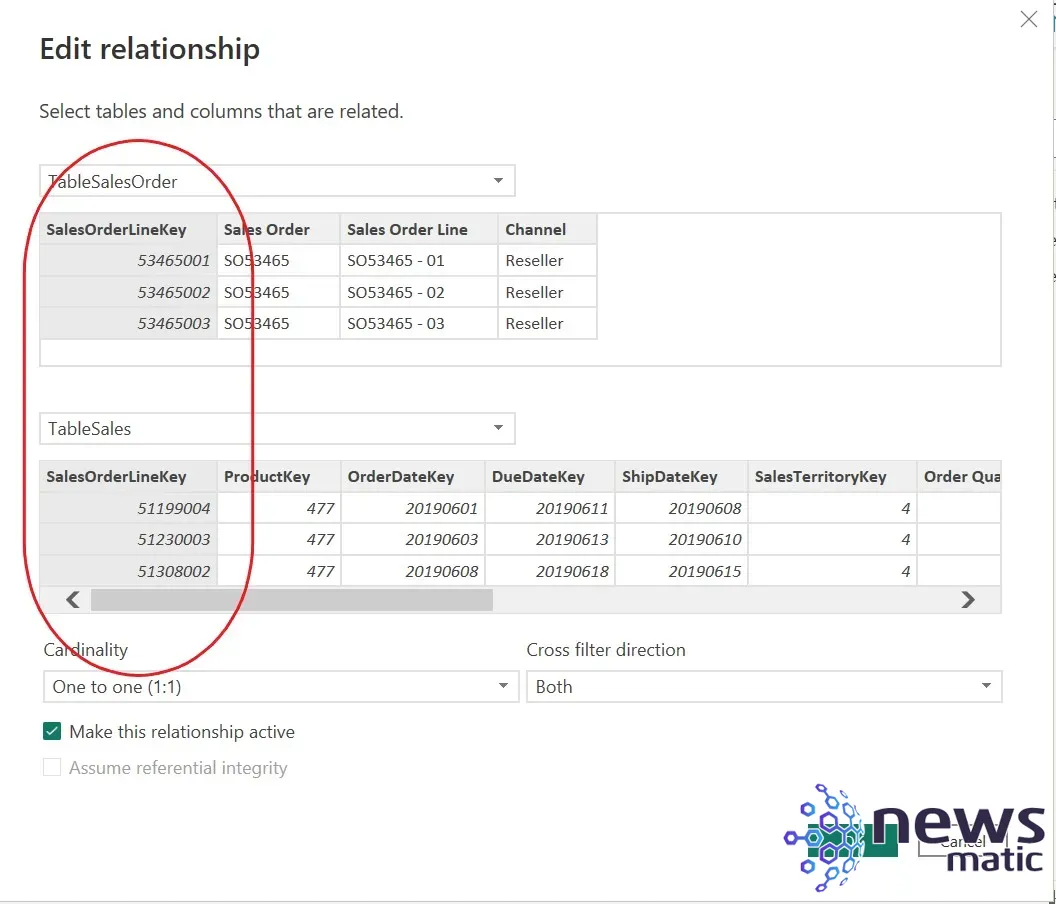
En la parte inferior, se puede ver que Power BI ha creado una relación uno a uno basada en las columnas SalesOrderLineKey de ambas tablas. Eso significa que solo hay un registro en ambas tablas donde el valor de SalesOrderLineKey coincide. Haz clic en "Aceptar" y vuelve a la ventana de informe para poder basar una visualización simple en ambas tablas.
Para construir la visualización simple mostrada en la Figura F, realiza lo siguiente:
- Haz clic en la visualización de tabla en el panel "Visualizaciones".
- En el panel "Campos", expande TableSales y marca "Sales Amount" y "Total Product Cost".
- Expande TableSalesOrder y marca "Sales Order".
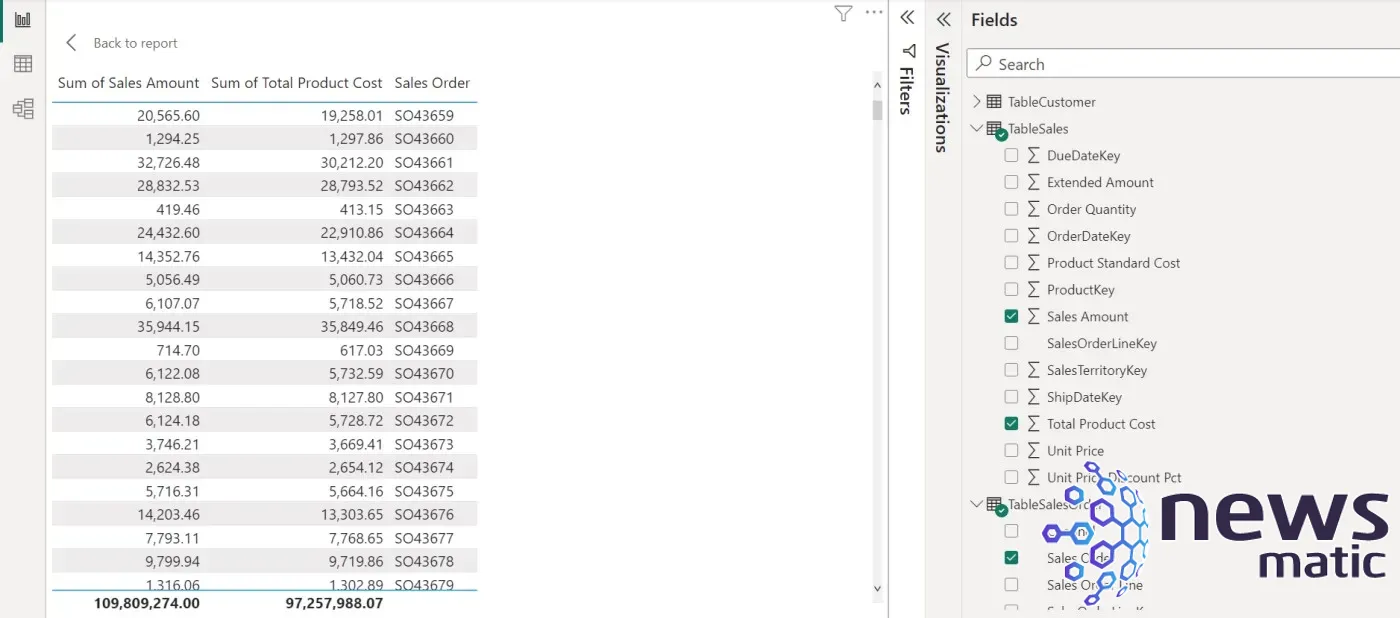
Sin una relación entre las dos tablas, Power BI puede permitirte construir la visualización, pero no mostrará los datos correctamente. El lado de "muchos" o el lado agregado de la visualización mostrará la misma suma, promedio, etc. para cada registro.
Si te preguntas acerca de estos campos clave, no son visibles en las visualizaciones de forma predeterminada. Podrías agregarlos a una visualización, pero en general, no proporcionarán información significativa al usuario final.
Más bien, estos valores son útiles para identificar registros de manera única. En la teoría de bases de datos relacionales, se les llama claves primarias y extranjeras. Uno de los lados de la relación debe tener una columna de valores únicos. En un conjunto de datos más simple, podrías utilizar datos naturales, como el nombre de un cliente o un número de orden de compra, para relacionar los datos.
Cómo crear relaciones en Power BI
Después de importar los datos y ver las relaciones que Power BI ha creado, es posible que descubras que falta algo. Es posible que Power BI no detecte todas las relaciones que deberían compartirse entre tus conjuntos de datos. Si crees que falta una relación, utiliza la detección automática para encontrar relaciones nuevas. Esta función hace exactamente lo que parece: intenta detectar relaciones nuevas.
 Cómo alinear texto a los márgenes izquierdo y derecho en Microsoft Word
Cómo alinear texto a los márgenes izquierdo y derecho en Microsoft WordAhora, ejecutemos la detección automática y veamos qué sucede:
- En la ventana de informe, haz clic en la pestaña "Modelado".
- Haz clic en "Administrar relaciones". Esta función muestra las relaciones existentes.
- Haz clic en "AutoDetect".
Como puedes ver en la Figura G, esta función no encontró ninguna relación nueva, pero no dejes que eso te desanime a usar esta función con tus propios datos.
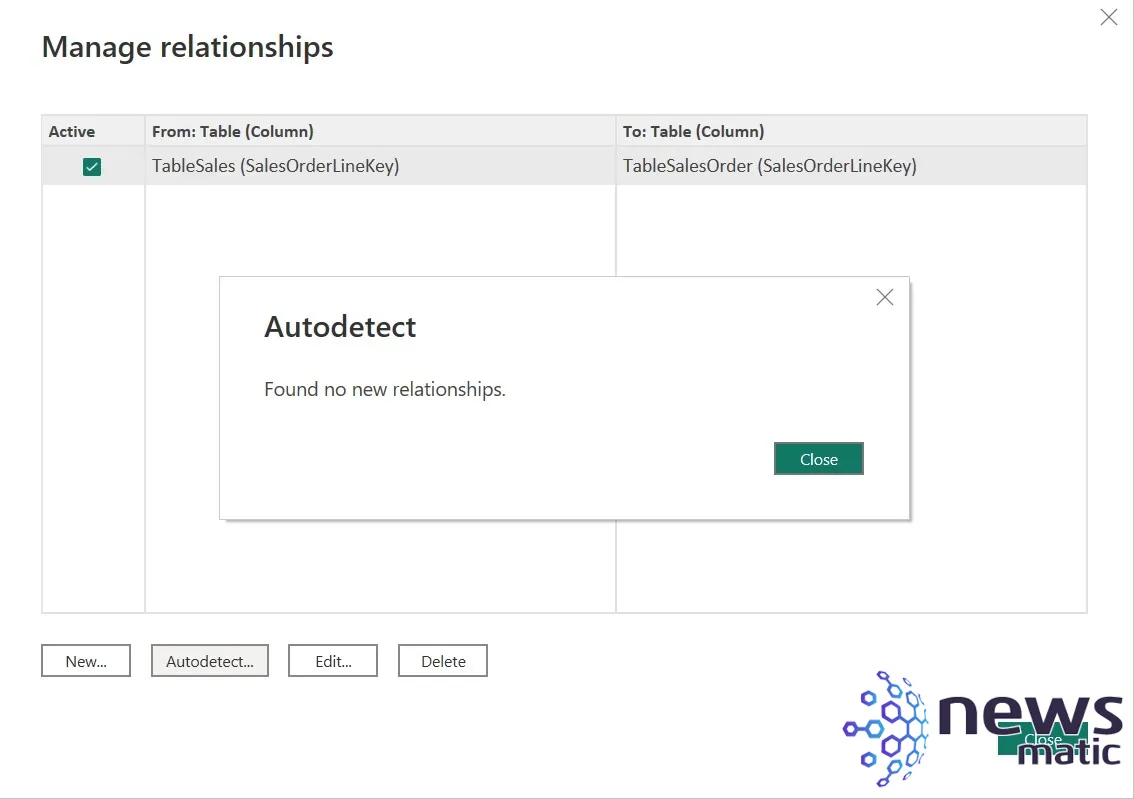
Haz clic en "Cerrar" dos veces para volver a la ventana de informe. A veces, tendrás que crear una relación manualmente.
Cómo crear relaciones en Power BI manualmente
Cuando todo lo demás falla, es posible que debas crear la relación por ti mismo. Para hacer esto, vuelve a la ventana de "Modelado". Como antes, verás tres tablas y una relación entre dos de ellas. No podemos crear una relación con TableCustomers porque no hay un campo común con las otras dos tablas. Esto es normal; algunas tablas no tendrán relaciones y algunas tablas tendrán relaciones con más de una tabla.
Primero, eliminemos la relación existente y luego la crearemos nuevamente. Para eliminarla, haz clic derecho en la línea que conecta las dos tablas y elige "Eliminar", como se muestra en la Figura H. Luego, haz clic en "Sí" para confirmar la solicitud.
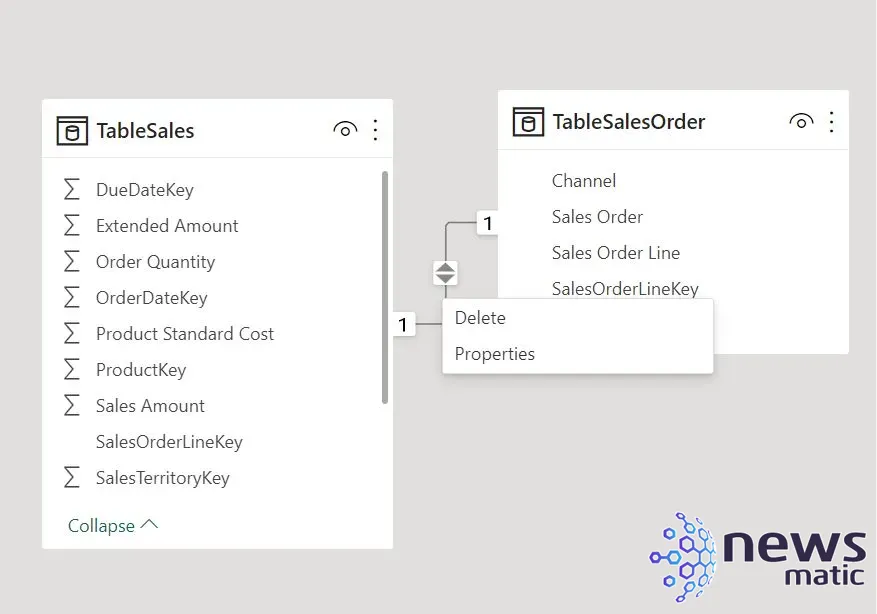
Para recrear la relación, haz clic en "Administrar relaciones" y luego en "AutoDetect". Esta vez, encuentra y crea una relación, como se muestra en la Figura I.
 Las mejores plataformas de publicación de empleo para encontrar el talento adecuado en 2023
Las mejores plataformas de publicación de empleo para encontrar el talento adecuado en 2023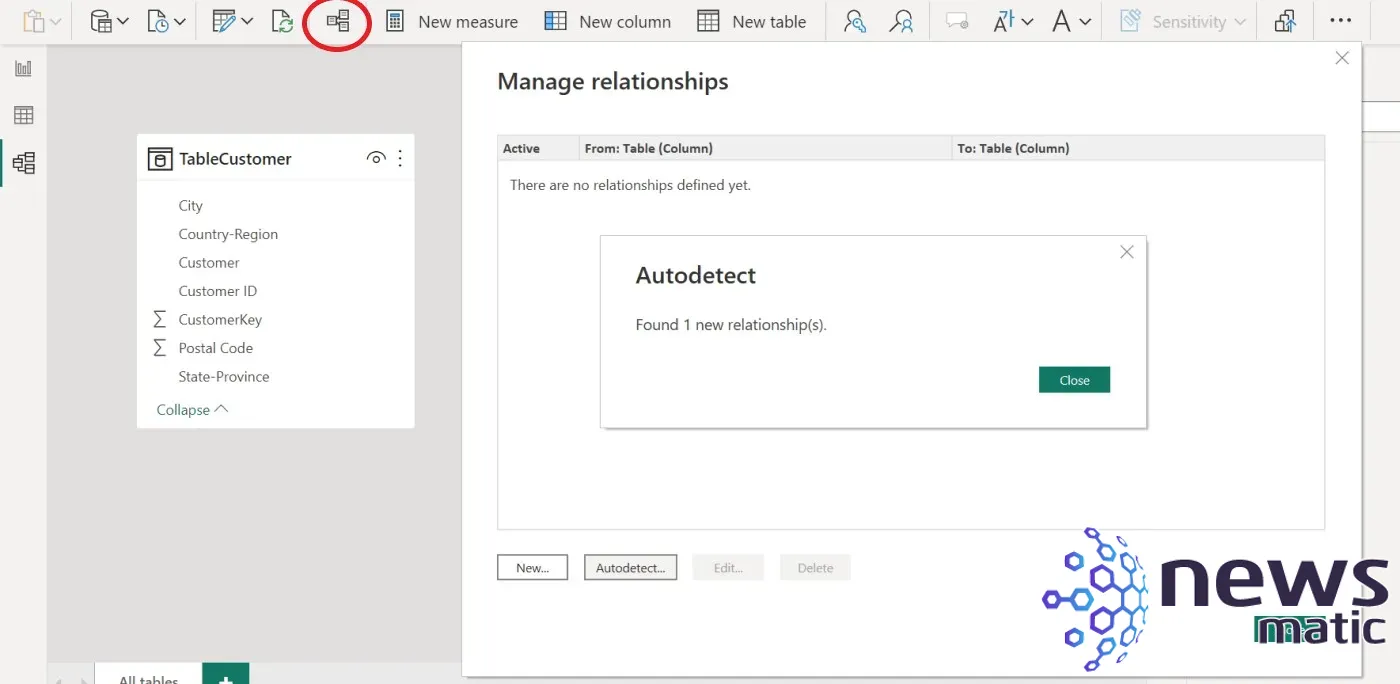
Haz clic en "Cerrar" para confirmar la relación, como se muestra en la Figura J. Luego, haz clic en "Cerrar" para volver a la ventana de "Modelado".
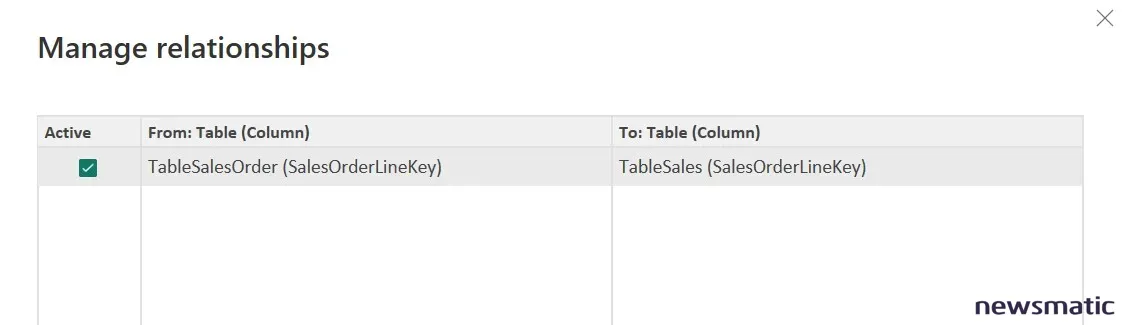
También puedes crear la relación manualmente arrastrando un campo hacia otro en la ventana de "Modelado". Primero, elimina la relación por segunda vez y luego haz lo siguiente:
- Haz clic en el campo SalesOrderLineKey en cualquiera de las tablas.
- Arrástralo hasta el mismo campo en la tabla relacionada y suéltalo.
Cómo crear relaciones en Power BI usando AutoDetect
También puedes utilizar AutoDetect para crear una relación. Para comenzar, elimina la relación por tercera vez y luego haz clic en AutoDetect. En el cuadro de diálogo resultante, realiza lo siguiente:
- Haz clic en "Nuevo".
- En el primer menú desplegable del cuadro de diálogo resultante, elige una de las tablas.
- En el segundo menú desplegable, elige la otra tabla de la relación. Ahora Power BI puede crear la relación (Figura K).
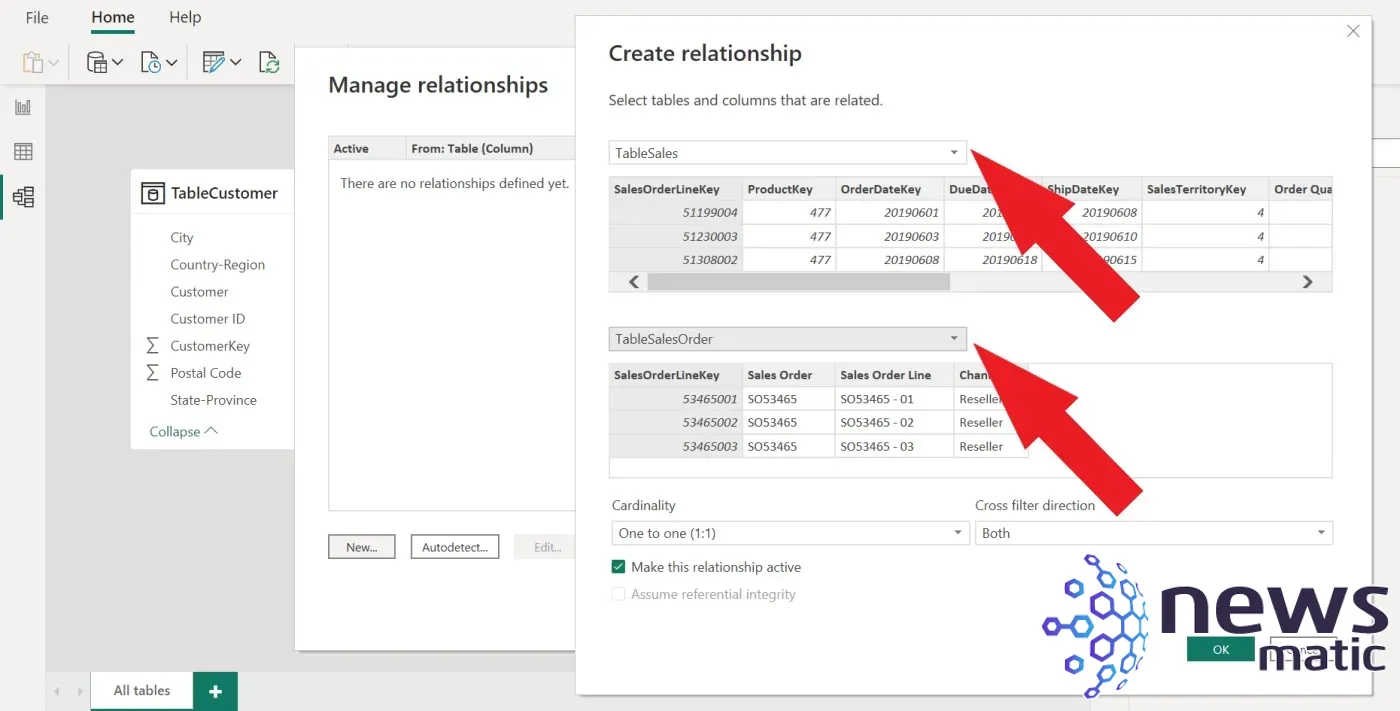
- Haz clic en "Aceptar" y luego en "Cerrar" para volver a la ventana de "Modelado".
Cuando soluciones problemas con la relación que respalda una visualización cuando no funciona como se esperaba, cambia temporalmente la visualización a una tabla. Los problemas son mucho más fáciles de encontrar en una visualización de tabla.
Consejos y trucos adicionales para establecer relaciones en Power BI
Si Power BI no crea ninguna relación, verifica las opciones del sistema de la siguiente manera:
- Haz clic en la pestaña "Archivo" y elige "Opciones y configuración" y luego elige "Opciones" a la derecha.
- En el cuadro de diálogo resultante, haz clic en "Carga de datos" debajo de "Archivo actual".
- Verifica las opciones de "Relación". Las primeras y terceras opciones deben estar marcadas (Figura L).
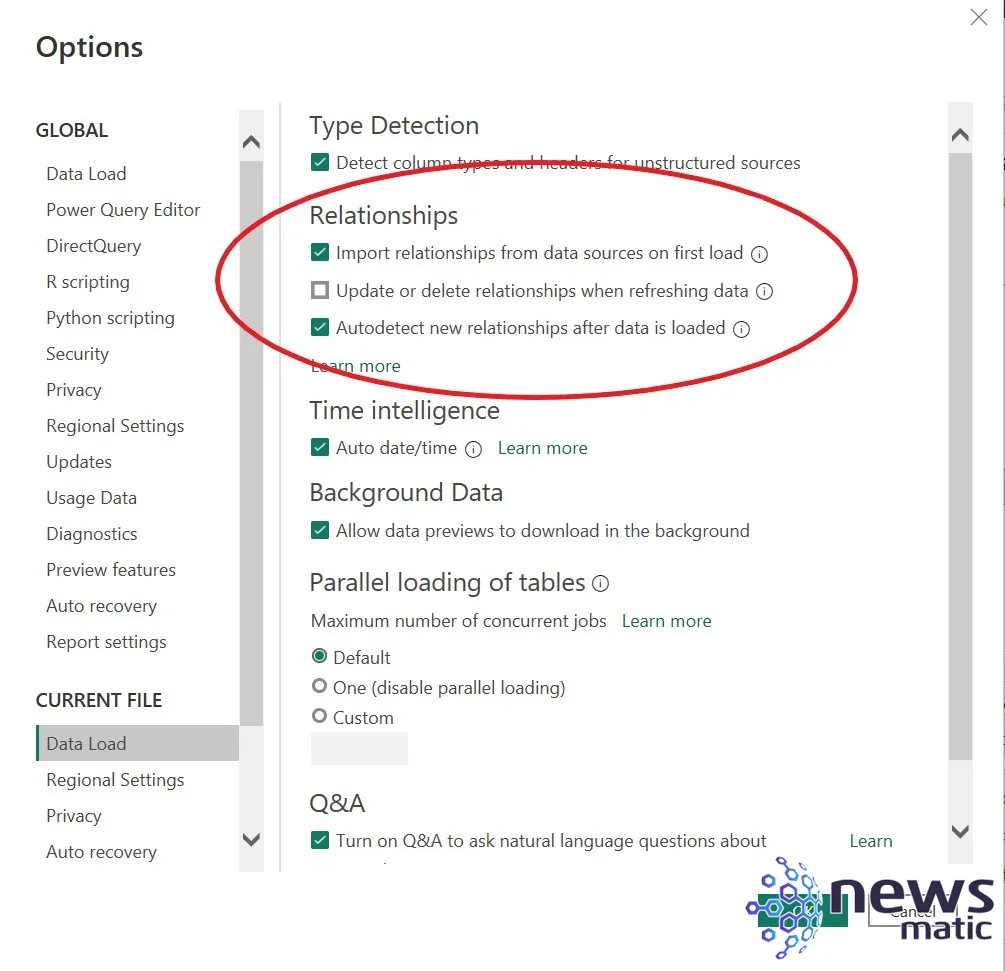
- Haz clic en "Aceptar" para cerrar el cuadro de diálogo de opciones.
La segunda opción está desactivada de forma predeterminada. Esta opción, cuando está habilitada, busca cambios en las relaciones de origen de datos al actualizar el conjunto de datos. Power BI actualizará sus relaciones si las relaciones subyacentes han cambiado. Esta opción es excelente cuando es necesario, pero es mejor dejarla desactivada.
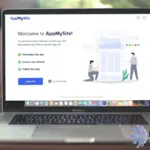 Construye la app de tus sueños sin experiencia previa
Construye la app de tus sueños sin experiencia previaEn este punto, tienes un entendimiento razonable de qué son las relaciones entre tablas y por qué son importantes en Power BI. También sabes cómo crearlas si Power BI no lo hace automáticamente al importar datos.
En Newsmatic nos especializamos en tecnología de vanguardia, contamos con los artículos mas novedosos sobre Software, allí encontraras muchos artículos similares a Cómo establecer relaciones en Power BI: Guía completa y consejos útiles , tenemos lo ultimo en tecnología 2023.

Artículos Relacionados