Cómo alinear texto a los márgenes izquierdo y derecho en Microsoft Word

Cómo alinear el contenido de encabezado o pie de página a los márgenes izquierdo y derecho en Microsoft Word
Seguramente has visto algún documento en el que el encabezado o pie de página tiene texto alineado a la izquierda y derecha. También puede tener texto centrado. Estas configuraciones de alineación son fáciles de lograr en el encabezado porque esas secciones tienen atributos especiales, y puedes obtener más información sobre esos atributos específicos leyendo el artículo Cómo alinear el contenido de encabezado o pie de página a los márgenes izquierdo y derecho en Microsoft Word.
Desafortunadamente, si has intentado aplicar alineaciones diferentes a la izquierda y derecha en la misma línea de texto en el cuerpo de un documento, te darás cuenta rápidamente de que la tarea es imposible.
En algún momento, es posible que hayas aprendido cómo forzar la cuestión insertando una tabla, pero esa no es la única forma de alinear el texto en la misma línea tanto a los márgenes izquierdo como derecho. En este tutorial, te mostraré cómo hacerlo utilizando las pestañas de alineación.
Para este tutorial, utilizaré Microsoft 365 en un sistema Windows 10 de 64 bits, pero también puedes utilizar versiones anteriores de Word. Es importante tener en cuenta que esta técnica no es adecuada para la edición de navegadores: no te permitirá establecer una pestaña y no mostrará correctamente las pestañas preexistentes dentro del contexto de esta técnica.
 Las mejores plataformas de publicación de empleo para encontrar el talento adecuado en 2023
Las mejores plataformas de publicación de empleo para encontrar el talento adecuado en 2023Para tener una referencia visual adicional para seguir, puedes descargar nuestro archivo de demostración aquí.
Acerca de las opciones de alineación en Word
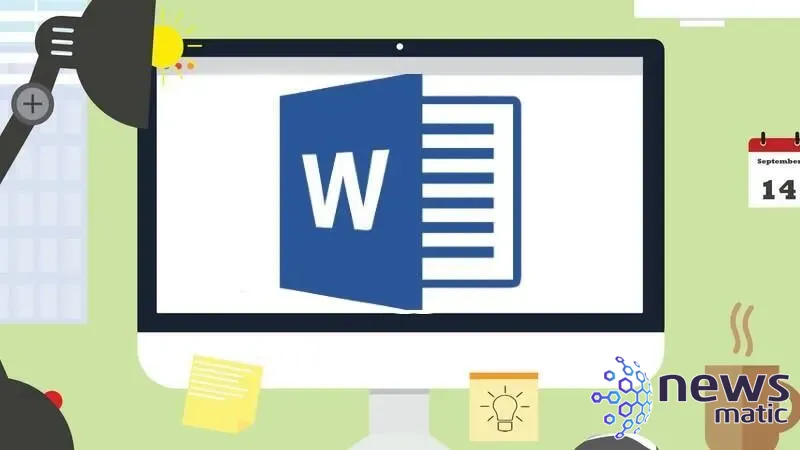
Aprender a utilizar más de un tipo de alineación en el cuerpo de un documento no es tan difícil, pero primero debes comprender las diferentes opciones de alineación de Word:
- Alineación a la izquierda.
- Alineación centrada.
- Alineación a la derecha.
- Alineación justificada.
Las encontrarás en el grupo de párrafo en la pestaña Inicio. La Figura A muestra un ejemplo de las cuatro opciones.
Figura A
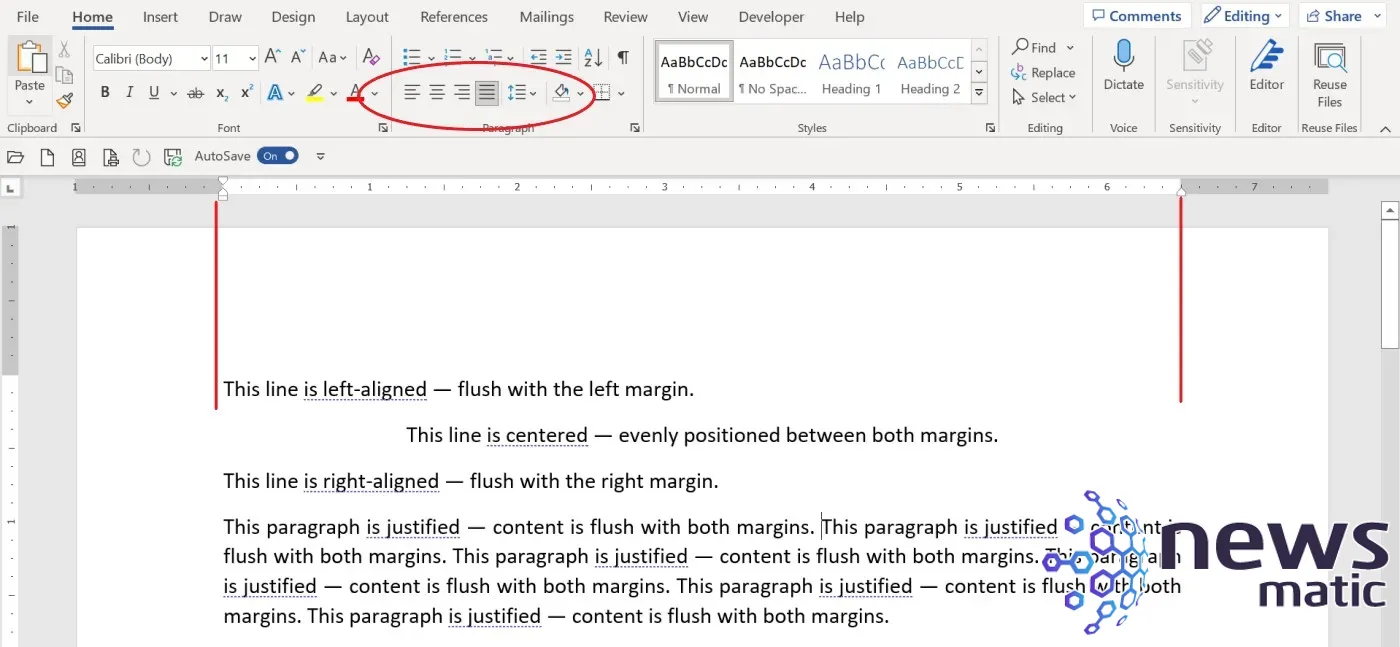
Las líneas rojas en ambos lados indican los márgenes izquierdo y derecho.
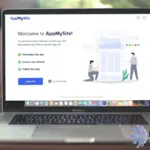 Construye la app de tus sueños sin experiencia previa
Construye la app de tus sueños sin experiencia previaAcerca de las pestañas de alineación
Una pestaña de alineación es exactamente lo que parece: te permite determinar la alineación del contenido mediante una pestaña. Con las pestañas, tienes cinco opciones de alineación:
- Izquierda: Alinea el texto con la pestaña.
- Centro: Alinea el texto dentro de las posiciones izquierda y derecha de la pestaña.
- Derecha: Alinea el texto al lado derecho, o al borde de la posición de la pestaña.
- Decimal: Alinea los decimales con la posición de la pestaña.
- Barra: Dibuja una línea vertical.
Ahora que sabes qué tipos de pestañas de alineación admite Word, crearemos una. Específicamente, crearemos una pestaña de alineación a la derecha en el margen derecho. De esa manera, podremos ingresar contenido en el margen izquierdo y luego utilizar la pestaña para alinear el contenido en el margen derecho.
Cómo establecer una pestaña de alineación a la derecha
Antes de establecer la pestaña, verifica los márgenes del documento. Si estás utilizando la plantilla Normal predeterminada, los márgenes izquierdo y derecho son de una pulgada, como se mostró anteriormente en la Figura A. Sin embargo, si observas el margen derecho en la regla, verás que está configurado en 6.5 en lugar de 7.5. Esto se debe a que tu impresora determina la posición derecha. Deberás establecer la pestaña de alineación a la derecha en la misma posición que el margen derecho del documento, sea cual sea esa medida.
Ahora, creemos la pestaña de alineación a la derecha de la siguiente manera:
- Haz clic en la pestaña Inicio.
- Haz clic en el lanzador de diálogos del grupo de párrafo para abrir el diálogo.
- Haz clic en Pestañas en la esquina inferior izquierda.
- Ingresa 6.5 en la posición de parada de tabulación.
- Haz clic en Derecha en la sección de Alineación (Figura B).
Figura B
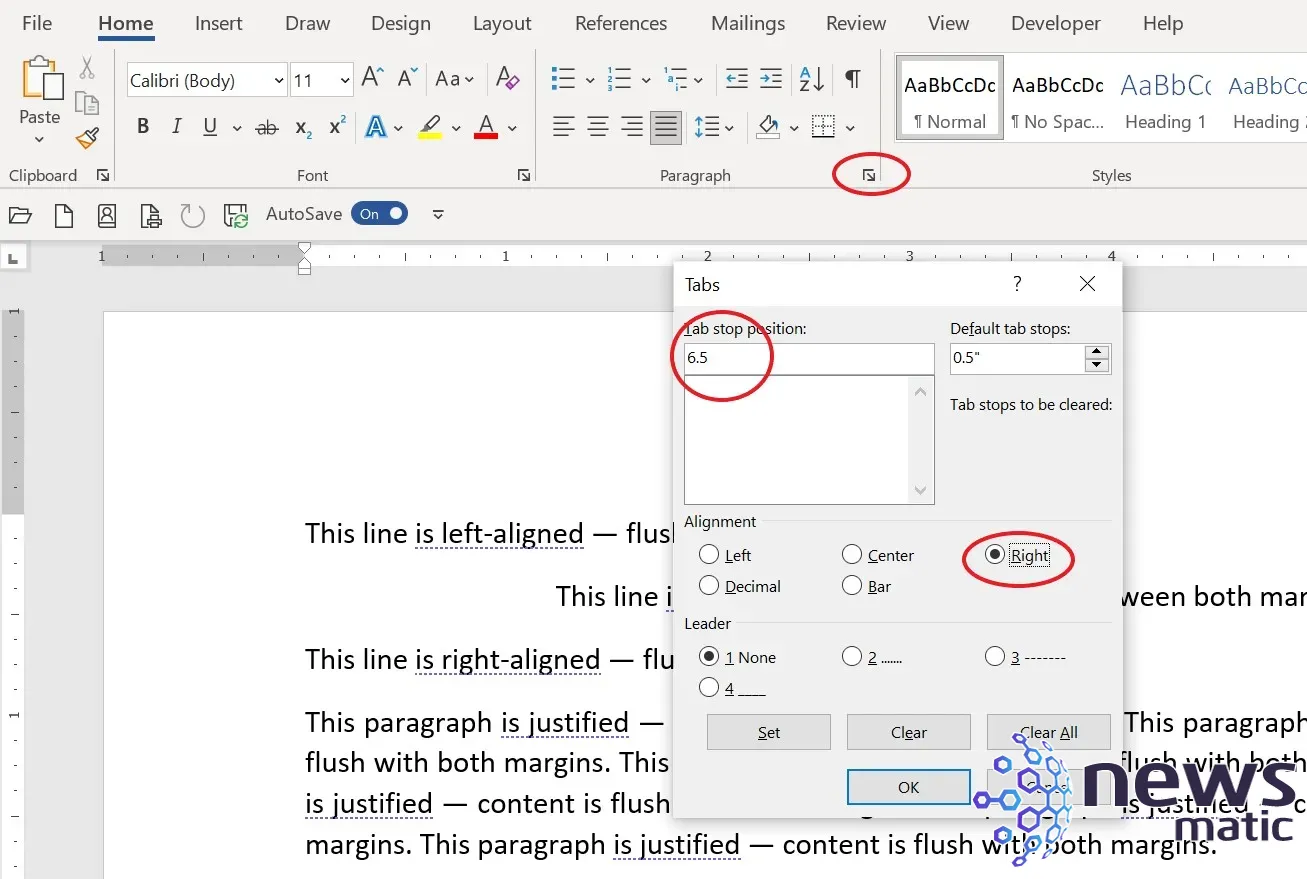
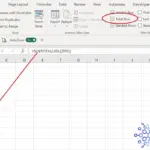 Cómo usar la función COUNTIF en Excel para contar valores específicos
Cómo usar la función COUNTIF en Excel para contar valores específicos- Haz clic en Establecer.
- Haz clic en Aceptar.
Cómo utilizar una pestaña de alineación a la derecha
Es imposible aplicar más de una propiedad de alineación a la misma línea de contenido en Word. Por ejemplo, si ingresas texto y aplicas alineación centrada, y luego ingresas más texto y aplicas alineación a la derecha, Word alineará todo el texto a la derecha. En este caso, perderías la alineación centrada.
Normalmente, cuando necesitas ese tipo de disposición, insertarías una tabla con dos o más celdas y aplicarías alineaciones a las celdas. Funciona y es fácil, pero debes insertar una tabla cada vez que encuentres una de estas líneas. Hay otra forma que no requiere una tabla en absoluto: las pestañas de alineación.
Cómo dividir una oración con la pestaña de alineación a la derecha
En la última sección, agregaste una pestaña de alineación a la derecha. En esta sección, ingresaremos una oración y luego la dividiremos usando la pestaña de alineación a la derecha de la siguiente manera:
- Ingresa algún texto, como: "Esta línea está alineada tanto a la izquierda como a la derecha". Por defecto, Word alinea este texto con el margen izquierdo.
- Haz clic a la izquierda de "y" en tu oración y presiona Tab.
Como puedes ver en la Figura C, todo después de la palabra "y" ahora está alineado con el margen derecho. Cuando presionaste Tab, Word utilizó la pestaña de alineación a la derecha que creaste en la última sección. Como resultado, el texto a la derecha del cursor se empujó hacia el margen derecho.
Figura C
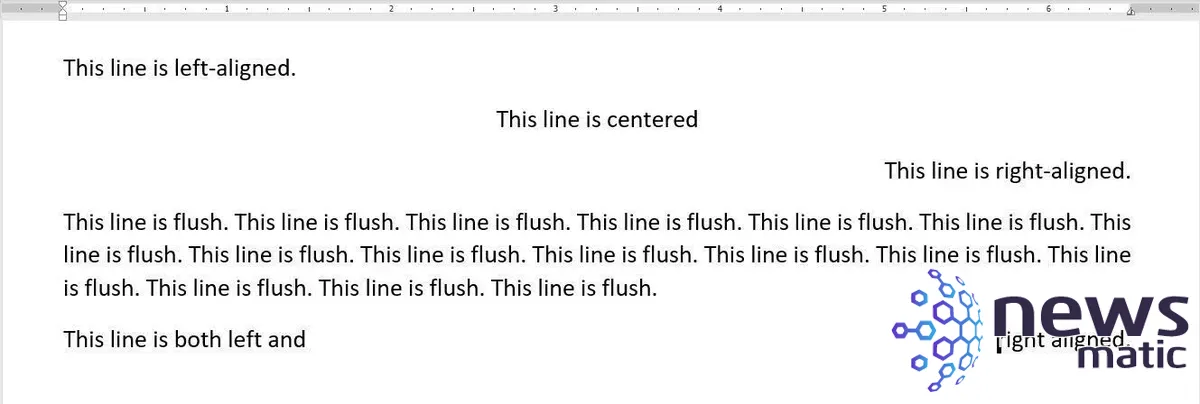
 Cómo utilizar la función COUNTIF() en Excel para contar valores que cumplen una condición
Cómo utilizar la función COUNTIF() en Excel para contar valores que cumplen una condiciónSi no obtienes resultados similares, verifica nuevamente tu margen derecho y asegúrate de haber ingresado la medida correcta al crear la pestaña de alineación a la derecha.
En resumen, una pestaña de alineación es una mejor opción que una tabla si tienes varias instancias de texto en todo el documento que necesitan dos alineaciones diferentes.
Herramientas de formato adicionales en Word
Cambiar la alineación del texto en los documentos de Word es una forma común en la que los usuarios de Microsoft Office formatean sus documentos, pero Word cuenta con una variedad de otras herramientas y opciones de formato que están disponibles en el menú de la cinta de inicio. Ten en cuenta que muchas opciones de formato también son accesibles al seleccionar texto en el cuerpo de un documento o hacer clic derecho en cualquier lugar del documento.
Si deseas cambiar el formato en tu documento, aquí hay algunos cambios estilísticos que puedes hacer además de la alineación del texto:
- Fuente: Las opciones de formato de fuente están disponibles para ajustar el tamaño de la fuente, el estilo de fuente, el resaltado de texto, los efectos de texto y la tipografía, los cambios de mayúsculas y minúsculas, el subíndice y superíndice, y el tachado.
- Párrafo: Las opciones de formato de párrafo incluyen viñetas, numeración, listas con varios niveles, incrementos y disminuciones de sangría, ordenar y espaciado entre líneas y párrafos.
- Estilo: Si estás interesado en actualizar el diseño general de tu documento, Word tiene varios encabezados predefinidos y formatos de lista entre los que puedes elegir. También puedes configurar tu propio estilo en esta sección de la cinta de inicio.
- Otras opciones de formato: La herramienta de copiar formato y la opción para eliminar todo el formato son excelentes formas de realizar cambios masivos de formato en un documento de Word.
Tanto si eres nuevo en Word como si lo has estado usando durante años, estas herramientas de formato son excelentes para tener en cuenta. Los usuarios más avanzados tienen la opción de personalizar de forma granular la configuración de muchas de estas herramientas de formato.
 Windows 11 autorizado oficialmente para ejecutarse en Macs con chips Arm M1 y M2 de Apple
Windows 11 autorizado oficialmente para ejecutarse en Macs con chips Arm M1 y M2 de AppleEn Newsmatic nos especializamos en tecnología de vanguardia, contamos con los artículos mas novedosos sobre Software, allí encontraras muchos artículos similares a Cómo alinear texto a los márgenes izquierdo y derecho en Microsoft Word , tenemos lo ultimo en tecnología 2023.

Artículos Relacionados