Cómo crear un gráfico YOY en Excel: Guía paso a paso con PivotTable y PivotChart
Crear un análisis de año tras año es una práctica común para evaluar el desempeño financiero de una organización. En este artículo, aprenderás cómo crear un gráfico de año tras año utilizando las funciones de Tabla Dinámica y Gráfico Dinámico de Microsoft Excel.

Recomiendo utilizar Microsoft 365 en un sistema Windows 10 de 64 bits, pero también puedes utilizar versiones anteriores de Excel. Antes de actualizar a Windows 11, te sugiero esperar hasta que se hayan solucionado todos los errores. Para tu comodidad, puedes descargar el archivo .xlsx de demostración. Sin embargo, ten en cuenta que esta función no es compatible con el formato .xls más antiguo. Excel para la web admite tanto las Tablas Dinámicas como los Gráficos Dinámicos en archivos .xlsx existentes. También puedes crear una Tabla Dinámica en Excel para la web, pero no podrás agrupar columnas ni insertar un Gráfico Dinámico.
¿Qué es un gráfico de año tras año?
La mayoría de las organizaciones utilizan los gráficos de año tras año para evaluar si están creciendo según lo previsto. No es necesario comparar los ingresos. Por ejemplo, un centro de llamadas podría comparar el aumento o disminución de las llamadas de servicio en los últimos años. Además, una organización que busca inversores o intenta vender la empresa deberá presentar un análisis de año tras año favorable. Es una forma efectiva de evaluar el rendimiento.
El gráfico de año tras año que se muestra en la Figura A muestra una línea para cada año en el conjunto de datos. Si deseas comparar el primer trimestre de 2022 con 2021 y 2020, querrás ver tres líneas, una para cada año, como se muestra en la Figura A. El significado de los puntos de datos depende de tus necesidades. En este caso, el gráfico compara el número de facturas cada mes.
Figura A
Estas comparaciones pueden ser bastante simples o muy complejas dependiendo de cómo la empresa almacena sus datos. Recomiendo comenzar con una lista de tipo base de datos si es posible y si estás utilizando Excel para analizar esos datos. Por ejemplo, la hoja en la Figura B almacena información de facturas de clientes. Cada registro identifica al cliente, la fecha de envío, el mes de la factura y el total de la misma. (Solo puedes ver algunos registros para 2022, pero la Tabla contiene docenas de registros para 2020, 2021 y 2022.)
 Enseñanza y Aprendizaje con Microsoft: Herramientas y Lecciones para Profesores de todos los Niveles
Enseñanza y Aprendizaje con Microsoft: Herramientas y Lecciones para Profesores de todos los NivelesFigura B
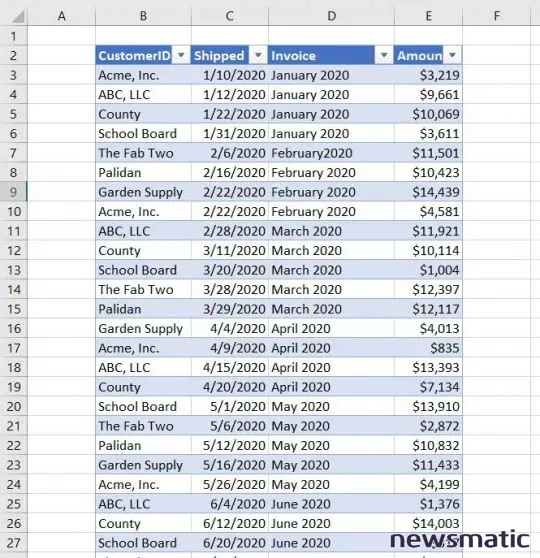
En este punto, ya sabes cómo se ve un Gráfico de año tras año simple y su propósito, y has echado un vistazo a los datos fuente. Sigamos adelante y construyamos una Tabla Dinámica para respaldar el Gráfico Dinámico (Figura A).
Cómo construir la Tabla Dinámica en Excel
Gracias a la estructura de datos, la Tabla Dinámica será fácil de construir. Pero antes de hacer cualquier cosa, revisemos lo que queremos. Para este ejemplo, queremos contar el número de facturas por año y mes. Esto significa que debemos agrupar los registros por meses y años. Si parece complicado, ¡no te preocupes, no lo es!
Continuemos creando la Tabla Dinámica de la siguiente manera:
- Haz clic en cualquier lugar dentro del conjunto de datos de la tabla.
- Haz clic en la pestaña Insertar y elige Tabla Dinámica en el grupo Tablas.
- Excel hace un buen trabajo determinando tus necesidades, como puedes ver en la Figura C. Tómate un momento para revisar la configuración y luego haz clic en Insertar.
Figura C
 Guía de Examen de Certificación Lotus Notes: Desarrollo de Aplicaciones y Administración del Sistema
Guía de Examen de Certificación Lotus Notes: Desarrollo de Aplicaciones y Administración del Sistema- En una nueva hoja, verás un marco de Tabla Dinámica vacía y la lista de campos.
- Utiliza la Figura D como guía y arrastra los campos de la lista a los controles de lista correspondientes en la parte inferior. (No necesitas el campo CustomerID en la Tabla Dinámica.)
Figura D
¿Te preguntas de dónde proviene el campo Años? Excel lo agrega automáticamente cuando los datos fuente incluyen un campo de fecha.
Si tu Tabla Dinámica no se ve igual, haz clic derecho en cualquiera de las celdas de mes (el primer campo a la izquierda) y elige Agrupar. En la lista Por, asegúrate de seleccionar Meses y Años, como se muestra en la Figura E. Es posible que debas deseleccionar Trimestres o Días.
Figura E
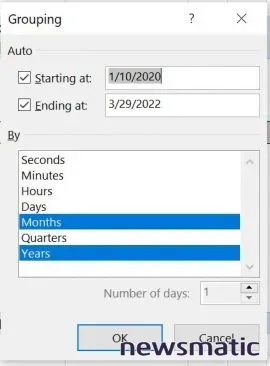
Con la Tabla Dinámica contando las facturas por mes y año, es hora de crear el Gráfico Dinámico (Figura A).
 Cómo gestionar eficazmente grandes volúmenes de correo electrónico
Cómo gestionar eficazmente grandes volúmenes de correo electrónicoCómo crear el Gráfico Dinámico en Excel
En este punto, tienes una Tabla Dinámica que cuenta el número de facturas por mes y año. A partir de aquí, crear el Gráfico Dinámico de año tras año es fácil:
- Haz clic en cualquier lugar dentro de la Tabla Dinámica que acabas de crear.
- Haz clic en la pestaña Insertar y elige Gráfico Dinámico en el grupo Gráficos.
- En el cuadro de diálogo resultante, elige la opción Línea en la lista de la izquierda y haz clic en Aceptar.
- La Figura F muestra ambos objetos pivotantes uno al lado del otro.
Figura F
¡Eso fue fácil! Debido a que la Tabla Dinámica realiza el trabajo de agrupación, el Gráfico Dinámico no requiere casi ninguna intervención por tu parte. La Tabla Dinámica cuenta una historia que los datos ni la propia Tabla Dinámica pueden contar. Parece que el primer trimestre de 2022 está por las nubes, como dicen. Por supuesto, el número de facturas no refleja los ingresos reales. Para eso, tendrías que modificar la Tabla Dinámica.
Cómo sumar los montos de las facturas en Excel
El Gráfico Dinámico de año tras año puede ser útil para alguien en tu equipo, pero la mayoría de las personas estarán interesadas en los ingresos. Para comparar los ingresos a lo largo de los tres años, debemos agregar el campo Monto a la Tabla Dinámica. Para hacerlo, haz clic derecho en cualquier parte de la Tabla Dinámica y elige Actualizar en el menú que aparece. Esto añadirá el campo Monto desde la fuente de datos a la lista de campos.
Arrastra el campo Monto desde la lista de campos hacia el control de Valores y luego elimina el campo Conteo de Factura, como se muestra en la Figura G.
Figura G
 Integración de StarOffice: calendarios
Integración de StarOffice: calendariosPara eliminarlo, haz clic en el menú desplegable y elige la opción Eliminar campo en el menú resultante. En la Figura H se muestra el Gráfico Dinámico actualizado. ¡2022 está comenzando como un gran año! Específicamente, marzo de 2022 fue un mes increíble.
Figura H
Este tipo de gráfico proporciona mucha información y gracias a los dos objetos pivotantes de Excel, no tendrás que realizar complicados pasos adicionales para producirlo.
En Newsmatic nos especializamos en tecnología de vanguardia, contamos con los artículos mas novedosos sobre Software, allí encontraras muchos artículos similares a Cómo crear un gráfico YOY en Excel: Guía paso a paso con PivotTable y PivotChart , tenemos lo ultimo en tecnología 2023.

Artículos Relacionados