Cómo crear una animación de entrada en PowerPoint

Las animaciones de PowerPoint ofrecen una gran cantidad de efectos que son fáciles de implementar y lucen geniales en acción. Como siempre, es prudente recordarte que, en PowerPoint, lo simple suele ser lo mejor. Eso es lo que hace que la animación de entrada que aprenderás en este artículo sea tan efectiva. Es fácil de crear, es interesante de ver y ofrece un mundo de oportunidades para utilizarla.
Estoy utilizando Microsoft 365 en un sistema Windows 10 de 64 bits, pero puedes usar versiones anteriores. Para tu comodidad, puedes descargar los archivos .pptx y .ppt de demostración. La diapositiva terminada es la primera diapositiva; las otras tres muestran la animación a medida que se va armando.
Las piezas de la animación en PowerPoint
Al igual que la mayoría de las animaciones, esta requiere algunas piezas que deberás insertar o crear antes de comenzar a animar. Para empezar, agregarás un rectángulo a una diapositiva en blanco e intentarás imitar lo mejor posible cualquier tema o diseño que aparezca en otras diapositivas. A continuación, agregarás círculos (o alguna otra forma) a la diapositiva y utilizarás la opción Restar para dejar "agujeros" que muestren la diapositiva subyacente. Coloca tus íconos o imágenes en los círculos y utiliza la herramienta de Organizar para colocarlos detrás del rectángulo. Por último, agrega la animación de entrada a los íconos.
El recuento final es de ocho piezas:
- Diapositiva
- Rectángulo
- Círculos (utilizaremos tres)
- Íconos (tres, para que coincidan con los círculos)
Si deseas utilizar este tipo de diapositiva y quieres que se repita el tema o diseño, te recomiendo que utilices un diseño simple que pueda replicarse fácilmente en un rectángulo. Además, si estás utilizando un tema o diseño, deberás insertar una diapositiva en blanco para crear esta animación.
 Firefox 95: La nueva actualización que hace más seguro tu navegador web
Firefox 95: La nueva actualización que hace más seguro tu navegador webCómo insertar el rectángulo en PowerPoint
Para crear los círculos que muestran los íconos, necesitarás una capa adicional, y eso es donde entra el rectángulo. Simplemente, inserta un rectángulo que cubra toda la diapositiva. Aplica el diseño adecuado para que coincida con el resto de las diapositivas, si es posible. Para mantener las cosas simples, aplicaremos un fondo degradado sutil de la siguiente manera:
- Para insertar un rectángulo, haz clic en la pestaña Insertar.
- En el grupo Ilustraciones, haz clic en el menú desplegable Formas y elige Rectángulo. Haz clic y arrastra para ajustar el tamaño.
- Haz clic en la pestaña contextual Formato de forma.
- Desde el menú desplegable Relleno de forma (en el grupo Estilos de forma), elige Degradado y luego selecciona el degradado que prefieras. Esta diapositiva no tiene que coincidir con todas las demás diapositivas de tu presentación. Si no coincide, un cambio sutil sería lo mejor, a menos que tengas una razón para desconcertar un poco a tu audiencia. En su mayor parte, querrás que el diseño fluya de una diapositiva a la siguiente. Una diapositiva que sea drásticamente diferente de las demás puede resultar un poco inquietante, pero tal vez eso es lo que buscas.
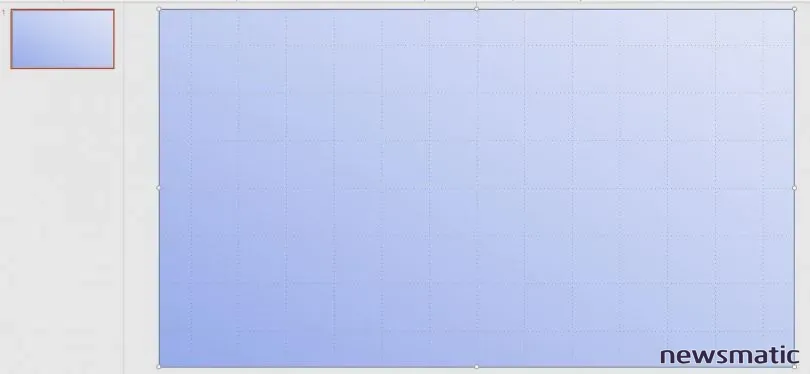
-Con el rectángulo en su lugar, es hora de pasar al siguiente paso: los círculos.
Cómo insertar los círculos en PowerPoint
La diapositiva de ejemplo (Figura A) tiene tres círculos. Puedes usar solo uno o varios, pero demasiados arruinarán el ambiente. Utiliza nuevamente el menú desplegable Formas para insertar una elipse mientras mantienes presionada la tecla Mayús para crear un círculo perfecto. Con el círculo aún seleccionado, presiona Ctrl y arrastra (dos veces) para copiar el primer círculo. Coloca los círculos y, si es necesario, utiliza las opciones de Alinear (en el grupo Organizar de la pestaña Formato de forma) para alinearlos y distribuir el espacio entre ellos.
Los íconos aparecerán en estos círculos. Para lograrlo, debemos restar los círculos del rectángulo, exponiendo la diapositiva subyacente, de la siguiente manera:
- Selecciona todas las piezas: el rectángulo y los tres círculos. Para hacerlo, mantén presionada la tecla Ctrl mientras haces clic en cada pieza.
- Si es necesario, haz clic en la pestaña contextual Formato de forma.
- En el grupo Insertar formas, haz clic en el menú desplegable Combinar formas y selecciona Restar. De esta manera, se recortarán tres círculos en el rectángulo, como se muestra en la Figura C.
Cómo colocar los íconos en PowerPoint
Animaremos los íconos para que aparezcan en los círculos recortados, y aún no tenemos ningún ícono o clip art. Insertaremos algunos sencillos de archivo para el ejemplo, pero tú puedes insertar cualquier gráfico que desees. No te esfuerces demasiado en insertarlos directamente en los círculos, ya que puedes colocarlos y redimensionarlos en cualquier momento. Para insertar y colocar un ícono, haz lo siguiente:
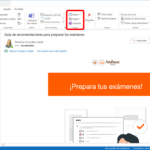 Cómo crear una regla para reenviar mensajes en Outlook
Cómo crear una regla para reenviar mensajes en Outlook- Haz clic en la pestaña Insertar y elige Íconos en el grupo Ilustraciones.
- En la ventana resultante, elige tres íconos y haz clic en Insertar (la opción de Íconos debería estar seleccionada de antemano). Para seleccionar varios íconos a la vez, mantén presionada la tecla Ctrl mientras haces clic en ellos.
- Después de insertar los íconos, arrástralos a los círculos, como se muestra en la Figura D. Redimensiónalos si es necesario.
Los íconos sencillos son los mejores para esta animación en particular. Además, asegúrate de elegir el mismo formato. Por ejemplo, todos los íconos en este ejemplo son simples bocetos de líneas en blanco y negro. No querrás incluir un ícono sólido o uno con una línea de color diferente a menos que tengas una razón específica para hacerlo. La simplicidad y la consistencia son lo mejor.
En lugar de los íconos, también podrías elegir Imágenes en el grupo Imágenes. Si planeas distribuir algo, asegúrate de obtener permiso del artista o utiliza solo imágenes de banco de imágenes. Muchas licencias comunes son gratuitas y no requieren crédito, pero asegúrate de verificar eso antes de distribuir; algunos artistas requerirán que se les atribuya crédito.
Una vez que insertes los íconos, estás listo para agregar la animación.
Cómo agregar la animación de entrada en PowerPoint
Ya casi hemos terminado. Todo está en su lugar y estamos listos para agregar la animación a los íconos. Para hacerlo, selecciona el ícono que quieras que se muestre primero. Luego, haz clic en la pestaña Animaciones y selecciona Animación de entrada, Fly In, en la galería de animaciones. Si Fly In no es visible, haz clic en el botón Más de la galería. Fly In es una animación de entrada. Aplica la misma animación a los otros dos íconos en el orden en que deseas que aparezcan. La Figura E muestra los identificadores de animación en la parte superior izquierda de cada ícono. Puedes utilizar el panel de animación para aplicar más propiedades, pero para este ejemplo, no necesitaremos cambiar nada más.
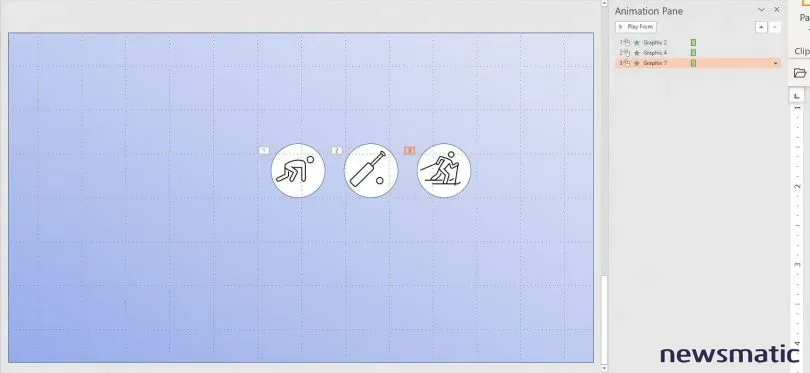
En este punto, ¡estás listo para ejecutar la animación! Presiona F5 y haz clic tres veces para mostrar los tres íconos.
 Cómo crear gráficos de ventas y objetivos en Excel: consejos para resaltar detalles
Cómo crear gráficos de ventas y objetivos en Excel: consejos para resaltar detalles¿Algo te parece un poco extraño? Tal como está, se puede ver que los íconos vuelan desde la parte inferior de la diapositiva, y eso no es lo que queremos. Para lograr la apariencia de que aparecen de repente en el círculo, debemos enviar cada ícono "hacia atrás", para que no sea visible encima de la diapositiva. Haz clic en los tres íconos y elige la opción Enviar hacia atrás en el grupo Enviar hacia atrás de la pestaña Formato gráfico contextual.
Ahora, vuelve a intentarlo y nota la diferencia, ¡es mucho mejor! Los íconos parecen volar desde la parte inferior del círculo en lugar de la parte inferior de la diapositiva.
Si estás utilizando la presentación de demostración, la última diapositiva es la primera diapositiva. Es una técnica sencilla y, utilizando la configuración "Hacer clic" del temporizador, puedes controlar cuándo aparecen los íconos.
En Newsmatic nos especializamos en tecnología de vanguardia, contamos con los artículos mas novedosos sobre Software, allí encontraras muchos artículos similares a Cómo crear una animación de entrada en PowerPoint , tenemos lo ultimo en tecnología 2023.

Artículos Relacionados