Cómo configurar una cuenta local en Windows 11 Pro
Introducción

Si estás utilizando Windows 11 Pro en tu PC personal y prefieres iniciar sesión con una cuenta local en lugar de una cuenta de Microsoft, Microsoft no lo hace fácil para que uses una cuenta local, incluso en Windows 11 Pro, pero se puede hacer. A través de un truco complicado, puedes elegir una cuenta local durante la configuración inicial o puedes cambiar una cuenta de Microsoft a una cuenta local después de que se haya configurado el sistema operativo. Una cuenta local también te obliga a establecer tres preguntas de seguridad en caso de que olvides tu contraseña. Así es cómo funciona.

Configuración de una cuenta local durante la instalación de Windows 11 Pro
Supongamos que estás configurando una computadora con Windows 11 Pro por primera vez o estás reiniciando Windows. En algún momento durante el proceso de configuración, Windows te preguntará si quieres configurar la PC para uso personal o para una cuenta de trabajo o escuela. Elige la opción para uso personal. Haz clic en Siguiente (Figura A).
Figura A
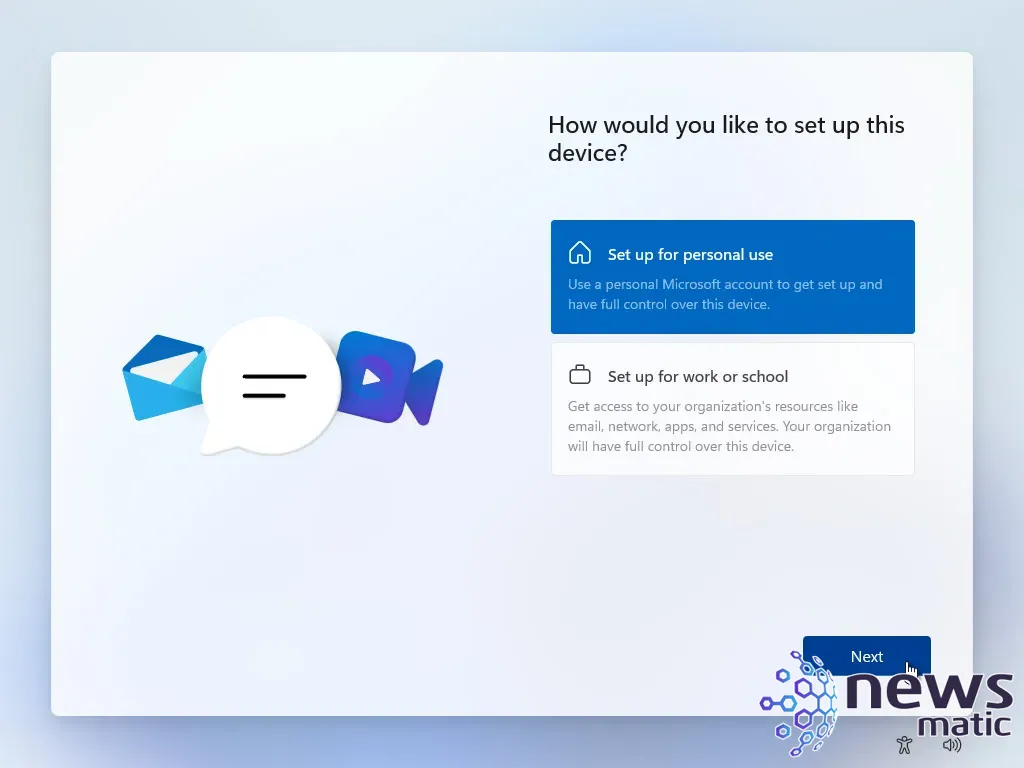
En la siguiente pantalla, Microsoft destaca todos los beneficios de usar una cuenta de Microsoft. Haz clic en el botón Iniciar sesión. No te preocupes, aún podrás optar por una cuenta local (Figura B).
Figura B
 Las mejores herramientas gratuitas para clonar discos duros
Las mejores herramientas gratuitas para clonar discos duros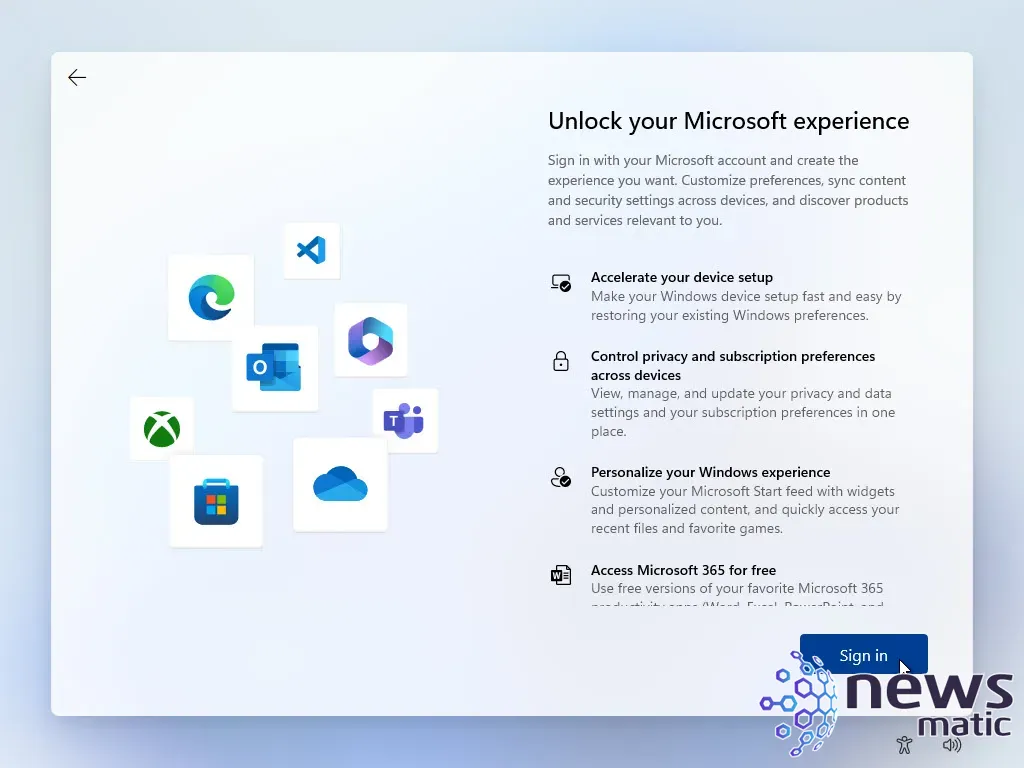
La siguiente pantalla te pide que ingreses la dirección de correo electrónico de tu cuenta de Microsoft. Pero en lugar de agregar una dirección legítima, vas a agregar una dirección específica para una cuenta ficticia bloqueada diseñada para omitir este requisito. En el cuadro de diálogo, escribe la dirección: [email protected] . Haz clic en Siguiente (Figura C).
Figura C
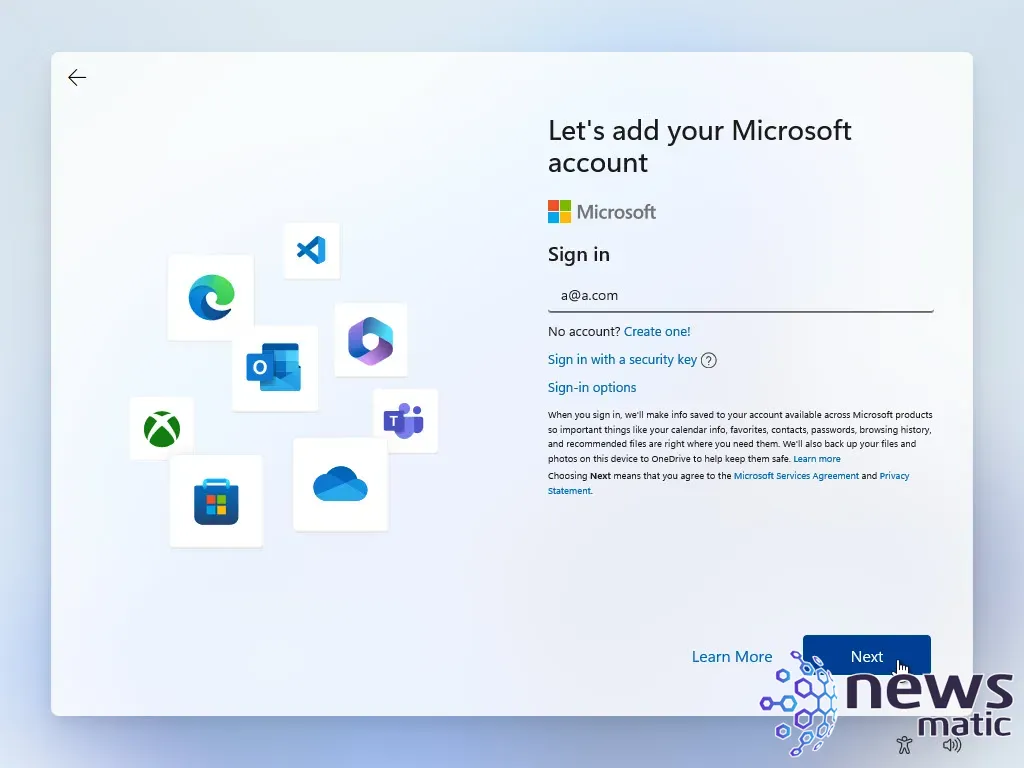
La siguiente pantalla te solicita que ingreses una contraseña para la cuenta. En este punto, simplemente escribe una cadena aleatoria de caracteres. No te preocupes, no necesitarás recordar ni usar esta contraseña nuevamente. Haz clic en el botón Iniciar sesión (Figura D).
Figura D
 Aprende Linux desde cero con el paquete de formación completo en línea de Linux 2023 por solo $29.99
Aprende Linux desde cero con el paquete de formación completo en línea de Linux 2023 por solo $29.99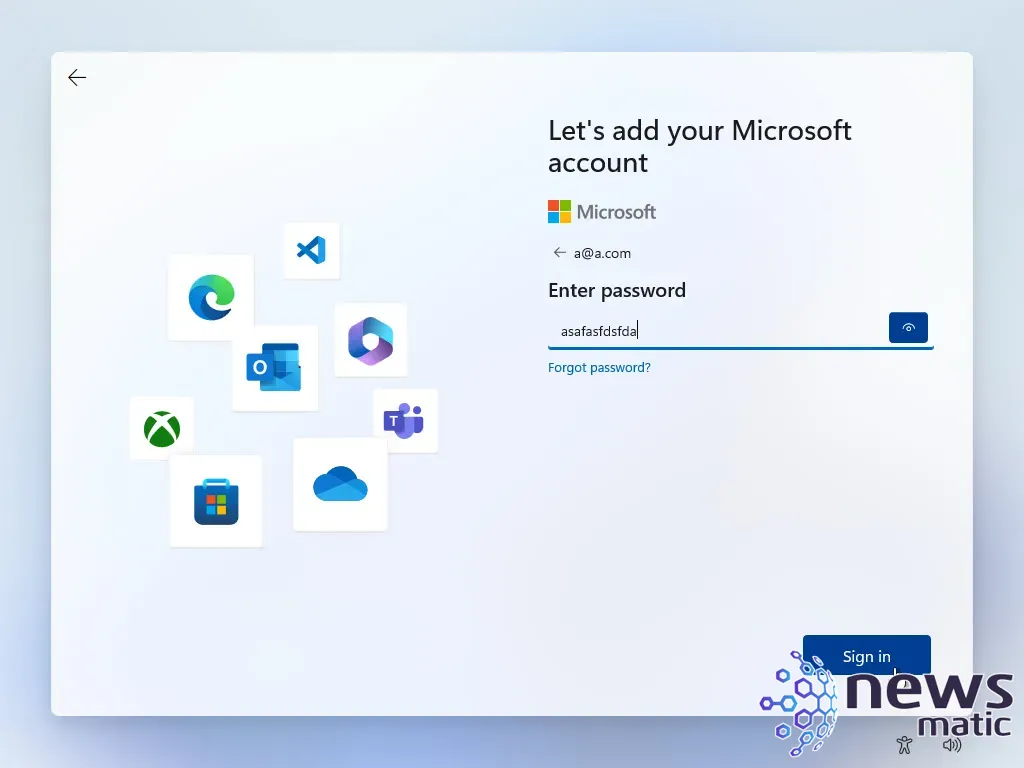
Después de ingresar la contraseña falsa, Windows muestra un mensaje de error. No hay problema. Eso es lo que debería suceder (Figura E). Haz clic en Siguiente.
Figura E

En lugar de continuar la lucha, Windows 11 finalmente te permite configurar una cuenta local. En la pantalla que pregunta quién va a utilizar este dispositivo, escribe el nombre que deseas usar para tu cuenta local (Figura F).
Figura F
 Rippling: La solución de software todo en uno para gestionar HR
Rippling: La solución de software todo en uno para gestionar HR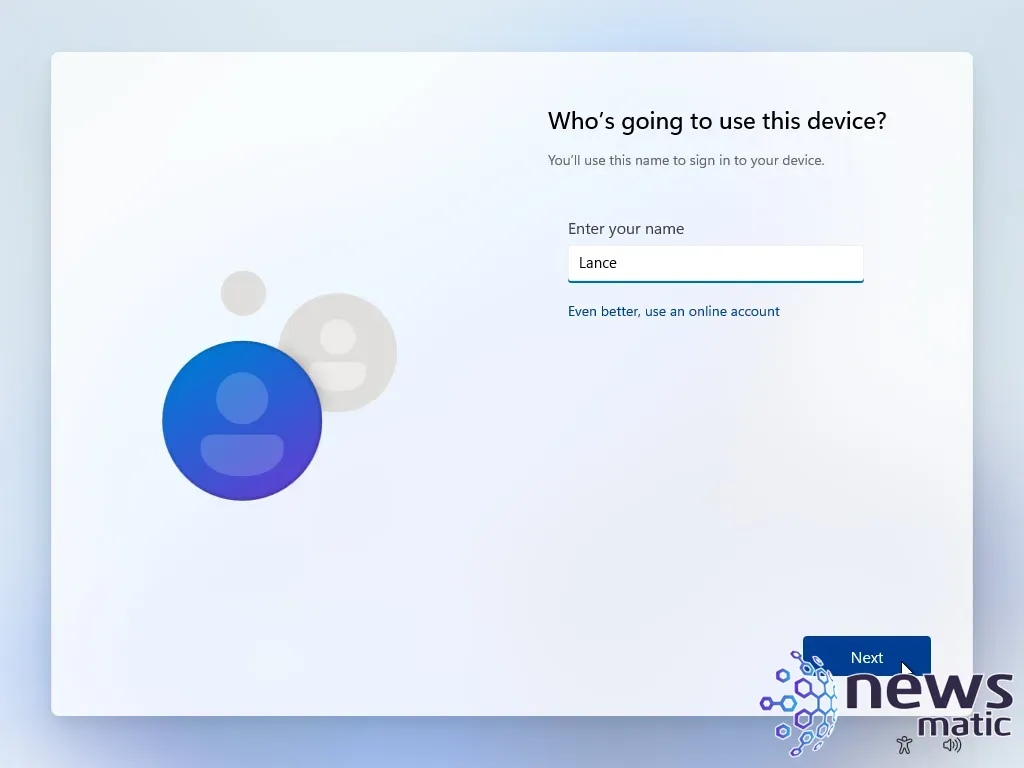
A continuación, escribe la contraseña que deseas aplicar a tu cuenta (Figura G). Haz clic en Siguiente.
Figura G
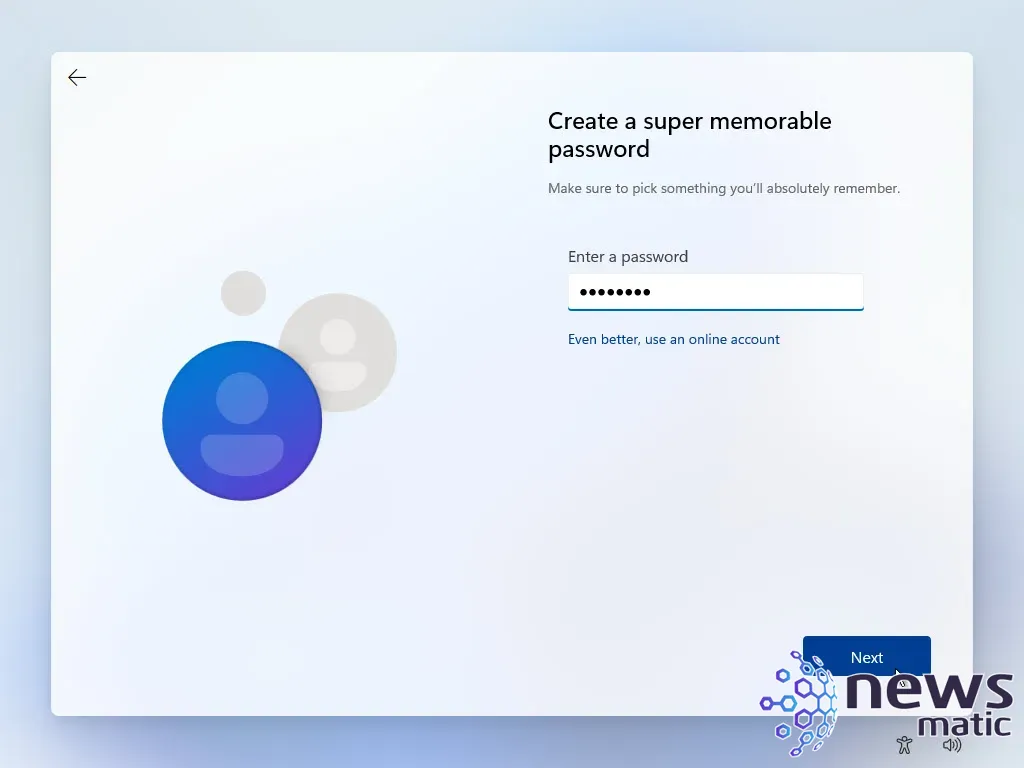
Confirma la contraseña que creaste en la siguiente pantalla (Figura H).
Figura H
 ¡Oferta imperdible! Accede de por vida a Microsoft Office 2021 por solo $30
¡Oferta imperdible! Accede de por vida a Microsoft Office 2021 por solo $30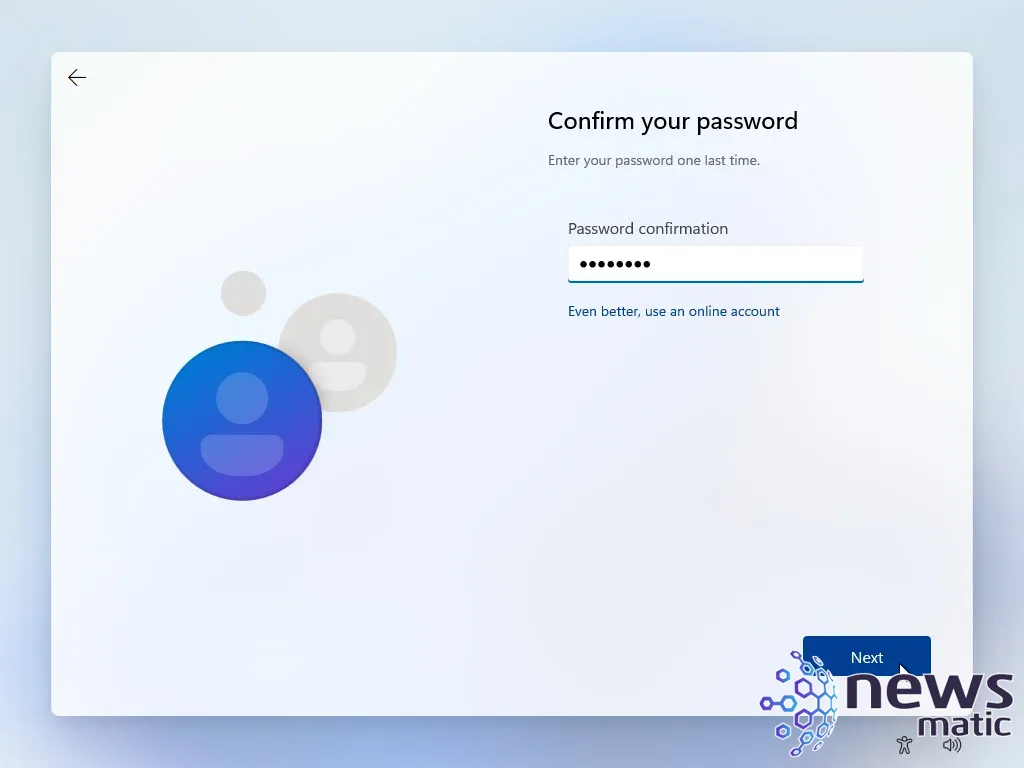
La siguiente pantalla te pide que elijas tres preguntas de seguridad para ayudarte a recuperar tu cuenta local en caso de que olvides la contraseña. Selecciona la primera pregunta y luego escribe tu respuesta. Haz lo mismo para las segunda y tercera preguntas (Figura I).
Figura I
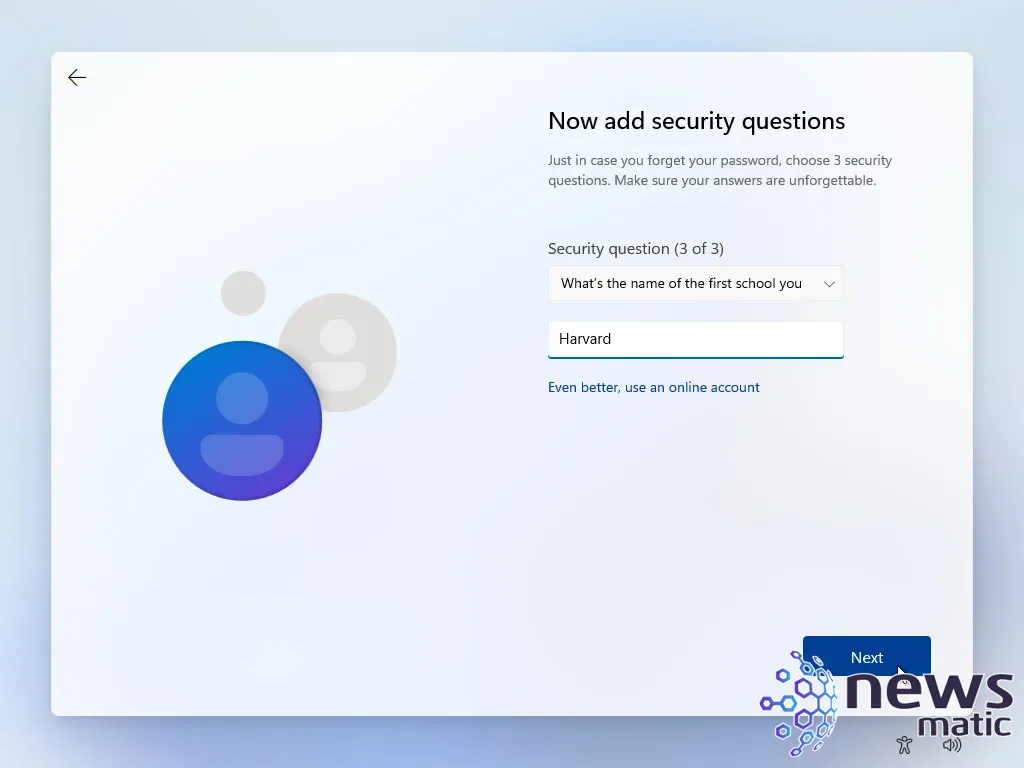
Completa la configuración de Windows 11. Después de que la configuración finalice, Windows inicia sesión automáticamente en Windows 11 con las credenciales de tu cuenta local. La próxima vez que inicies sesión, ingresa la contraseña de tu cuenta (Figura J).
Figura J
 Las 10 mejores herramientas y software de gestión de proyectos para 2023
Las 10 mejores herramientas y software de gestión de proyectos para 2023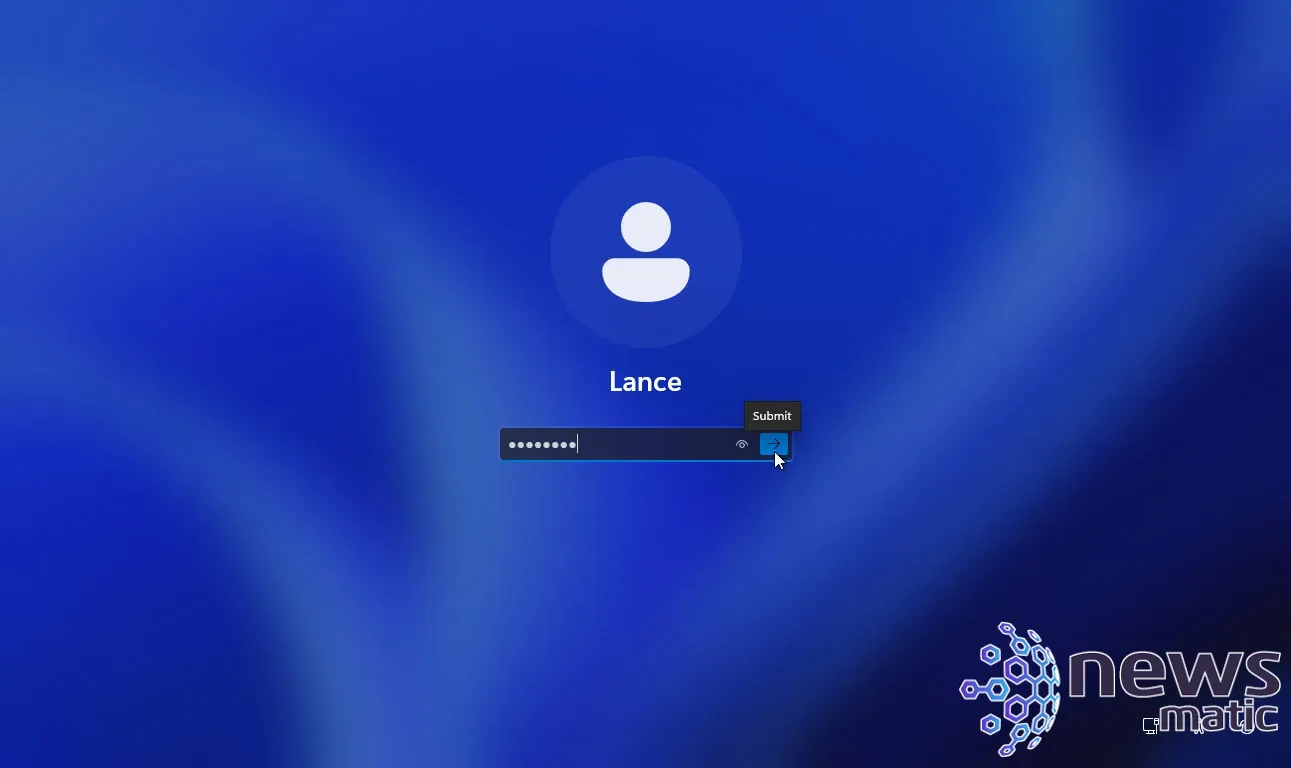
Después de la configuración
Si ya estás en Windows 11 usando una cuenta de Microsoft, puedes cambiar a una cuenta local en cualquier momento. Ve a Configuración y luego a Cuentas. Selecciona la configuración para Tu información. Bajo Configuración de cuenta, haz clic en el enlace para Iniciar sesión con una cuenta local en su lugar (Figura K).
Figura K
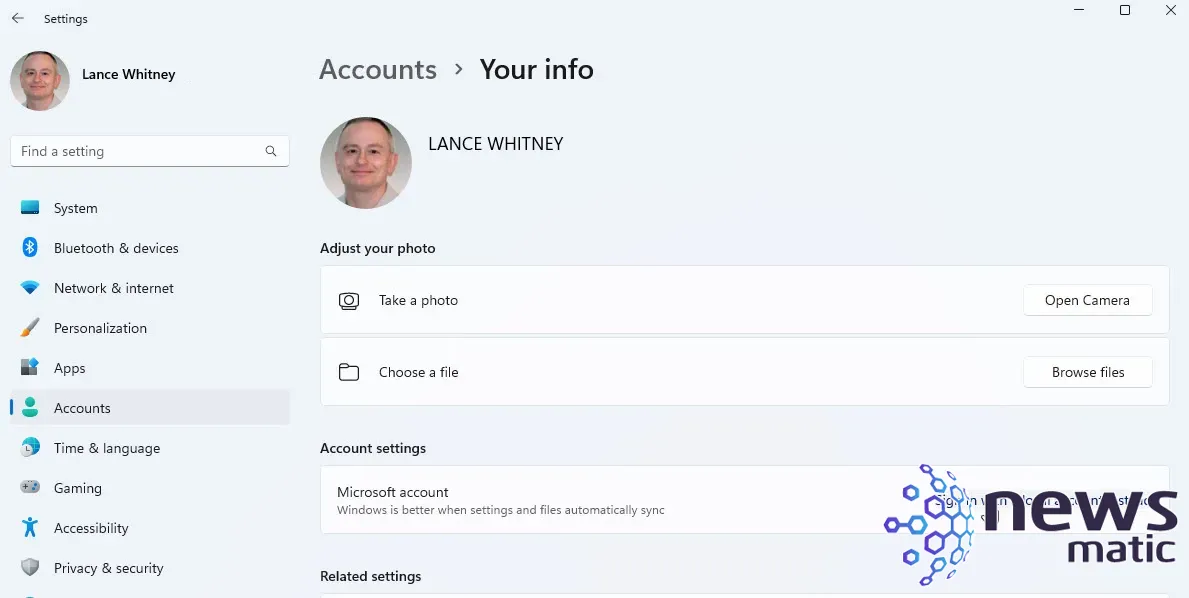
En un intento de disuadirte, Microsoft muestra una pantalla con un mensaje grande que pregunta si estás seguro de que deseas cambiar a una cuenta local. Haz clic en Siguiente. Escribe la contraseña o PIN para tu cuenta de Microsoft. En la siguiente pantalla, confirma o cambia el nombre que deseas usar para tu cuenta local. Escribe y vuelve a escribir una contraseña y crea una pista de contraseña si lo deseas. Haz clic en Siguiente (Figura L).
Figura L
 Potencia tu Mac al máximo con CleanMyMac X ¡por solo $62.99!
Potencia tu Mac al máximo con CleanMyMac X ¡por solo $62.99!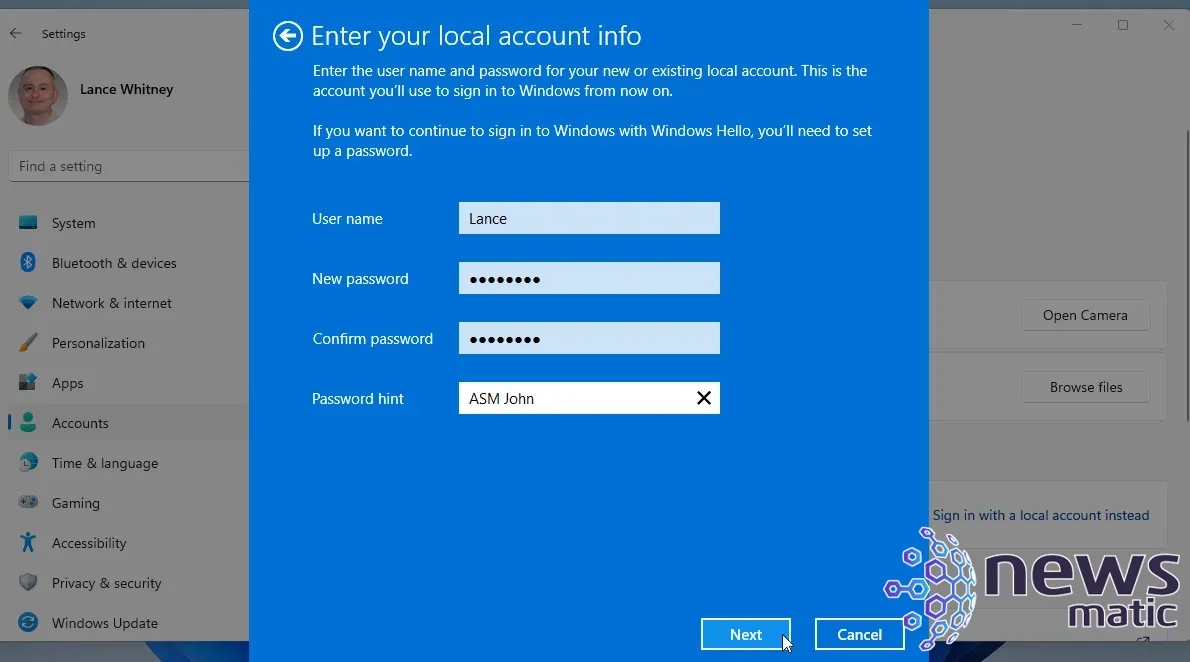
A continuación, haz clic en el botón Cerrar sesión y Finalizar para cerrar sesión en Windows con tu cuenta de Microsoft. Windows mostrará la pantalla de inicio de sesión para que inicies sesión nuevamente con tu cuenta local (Figura M).
Figura M
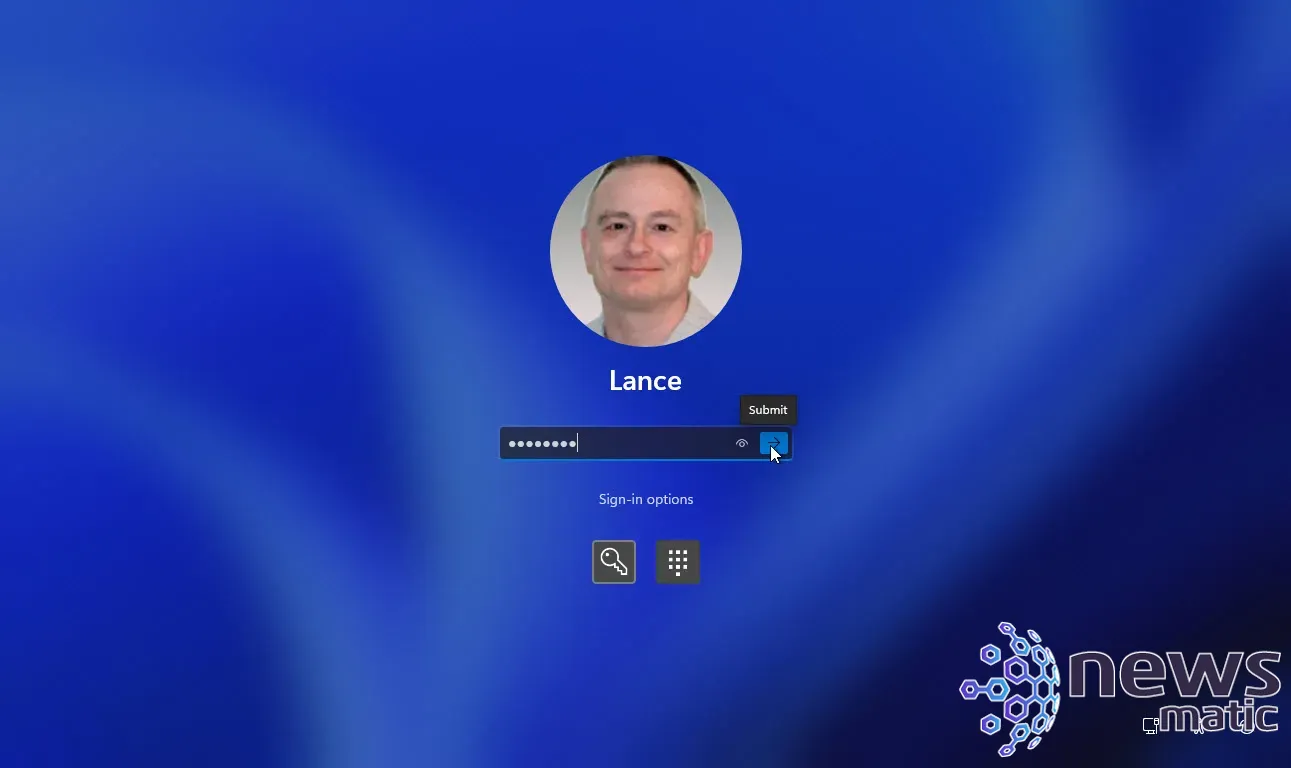
Hay un pequeño problema al cambiar de una cuenta de Microsoft a una cuenta local: Windows no te pedirá que crees preguntas de seguridad y respuestas. Y si revisas la entrada de contraseña en Opciones de inicio de sesión para tu cuenta, no hay configuración para crearlas como en Windows 10. Para esto, tendrás que utilizar otro truco.
Pulsa Win+R para mostrar el cuadro de diálogo Ejecutar. En el campo Abrir, escribe la siguiente línea: ms-cxh://setsqsalocalonly (Figura N). Haz clic en Aceptar.
 La guía definitiva de QuickBooks Online Payroll: Precios
La guía definitiva de QuickBooks Online Payroll: PreciosFigura N
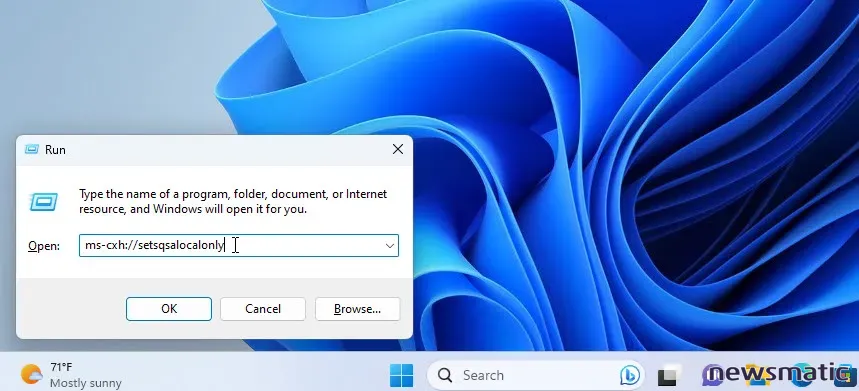
Crea tus tres preguntas de seguridad y respuestas (Figura O). Haz clic en Finalizar, y listo.
Figura O
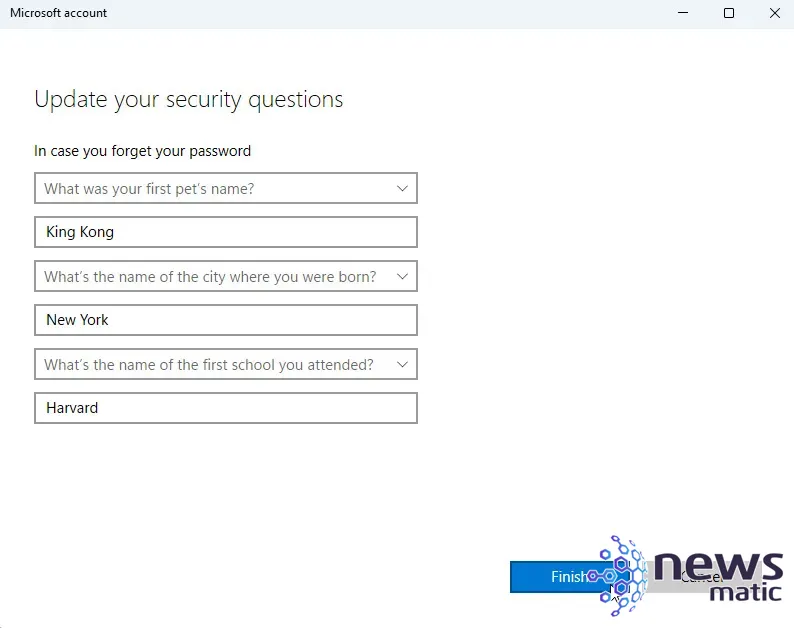
 ¡Aprovecha! ¡Office de por vida por solo $30 antes del Prime Day con esta increíble oferta!
¡Aprovecha! ¡Office de por vida por solo $30 antes del Prime Day con esta increíble oferta!En Newsmatic nos especializamos en tecnología de vanguardia, contamos con los artículos mas novedosos sobre Software, allí encontraras muchos artículos similares a Cómo configurar una cuenta local en Windows 11 Pro , tenemos lo ultimo en tecnología 2023.

Artículos Relacionados