Cómo redactar un documento de Word: pasos y consejos
La mayoría de los documentos de Word contienen información sensible que es posible que no desee compartir. No todos tienen que preocuparse por esto, pero es algo en lo que debes pensar incluso si no produces documentos legales, financieros, gubernamentales u otros documentos comerciales sensibles. La mayoría de nosotros solo necesitamos redactar datos personales, como nuestro nombre como autor del documento. Si trabajas en una industria que requiere más precauciones, es posible que tu empresa tenga convenciones internas sobre qué redactar. En este artículo, te mostraré varios pasos que puedes seguir para redactar un documento de Word. Este artículo utiliza Word, pero toda la información se aplica también a Microsoft Excel y PowerPoint.

Estoy utilizando Microsoft 365 en un sistema Windows 10 de 64 bits, pero puedes utilizar una versión anterior. Las aplicaciones de Office admiten el Inspector de documentos hasta 2010. Para tu comodidad, puedes descargar los archivos de demostración .docx y .doc. Word para la web no ofrece el Inspector de documentos.
Cuando redactes un documento de Word, siempre trabaja con una copia. Siempre.
Cómo ejecutar el Inspector de documentos en Word
Microsoft Word te permite eliminar metadatos que contengan información personal y confidencial de un documento. No forma parte del contenido, no lo verás en el contenido, pero puede exponerse fácilmente al distribuir una copia electrónica.
Los metadatos son datos sobre datos. Más específicamente, los metadatos describen los datos del documento. Word los utiliza internamente para organizar, indexar, buscar y comprender el contenido. Por ejemplo, los elementos de metadatos de Word podrían incluir el título del documento, propiedades, etiquetas y demás, en su mayoría inofensivos. También contiene el nombre del autor, la fecha de creación y modificación del documento, texto oculto y más, que no son tan inofensivos.
Puede que pienses que todo esto es mucho ruido y pocas nueces, pero no está de más eliminar algunos elementos de metadatos antes de distribuir un documento. Aquí es donde debes comenzar: ejecuta la función Inspeccionar documento de Word. Al hacerlo, podrás eliminar información que no deseas compartir con los destinatarios del documento.
 Enseñanza y Aprendizaje con Microsoft: Herramientas y Lecciones para Profesores de todos los Niveles
Enseñanza y Aprendizaje con Microsoft: Herramientas y Lecciones para Profesores de todos los NivelesUna vez que el documento esté listo para su distribución, haz una copia y distribuye la versión redactada. El original no debe ser distribuido, pero se debe conservar con fines históricos. Esto suena bastante dramático e innecesario para la mayoría de nosotros, y afortunadamente, la elección es tuya. Primero, ejecuta la función Inspeccionar documento de Word de la siguiente manera:
- Haz clic en la pestaña Archivo.
- Selecciona Información en el panel izquierdo y luego haz clic en la opción Buscar problemas (Figura A) y selecciona Inspector de documentos del menú desplegable.
Figura A
- En el cuadro de diálogo resultante, marca todas las opciones que deseas inspeccionar (Figura B). Recomiendo marcar todas, ya que no lleva mucho tiempo, incluso en un documento largo. Sin embargo, si vuelves a inspeccionar el documento más tarde, es posible que solo necesites marcar algunas opciones.
Figura B
- Elimina los problemas encontrados haciendo clic en los botones Quitar todo (Figura C).
Figura C
- Guarda la copia.
La inspección te proporciona un buen comienzo al eliminar elementos de metadatos, pero hay mucho más que considerar.
Redactar eliminando palabras y frases en Word
La forma más sencilla de redactar información sensible en el contenido del documento es utilizar la función Reemplazar de Word. Continúa trabajando con la misma copia en la que ejecutaste el Inspector de documentos en la sección anterior.
 Guía de Examen de Certificación Lotus Notes: Desarrollo de Aplicaciones y Administración del Sistema
Guía de Examen de Certificación Lotus Notes: Desarrollo de Aplicaciones y Administración del SistemaSimplemente ingresa el contenido que deseas eliminar en el control Buscar y luego ingresa XXXXXXXX o el término [REDACTADO], como se muestra en Figura D.
Figura D
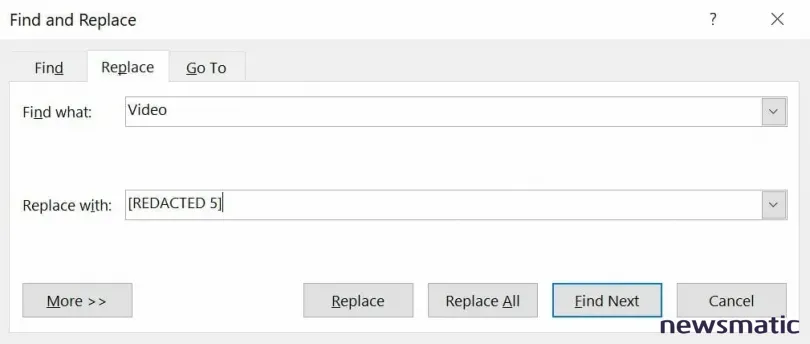
En la mayoría de los casos, puedes utilizar la opción Reemplazar todo, por lo que es una tarea rápida. Con algunos documentos, es posible que debas especificar la cantidad de caracteres a eliminar. Si este es el caso, selecciona los datos y verifica la barra de estado de Word, ya que mostrará la cantidad de caracteres. Luego, puedes agregar el número a la cadena de reemplazo.
La parte difícil es crear la lista de información que deseas eliminar. Debes recordar buscar términos en todas sus formas. Por ejemplo, si estás eliminando el nombre de un cliente, es posible que debas buscar el nombre completo del cliente, nombre, apellido, Sr./Sra. apellido, iniciales, etc. Luego está la dirección del cliente, nombre de la empresa y más. No hay ayuda para esto más que conocer tu documento y ser minucioso.
Redactar reemplazando el contenido con rectángulos negros
Casi todos hemos visto un documento redactado donde el contenido está cubierto con rectángulos negros, como se muestra en el documento de la Figura E.
 Cómo gestionar eficazmente grandes volúmenes de correo electrónico
Cómo gestionar eficazmente grandes volúmenes de correo electrónicoFigura E
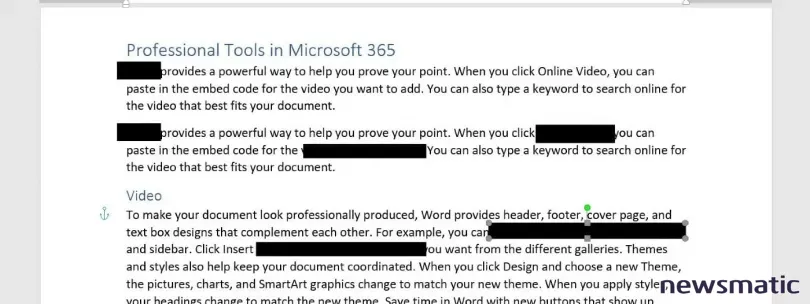
Si compartes el documento electrónicamente, debes eliminar el contenido y luego reemplazarlo con espaciado equitativo mediante una forma rectangular negra. No puedes simplemente cubrir el contenido porque alguien que sabe lo que está haciendo puede eliminar los rectángulos negros.
Si descargas los archivos de demostración, puedes eliminar fácilmente los rectángulos negros: seleccionar y hacer clic en Eliminar. Debajo verás los datos que intenté ocultar. Hice esto a propósito para hacer un punto. Debes eliminar los datos. No puedes simplemente ocultarlos y esta es la razón.
Redactar creando una imagen
Una de las formas más seguras de redactar contenido es tomar fotografías de cada página del archivo del documento redactado en formato .docx. Simplemente toma una captura de pantalla de cada página y distribúyelas. De esta manera, no hay oportunidad para que los destinatarios expongan electrónicamente nada. Sin embargo, este método sería tedioso con un documento largo.
Ejecutar nuevamente el Inspector de documentos en Word
Una vez que hayas redactado completamente todo el contenido del documento, ejecuta nuevamente el Inspector de documentos. Es probable que no encuentre nada, pero esa única vez que lo encuentre, te ahorrará muchos problemas.
 Integración de StarOffice: calendarios
Integración de StarOffice: calendariosProductos de terceros para la redacción
Versiones anteriores de Word ofrecían una herramienta de redacción dedicada, pero ya no tiene soporte. Hay otras herramientas en el mercado, la mayoría se especializa en documentos legales.
Sea cual sea el método de redacción que elijas, siempre verifica nuevamente si existe información sensible que posiblemente se haya pasado por alto. Recuerda que esa información puede aparecer en más de una forma. Además, recuerda trabajar con una copia para tener una versión completamente intacta.
En Newsmatic nos especializamos en tecnología de vanguardia, contamos con los artículos mas novedosos sobre Software, allí encontraras muchos artículos similares a Cómo redactar un documento de Word: pasos y consejos , tenemos lo ultimo en tecnología 2023.

Artículos Relacionados