5 pasos esenciales para configurar y proteger tu nuevo PC con Windows 10
Desenvolver un nuevo PC, quitar el plástico protector y encenderlo por primera vez es emocionante. Antes de empezar a disfrutar de tu nuevo PC con Windows 10, hay cosas esenciales que debes hacer para configurarlo, protegerlo y hacer que funcione correctamente.

1. Actualiza Windows
Una vez que hayas iniciado sesión en Windows, lo primero que debes hacer es descargar e instalar todas las actualizaciones disponibles de Windows 10. Abre la aplicación de Configuración desde el menú Inicio y haz clic en el icono del engranaje que aparece encima del botón Inicio en el lado izquierdo del menú.
Desplázate hacia abajo en el menú de configuración hasta que veas "Actualizaciones y seguridad" (Figura A) - haz clic en eso. Luego haz clic en "Buscar actualizaciones" y deja que Windows haga su trabajo.
Figura A
Este proceso llevará un tiempo, requerirá reinicios múltiples y tendrás que hacer clic en el botón "Buscar actualizaciones" varias veces. Cuando hagas clic en ese botón y diga que no hay nada disponible, habrás terminado.
 Cómo simular un clic derecho desde el teclado en Windows
Cómo simular un clic derecho desde el teclado en Windows2. Elimina el software innecesario
Los fabricantes de ordenadores son conocidos por enviar nuevas máquinas con su software personalizado preinstalado en Windows, y la mayoría (si no todos) son basura. Eliminar el software innecesario es una parte esencial de la configuración de un nuevo PC con Windows 10: dejar esas aplicaciones instaladas no te servirá de mucho y probablemente solo ralentizará tu ordenador.
Vuelve a abrir la aplicación de Configuración y haz clic en la opción "Aplicaciones". Deberías ver una lista completa del software instalado. Encuentra los elementos que no deseas, haz clic en ellos, haz clic en el botón "Desinstalar" (Figura B) y sigue los pasos para desinstalar la aplicación. Repite esto para todo lo que quieras desinstalar.
Figura B
3. Protege tu ordenador
Existen dos formas de proteger tu ordenador contra malware: descargando un software antivirus de tu elección o utilizando la solución integrada de seguridad de Windows.
Windows Security ya no es el desastre que solía ser, es una alternativa perfectamente viable al software antivirus de terceros y hace todo lo necesario para mantener tu seguridad.
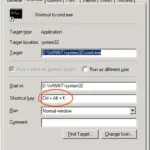 10 atajos de teclado para Windows que debes conocer
10 atajos de teclado para Windows que debes conocerPuedes encontrar la configuración de Windows Security en la aplicación de Configuración, bajo "Actualizaciones y seguridad" (el mismo lugar donde encontraste las actualizaciones de Windows). Haz clic en la opción de Windows Security y busca cualquier bandera amarilla que indique que necesitas tomar medidas (Figura C). Una vez estés seguro de que todo está en buen estado, puedes pasar al siguiente paso.
Figura C
4. Verifica tus controladores (drivers)
Windows 10 es bastante bueno encontrando controladores, pero a veces puede instalar uno genérico que no funciona tan bien o no habilita todas las funciones de un dispositivo en particular. Incluso un ordenador nuevo de fábrica debe ser verificado en busca de controladores faltantes.
Los controladores son el código que le dice a tu ordenador cómo utilizar sus componentes de hardware. Puedes encontrar todos los controladores listados en el Administrador de dispositivos (Figura D), al que puedes acceder desde el Panel de control o escribiendo "administrador de dispositivos" en la barra de búsqueda del menú de inicio.
Figura D
 Guía rápida para identificar diferentes tipos de chips de RAM
Guía rápida para identificar diferentes tipos de chips de RAMBusca cualquier bandera amarilla o dispositivos genéricos. Haz clic derecho en el elemento en cuestión y selecciona "Actualizar controlador". Indica a Windows que busque los controladores automáticamente y debería encontrar los que necesita.
Si Windows no puede encontrar los controladores adecuados, es posible que debas visitar el sitio web del fabricante y descargarlos tú mismo.
5. Crea una imagen del sistema
Los ordenadores nuevos no suelen tener problemas, pero es mejor estar preparado para esa posibilidad.
Después de haber realizado los otros pasos mencionados aquí, descargado software adicional, sincronizado tus archivos y configurado tu ordenador según tus preferencias, deberías crear una imagen del sistema, que es una copia 1:1 de todo tu disco duro.
Necesitarás un disco duro externo USB o un disco duro interno secundario para crear una imagen del sistema. Este artículo de Newsmatic detalla los pasos para crear una imagen del sistema.
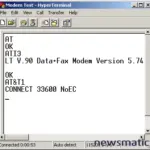 Cómo utilizar HyperTerminal para solucionar problemas con tu módem
Cómo utilizar HyperTerminal para solucionar problemas con tu módemSi tu ordenador tiene algún problema en el futuro, podrás restaurarlo tal como estaba cuando tomaste la imagen del sistema, así que asegúrate de realizar imágenes periódicas para tener en cuenta los cambios.
En Newsmatic nos especializamos en tecnología de vanguardia, contamos con los artículos mas novedosos sobre Hardware, allí encontraras muchos artículos similares a 5 pasos esenciales para configurar y proteger tu nuevo PC con Windows 10 , tenemos lo ultimo en tecnología 2023.

Artículos Relacionados