Cómo convertir tu sistema Windows 10 en un hotspot móvil
¿Alguna vez has necesitado un hotspot móvil? Por ejemplo, supongamos que estás en un hotel cuyo sistema de WiFi utiliza un inicio de sesión de portal cautivo que limita el número de conexiones o cobra un extra por conexiones adicionales. O tal vez tus hijos están teniendo una fiesta y no quieres darle tu contraseña de WiFi a un pequeño ejército de adolescentes con celulares. Sea cual sea el caso, te alegrará saber que puedes convertir fácilmente tu sistema Windows 10 en un hotspot móvil. Veamos más de cerca cómo hacerlo.

Prerrequisitos
Por supuesto, tu sistema Windows 10 debe tener un adaptador de WiFi y una conexión de banda ancha. La conexión de banda ancha puede ser a través de Ethernet o WiFi. Si estás usando una laptop como tu hotspot móvil, en principio debería funcionar, ya que todas las laptops actuales vienen con adaptadores de WiFi incorporados.
Puedes convertir una PC de escritorio en un hotspot móvil con un adaptador inalámbrico USB económico, como el Belkin N300 Micro Wireless USB Adapter, o una tarjeta inalámbrica PCI, como el TP-Link N150 Wireless PCI-Express Adapter. Ambos adaptadores se pueden encontrar en Amazon. También podrás encontrar estos u otros adaptadores inalámbricos similares en tu tienda de informática local.
Configuración del hotspot
Configurar un hotspot móvil en Windows 10 es fácil. Para comenzar, presiona la tecla [Windows] y haz clic en Configuración. Cuando aparezca la Configuración de Windows, haz clic en Red e Internet y luego selecciona la pestaña Hotspot móvil, como se muestra en la Figura A.
Si tu sistema Windows 10 está conectado simultáneamente a tu banda ancha por Ethernet y WiFi, lo primero que debes hacer es seleccionar desde dónde deseas compartir tu conexión a Internet. Usando la opción Compartir mi conexión a Internet desde la lista desplegable, elige ya sea WiFi o Ethernet, como se muestra en la Figura B. (Si no seleccionas esta opción primero, estará deshabilitada una vez que enciendas el hotspot móvil.)
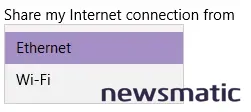
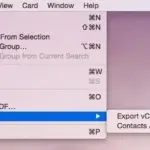 Cómo sincronizar tus contactos de Google y Gmail en tu libreta de direcciones Mac
Cómo sincronizar tus contactos de Google y Gmail en tu libreta de direcciones MacPara continuar, activa el interruptor para encender el hotspot móvil. Cuando lo hagas, tu hotspot móvil estará plenamente operativo.
Personalización del hotspot
De manera predeterminada, Windows 10 asigna un nombre de SSID o nombre de red y una contraseña a tu hotspot. Sin embargo, si lo deseas, puedes crear un nombre y una contraseña personalizados. Para ello, haz clic en el botón Editar debajo del nombre y la contraseña predeterminados. Cuando veas el cuadro de diálogo Editar información de la red, como se muestra en la Figura C, podrás ingresar tu nombre y contraseña personalizados.
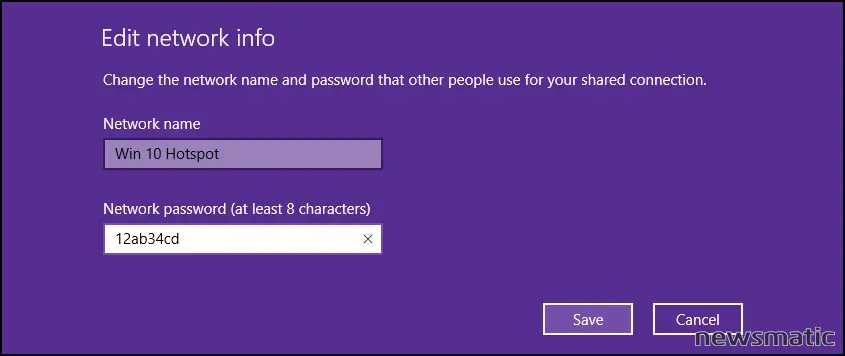
Conectándote al hotspot
Desde tus otros dispositivos, encontrarás tu hotspot móvil de Windows 10 de la misma manera en que encuentras cualquier conexión WiFi. Por ejemplo, desde otro sistema Windows 10, tu hotspot aparecerá en la lista de redes inalámbricas como se muestra en la Figura D.
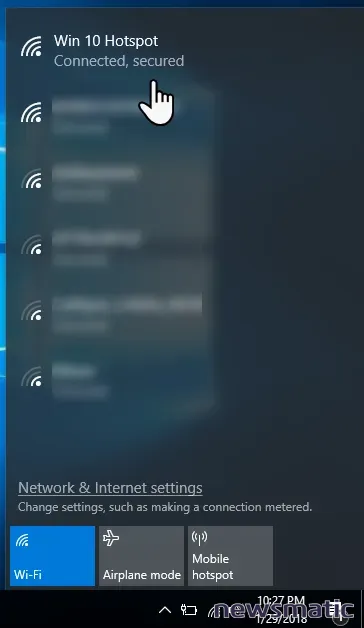
Monitoreo del hotspot
Es importante tener en cuenta que tu hotspot de Windows 10 solo puede manejar un máximo de ocho conexiones. Desde la pestaña Hotspot móvil en el sistema que está compartiendo su conexión a Internet, puedes ver todos los sistemas que están actualmente conectados al hotspot móvil, como se muestra en la Figura E.
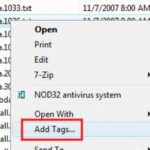 Cómo utilizar las etiquetas de Windows para organizar y buscar archivos en Office
Cómo utilizar las etiquetas de Windows para organizar y buscar archivos en OfficeAdemás de monitorear tu hotspot desde la pestaña Hotspot móvil, puedes encontrar una vista minimalista del número de sistemas conectados en el mosaico Hotspot móvil en el Centro de actividades, como se muestra en la Figura F.
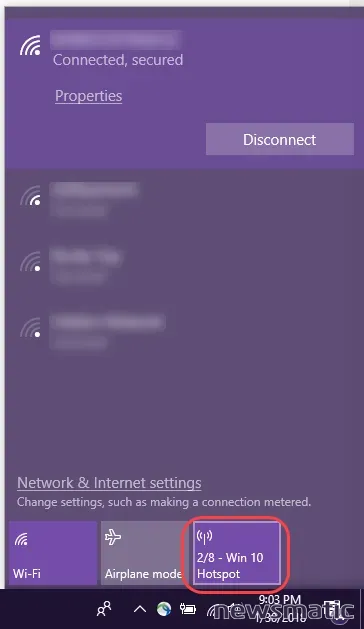
Desactivando el hotspot
Cuando hayas terminado de utilizar tu hotspot móvil, puedes desactivarlo. Para hacerlo, haz clic en el interruptor Hotspot móvil para apagarlo. Cuando lo hagas, tu hotspot móvil se desactivará.
También puedes leer...
- Cómo rastrear archivos en el Explorador de archivos con el comando 'Agrupar por' (Newsmatic)
- Cómo obtener más vida útil de la batería con la nueva función de control de energía de Windows 10 (Newsmatic)
- Guía de privacidad de Windows 10: cómo tomar el control (ZDNet)
- Microsoft ajusta Windows Shell, Edge y más en la última versión de prueba de Windows 10 (ZDNet)
Tu opinión
Ahora que sabes lo fácil que es configurar un hotspot móvil con Windows 10, ¿piensas aprovechar esta función? Comparte tus pensamientos con otros miembros de Newsmatic.
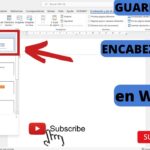 Cómo agregar encabezados personalizados a la galería de encabezados en Word
Cómo agregar encabezados personalizados a la galería de encabezados en WordEn Newsmatic nos especializamos en tecnología de vanguardia, contamos con los artículos mas novedosos sobre Software, allí encontraras muchos artículos similares a Cómo convertir tu sistema Windows 10 en un hotspot móvil , tenemos lo ultimo en tecnología 2023.

Artículos Relacionados