Cómo combinar valores en una sola celda en archivos de Excel .xls
Si viviéramos en un mundo perfecto, todos los datos estarían siempre en la estructura y formato correctos para el trabajo en cuestión. Pero a menudo tenemos que limpiar los datos importados o reestructurar nuestros propios datos antes de enviarlos a otra persona.

Eso es lo que sucede cuando alguien solicita que combines todos los valores en una columna en una sola celda. No es algo que necesitarías hacer en Microsoft Excel, pero la siguiente persona en la línea podría necesitarlo de esa manera. En este tutorial, te mostraré algunas formas de cumplir con este requisito.
VER: Comandos de Windows, Linux y Mac que todos deben conocer (PDF gratuito) (Newsmatic)
Estoy usando Microsoft 365 en un sistema Windows 10 de 64 bits, pero puedes usar versiones anteriores para el primer método. Excel para la web admite los tres métodos. Para mayor comodidad, puedes descargar los archivos .xlsx y .xls de demostración.
Cómo combinar valores en una sola celda en archivos .xls de Excel
Las funciones y características más nuevas que usaré más adelante en este artículo no están disponibles en el formato .xls anterior. Abordaremos este requisito utilizando una columna auxiliar y una expresión sencilla.
La Figura A muestra una columna de nombres que combinaremos en una sola celda con un delimitador entre los valores. Usaremos una columna auxiliar para agregar un delimitador a cada valor. Para lograr esto, ingresa la siguiente expresión en C3 y copia en las celdas restantes:
 Cómo instalar y usar Authenticator en Linux: una guía paso a paso
Cómo instalar y usar Authenticator en Linux: una guía paso a paso=B3&","
La Figura A
El carácter & combina valores, no los suma ni realiza ninguna evaluación matemática. El componente "," es el delimitador, una coma (,).
Un delimitador es un carácter que separa valores o indica el tipo de dato. Puedes usar casi cualquier carácter como delimitador en esta situación, pero es probable que la persona que lo reciba especifique el carácter. Como puedes ver en la columna C, hay una coma después de cada nombre.
Con la columna auxiliar en su lugar, utilizaremos una expresión sencilla para combinar todos los valores. Trataremos los valores en la columna auxiliar como valores en un total acumulado, pero en lugar de sumar, los concatenaremos.
En D3, haz referencia al primer valor auxiliar ingresando C3. En D4, ingresa la siguiente expresión y copia en las celdas restantes:
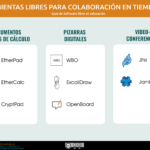 Cómo instalar Etherpad: Guía paso a paso para colaborar en tiempo real
Cómo instalar Etherpad: Guía paso a paso para colaborar en tiempo real=D3&C4
Como puedes ver en La Figura B, cada expresión concatena un valor más a la lista.
La Figura B
Puede que hayas notado que la lista termina con un carácter de coma. Para eliminar esa coma, haz referencia únicamente al nombre en la última expresión. Así eliminarás la coma del final de la lista.
Tal vez te estés preguntando sobre la función CONCATENAR() de Excel, pero debes hacer referencia a cada celda individualmente e incluir el carácter de coma entre cada referencia. Es demasiado complicado, especialmente si tu lista de valores es larga. Sin embargo, eliminarás la necesidad de una columna auxiliar. Si decides usarla, utilizarás la misma expresión de total acumulado.
Esta función está disponible en Excel 2010 hasta Microsoft 365 y utiliza la siguiente sintaxis:
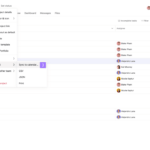 Cómo sincronizar tus tareas de Asana con Google Calendar
Cómo sincronizar tus tareas de Asana con Google CalendarCONCATENAR(texto1, [texto2], ...)
donde cada argumento hace referencia a un valor de texto o una cadena literal, como un carácter de coma. La Figura C muestra los resultados de usar esta función. Primero, ingresa la expresión sencilla
=B3&","
en C3. Luego, ingresa la siguiente función en C4 y copia en las celdas restantes:
=CONCATENAR(C3,B4,",")
La Figura C
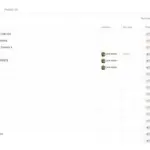 Cómo filtrar por proyecto en Asana: Guía paso a paso para optimizar la búsqueda
Cómo filtrar por proyecto en Asana: Guía paso a paso para optimizar la búsquedaEs la misma expresión que usamos anteriormente, pero no es necesario utilizar una columna auxiliar. Además, probablemente necesitarás eliminar la última coma en la cadena.
En este punto, puedes enviar la lista o utilizarla como necesites. Si estás utilizando Excel 2019 hasta Microsoft 365, hay una función que puede hacer lo mismo, pero más rápido y sin necesidad de una columna auxiliar.
Cómo combinar valores en una sola celda utilizando TEXTJOIN() en Excel
Microsoft 365, Excel 2019 y Excel para la web admiten la función TEXTJOIN(). Esta función concatena valores de varios rangos y te permite establecer un delimitador. Esta función utiliza la siguiente sintaxis:
TEXTJOIN(delimitador, omitir_vacios, rango1, [rango2], …)
Estos argumentos son bastante explicativos en su mayoría. Si omitir_vacios es VERDADERO, TEXTJOIN() ignorará las celdas vacías. Los argumentos de rango hacen referencia a los valores que deseas concatenar. Para demostrarlo, ingresa la siguiente función en C3, no es necesario copiarla en las celdas restantes:
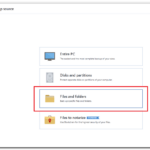 Acronis Cyber Protect Home Office: Protección y respaldo de datos para hogares y pequeñas empresas
Acronis Cyber Protect Home Office: Protección y respaldo de datos para hogares y pequeñas empresas=TEXTJOIN(",", VERDADERO, B3:B9)
Como puedes ver en La Figura D, logramos el mismo resultado con solo una función. Además, no hay coma al final de la cadena. Esta función tiene una limitación: la cadena concatenada no puede superar los 32,767 caracteres.
La Figura D
Mantente atento
También puedes usar Power Query para completar esta tarea, pero para este ejemplo sería exagerado. Sin embargo, en un artículo futuro, te mostraré una solución con Tabla dinámica que concatena valores por grupos.
 Cómo ordenar los botones de un slicer en Excel personalizado por tamaño
Cómo ordenar los botones de un slicer en Excel personalizado por tamañoEn Newsmatic nos especializamos en tecnología de vanguardia, contamos con los artículos mas novedosos sobre Software, allí encontraras muchos artículos similares a Cómo combinar valores en una sola celda en archivos de Excel .xls , tenemos lo ultimo en tecnología 2023.

Artículos Relacionados