Cómo crear y utilizar tableros kanban en Mattermost
Hace aproximadamente un año, me di cuenta de cuánto más eficiente podía ser mi flujo de trabajo al usar tablas kanban. Desde entonces, las he utilizado para todo tipo de proyectos y necesidades (desde escritura de ficción hasta proyectos en el hogar e incluso gestión de clientes). También estoy constantemente buscando más oportunidades donde se puedan usar las tablas kanban. Esa búsqueda me llevó a descubrir Mattermost, un servicio del cual no tenía idea de que incluyera tablas kanban.

Y sí, Mattermost tiene una opción sobresaliente para cualquier persona que necesite una plataforma de colaboración altamente funcional. Debido a que Mattermost incluye una poderosa herramienta de discusión (con canales y otras funciones colaborativas), así como libros de jugadas (para crear y automatizar procedimientos repetibles). Pero la característica que quiero destacar en este momento es la opción de tabla kanban de Mattermost.
Una de las mejores características de la solución kanban de Mattermost es la capacidad de crear fácilmente tablas kanban basadas en plantillas. Puedes crear tablas kanban para calendarios de contenido, agendas de reuniones, metas personales, tareas personales, tareas de proyectos, hojas de ruta e incluso construir tus propias plantillas.
Averigüemos cómo funciona esto.
Lo que necesitarás
Para trabajar con las tablas kanban de Mattermost, necesitarás una implementación de Mattermost alojada en tu propio servidor o una alojada en la nube de Mattermost. En este artículo, estaré demostrando en la versión alojada en la nube (pero pronto escribiré un artículo sobre cómo implementar Mattermost en tu servidor local). Una vez que hayas obtenido una cuenta de Mattermost, es hora de crear tu primera tabla kanban.
Cómo crear una tabla kanban en Mattermost
Inicia sesión en tu cuenta de Mattermost y te encontrarás en la herramienta predeterminada, Canales. Para acceder a la sección de tablas kanban, haz clic en el ícono cuadrado en la esquina superior izquierda (Figura A).
 Enseñanza y Aprendizaje con Microsoft: Herramientas y Lecciones para Profesores de todos los Niveles
Enseñanza y Aprendizaje con Microsoft: Herramientas y Lecciones para Profesores de todos los NivelesFigura A
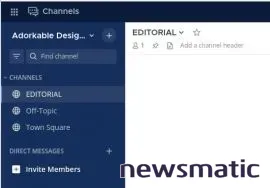
En el menú desplegable resultante (Figura B), selecciona Tableros (Boards).
Figura B
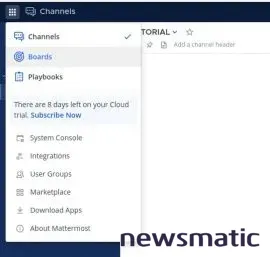
Deberías ver aquí una lista de los canales que has creado (Figura C).
 Guía de Examen de Certificación Lotus Notes: Desarrollo de Aplicaciones y Administración del Sistema
Guía de Examen de Certificación Lotus Notes: Desarrollo de Aplicaciones y Administración del SistemaFigura C
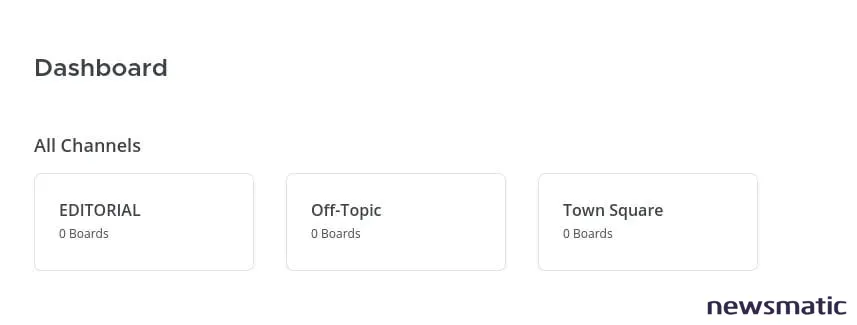
Selecciona uno de tus canales y te encontrarás en la ventana de selección de plantillas (Figura D).
Figura D
Para mi nueva tabla, voy a seleccionar la plantilla Calendario de Contenido. Haz eso y haz clic en Usar esta plantilla. Mattermost construirá automáticamente tu tabla y la llenará con grupos (columnas) y tarjetas (Figura E).
Figura E
 Cómo gestionar eficazmente grandes volúmenes de correo electrónico
Cómo gestionar eficazmente grandes volúmenes de correo electrónicoFácilmente puedes renombrar cualquiera de los grupos simplemente haciendo clic en uno, borrando el nombre original y escribiendo uno nuevo. Para crear una nueva tarjeta, haz clic en el botón Nuevo debajo del grupo objetivo y llena la información necesaria (Figura F).
Figura F
Una cosa que debes asegurarte de hacer es crear nuevas propiedades a medida que construyes tarjetas. Por defecto, la plantilla estará limitada a lo que Mattermost asigna, según la plantilla que hayas elegido. Para agregar una nueva propiedad, haz clic en "Agregar una propiedad" en la ventana de creación de tarjetas, luego selecciona un tipo del menú desplegable (como texto, número, correo electrónico, teléfono, etc.), dale un nombre a la propiedad (Figura G), y presiona Enter en tu teclado. Luego puedes completar el valor para la propiedad.
Figura G
No hay un botón de guardar. Después de completar la tarjeta, haz clic en la X en la esquina superior izquierda y tu tarjeta aparecerá en el grupo. A medida que cambie el estado de la tarea asociada con la tarjeta, puedes arrastrarla a lo largo de la línea de tiempo para moverla desde, por ejemplo, Idea a Borrador, a Beta y así sucesivamente.
Continúa así hasta que hayas construido tu tabla. Cualquier persona que sea miembro de un canal en particular tendrá acceso a la tabla asociada, donde podrá colaborar en tus proyectos.
 Integración de StarOffice: calendarios
Integración de StarOffice: calendariosY eso es todo lo que hay que saber sobre cómo usar las tablas kanban de Mattermost. Si ya eres usuario de Mattermost, asegúrate de aprovechar esta función para potenciar mejor tus esfuerzos colaborativos en un proyecto.
Suscríbete al canal de YouTube "How To Make Tech Work" de Newsmatic para obtener los últimos consejos tecnológicos para profesionales de negocios de Jack Wallen.
En Newsmatic nos especializamos en tecnología de vanguardia, contamos con los artículos mas novedosos sobre Software, allí encontraras muchos artículos similares a Cómo crear y utilizar tableros kanban en Mattermost , tenemos lo ultimo en tecnología 2023.

Artículos Relacionados