Cómo utilizar estilos en Excel para trabajar de manera eficiente

Los estilos son una característica de Microsoft Word, ¿verdad? Es posible que te sorprenda saber que Microsoft Excel también utiliza estilos, aunque la naturaleza de los datos no requiere las mismas opciones robustas. Los estilos de Excel son más fáciles de usar que los de Word. Si no los estás utilizando porque crees que son complicados, es posible que quieras reconsiderarlo. En este artículo, te presentaré los estilos de Excel y te mostraré cómo utilizarlos para trabajar de manera más eficiente en Excel.
Estoy utilizando Office 365 (desktop), pero puedes utilizar una versión anterior. Puedes trabajar con tus propios datos o descargar el archivo de demostración .xls. Los estilos están disponibles en la edición del navegador.
¿Qué es un estilo de Microsoft Excel?
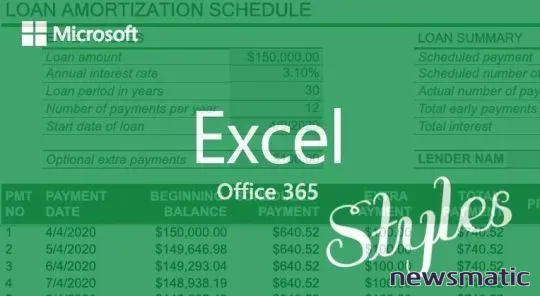
Si no utilizas los estilos, es posible que te preguntes qué tiene de especial. La respuesta sencilla es que te ayudan a trabajar de forma más eficiente. Un estilo es una colección de formatos que puedes aplicar simultáneamente. Por ejemplo, es posible que desees que todas las celdas de entrada tengan un fondo verde con fuente blanca. Al utilizar un estilo, puedes aplicar ambos formatos al mismo tiempo. Ahora, eso no parece gran cosa, pero hay más. Si decides cambiar el formato de las celdas de entrada, no tienes que cambiar cada celda individualmente. Simplemente cambias el estilo y todas las celdas de entrada se actualizan automáticamente. Eso es trabajar de manera eficiente.
Estilos en Microsoft Excel
Los estilos no son tan evidentes en Excel (y otras aplicaciones de Office 365) como lo son en Word. En la pestaña Inicio, encontrarás los estilos en el grupo Estilos, Formato de tabla y Formatos de celda. Vamos a trabajar con la opción Formatos de celda. Como puedes ver en Figura A, el menú desplegable ofrece varios estilos de celda predefinidos.
Figura A
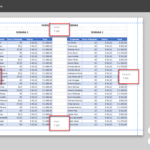 Cómo imprimir una hoja de Excel en blanco y negro manualmente y con VBA
Cómo imprimir una hoja de Excel en blanco y negro manualmente y con VBA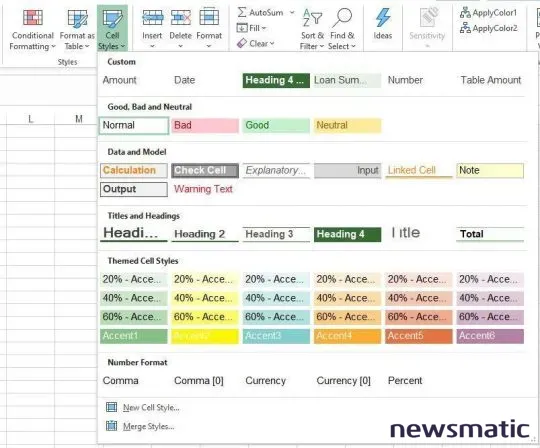
Ya estás utilizando un estilo llamado Normal, que es el formato escaso que ves cuando introduces datos en una nueva hoja. En la parte inferior de la galería (Figura A) verás Coma, Coma[0], Moneda, y otros más. También ya estás utilizando estos estilos cuando eliges uno en el menú desplegable del grupo Número.
Para evaluar rápidamente el formato de un estilo sin aplicarlo, haz clic derecho sobre él en la galería y elige Modificar. El cuadro de diálogo resultante que se muestra en Figura B muestra los formatos del estilo Normal. No todos los tipos de formatos estarán presentes, como en este caso.
Figura B
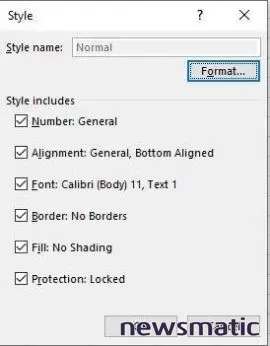
Trabajando con estilos en Excel
Si estás trabajando con un libro de trabajo existente, es probable que alguien haya utilizado uno o dos estilos. Por ejemplo, supongamos que abres la plantilla Mortgage Calculator.xlsx de Excel. Verás datos y algunos formatos que hacen que la hoja sea más legible. Selecciona una celda con formato y luego haz clic en el menú desplegable de Formatos de celda. En Figura C, puedes ver que la celda I9 tiene aplicado el estilo de Entrada. Puedes identificarlo por el borde grueso alrededor del estilo actual (en la galería).
 Cómo usar Microsoft Teams para trabajar de forma remota
Cómo usar Microsoft Teams para trabajar de forma remotaFigura C
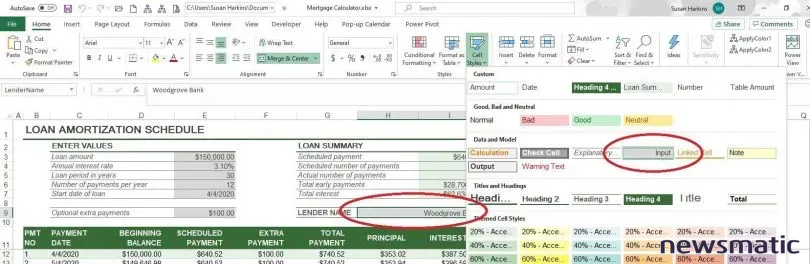
Esto es importante: si ves formato pero el estilo Normal está seleccionado en la galería de estilos, sabrás que estás viendo un formato directo; ese formato se aplicó manualmente. El formato directo, o uno aislado, está bien, pero cuando comienzas a mezclarlo con estilos, las cosas pueden volverse confusas. A largo plazo, es mejor modificar el estilo que aplicar formato manualmente a una celda que ya tiene un estilo aplicado.
Veamos qué sucede con la celda I9 cuando modificamos el estilo de Entrada:
- Haz clic en el menú desplegable de Formatos de celda y haz clic con el botón derecho en el estilo de Entrada.
- Selecciona Modificar.
- En el cuadro de diálogo resultante, haz clic en Formato.
- Haz clic en la pestaña Relleno y elige un color diferente, por ejemplo, un naranja claro.
- Haz clic en Aceptar dos veces.
Como puedes ver en Figura D, la celda I9 ahora tiene ese fondo naranja claro. ¿Esperabas que todas las celdas grises, de E3 a E9, cambiaran de color de relleno? (Yo sí lo esperaba.) La explicación es simple: solo I9 está utilizando el estilo de Entrada. Las celdas grises en la columna E usan otros estilos, como Monto, Porcentaje, etc. Si revisas estos estilos, verás que no incluyen un color de relleno. Por lo tanto, el color de relleno gris es un formato directo. La ventaja, en este punto, es conocer los estilos subyacentes para poder modificar el formato con una confusión y esfuerzo mínimos. Recuerda que cambiar un estilo es preferible a aplicar formato directo en varias celdas.
Figura D
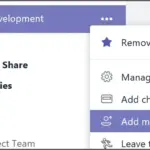 Cómo agregar invitados a Microsoft Teams: Guía paso a paso para colaborar con personas externas
Cómo agregar invitados a Microsoft Teams: Guía paso a paso para colaborar con personas externas
Ahora, hagamos un cambio más drástico. Supongamos que deseas añadir negrita a las celdas en cursiva de las columnas E y G y cambiar el color de fuente a verde oscuro. Podrías utilizar formato directo en una de esas celdas y luego utilizar el Pincel de formato, pero modificar el estilo aplicado es más rápido y garantiza consistencia en el futuro. Intentémoslo.
Primero, verifica una de las celdas para ver qué estilo se aplica. (Te mostré cómo hacerlo anteriormente). En este caso, el estilo es Explicativo. Con la galería abierta, continúa de la siguiente manera:
- Haz clic derecho en el estilo Explicativo (en la galería).
- En el cuadro de diálogo resultante, haz clic en la pestaña Formato.
- Haz clic en la pestaña Fuente y cambia el Estilo de fuente a Negrita cursiva.
- Elige verde oscuro del menú desplegable de Color (Figura E).
- Haz clic en Aceptar dos veces.
Figura E
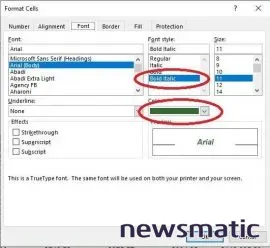
Figura F muestra las celdas actualizadas. Solo tomó unos pocos clics cambiar todas esas celdas.
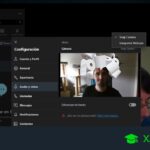 Cómo añadir Snap Camera a Zoom: Cambia tu apariencia en video llamadas
Cómo añadir Snap Camera a Zoom: Cambia tu apariencia en video llamadasFigura F

Actualizamos el estilo Explicativo, cambiando el formato para varias celdas a la vez. Es importante recordar que si tienes otras celdas con el mismo estilo, también se actualizarán. En la mayoría de los casos, eso es lo que deseas. De lo contrario, es posible que necesites crear un nuevo estilo. Utiliza la opción Duplicar en lugar de elegir Modificar en la galería, luego nombra el nuevo estilo y realiza los cambios. Es más rápido que comenzar desde cero.
Un último detalle
Los estilos de celda reflejan el tema que se aplica a todo el archivo del libro de trabajo. Cuando cambias de un tema a otro, los estilos de celda cambian en consecuencia.
Los estilos de celda de Excel son fáciles de implementar. Saber que existen, cómo determinar cuál se está utilizando y cómo modificar un estilo son las claves para utilizarlos de manera eficiente.
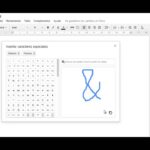 Cómo insertar caracteres especiales en un documento de Office 365
Cómo insertar caracteres especiales en un documento de Office 365En Newsmatic nos especializamos en tecnología de vanguardia, contamos con los artículos mas novedosos sobre Software, allí encontraras muchos artículos similares a Cómo utilizar estilos en Excel para trabajar de manera eficiente , tenemos lo ultimo en tecnología 2023.

Artículos Relacionados