Cómo combinar campos de Word con una combinación de correspondencia
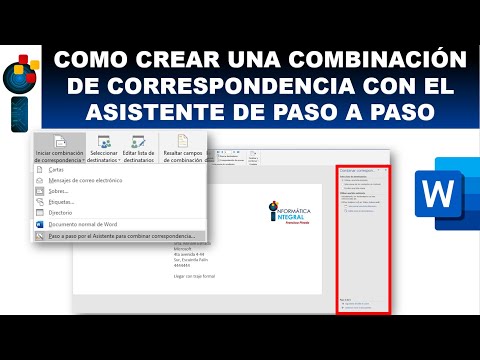
Incluso la tarea de combinación de correspondencia más simple puede beneficiarse de las declaraciones condicionales. Puede usarlas para limpiar una dirección eliminando espacios no deseados o agregando comas en el lugar correcto. O puede almacenar abreviaturas de estados y querer usar el nombre completo del estado en la dirección. Quizás desea utilizar pronombres específicos de género como él/ella, suyo/suya, y así sucesivamente. Todas las situaciones mencionadas anteriormente y más se pueden abordar combinando los campos de Word con una combinación de correspondencia.
Los elementos

Toda combinación requiere un documento de Word e información. Nuestra información se encuentra en un libro de Excel. La Figura A muestra ambos elementos. Vamos a combinar nuevos detalles de membresía desde la hoja de Excel en la carta (un documento de Word). El campo de tipo de membresía contiene los datos condicionales. Específicamente, convertiremos F, Fr e I en familia, amigos e individual, respectivamente.
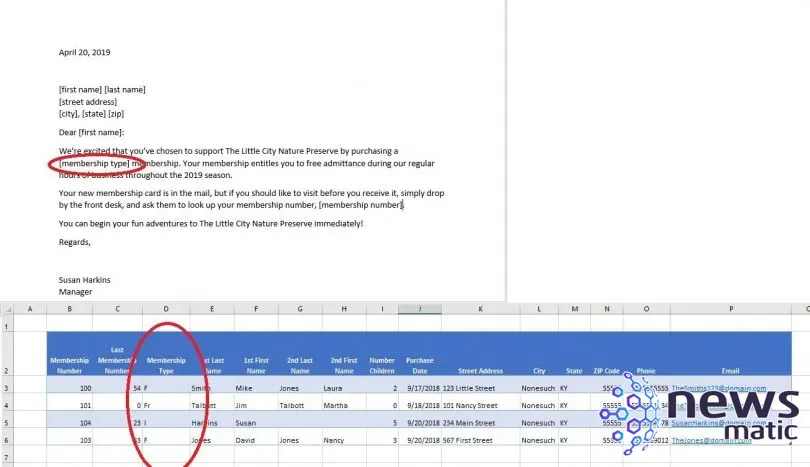
La configuración
Los caracteres [ ] en el documento de Word (Figura A) denotan los lugares donde la combinación de correspondencia insertará valores del libro de Excel. La identificación del tipo de combinación es el primer paso: haz clic en la pestaña Correspondencia, en el grupo Iniciar Combinación de Correspondencia, haz clic en Iniciar combinación de correspondencia y elige Cartas. Luego, identifica a los destinatarios: haz clic en Seleccionar destinatarios, elige Usar una lista existente, identifica la fuente de datos (el archivo del libro de Excel), haz clic en Abrir, identifica la hoja apropiada y haz clic en Aceptar.
Ahora que Word sabe qué tipo de combinación estás ejecutando y de dónde provienen los detalles, es hora de asignar los marcadores de posición de Word a los campos de Excel. Para hacerlo, haz clic en Asignar campos en los grupos Escribir & Insertar campos. Word asignará algunos de los elementos por ti: Ciudad, Estado y Código Postal. Continúa asignando los detalles de la siguiente manera:
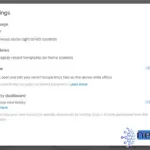 Cómo trabajar sin conexión con Google Docs
Cómo trabajar sin conexión con Google Docs- Primer Nombre: 1er Primer Nombre
- Apellido: 1er Apellido
- Dirección 1: Dirección de la Calle
Utiliza la Figura B como guía para completar el proceso de asignación.
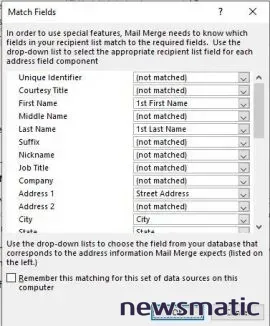
Ahora estás listo para insertar los campos asignados en el documento real. Te guiaré a través del primero:
- Selecciona [primer nombre] en la primera línea del elemento de dirección. Incluye los caracteres [ ] en la selección.
- Haz clic en Insertar campo de combinación en el grupo Escribir & Insertar campos y elige M_1st_First_Name de la lista resultante.
- Continúa reemplazando los marcadores de posición de texto con los campos de combinación apropiados hasta que hayas terminado (Figura C). Puedes agregar espacios y comas como lo harías con un texto normal.
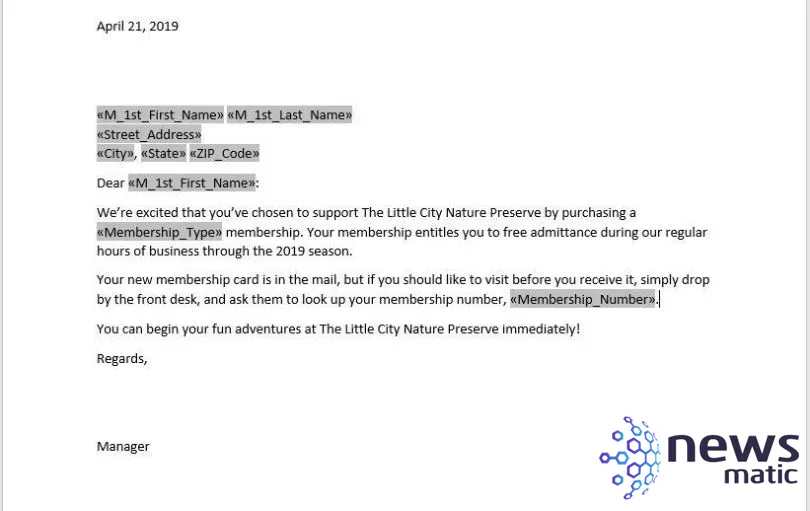
No hay campos predefinidos para el número de membresía y el tipo de membresía, pero no te preocupes por eso. El mapa predefinido es un atajo que querrás aprovechar cuando sea posible, pero no siempre tendrá todos los campos que necesites. Puedes solucionar la falta de un campo de asignación predefinido insertando un campo de combinación no asignado, así que no olvides insertar ambos campos antes de continuar.
En este punto, todos los campos de combinación están en su lugar y podrías ejecutar la combinación. Sin embargo, los detalles de membresía en el libro de Excel - F, Fr e I - podrían no significar nada para los nuevos miembros. Por lo tanto, vamos a reemplazar ese campo de combinación con un campo IF que pueda convertir esos datos sin sentido en algo que los miembros entiendan.
 DockStation en Ubuntu19.04: Instalación sin complicaciones
DockStation en Ubuntu19.04: Instalación sin complicacionesEl campo IF
Si ejecutas la combinación tal como está, el campo de combinación de tipo de membresía devolverá F, Fr e I, lo cual probablemente querrás evitar. Este próximo paso puede ser desconocido para ti si no estás familiarizado con los campos de Word. En pocas palabras, son códigos preprogramados similares a los campos de combinación que insertaste anteriormente. En este caso, estamos utilizando los siguientes campos IF anidados:
{ IF {MERGEFIELD Membership_Type } = "F" "Familia" { IF {MERGEFIELD Membership_Type } = "Fr" "Amigos" { IF {MERGEFIELD Membership_Type } = "I" "Individual" } }}
Insertar estos campos es un poco incómodo al principio. Puedes usar la interfaz en la pestaña Insertar: en el grupo Texto, elige Campo del menú desplegable Partes rápidas. También puedes presionar Ctrl+F9 para insertar los caracteres {} y escribir el resto por tu cuenta. De cualquier manera, reemplaza el campo de combinación <<Membership_Type>> con los campos IF anteriores, como se muestra en Figura D. Luego, ejecuta la combinación como lo harías normalmente haciendo clic en Finalizar y fusionar en el grupo Finalizar. Si lo prefieres, haz clic en Vista previa de resultados en el grupo Vista previa de resultados para revisar la combinación antes de confirmarla en documentos terminados.

Figura E muestra una de las cuatro nuevas cartas de miembros, lista para guardar y/o imprimir. Recuerda: no puedes escribir los caracteres {} tú mismo.
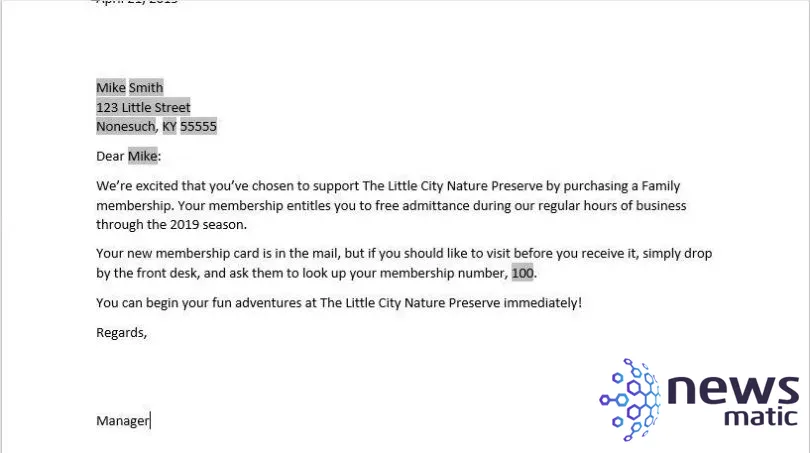
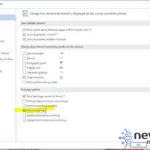 Cómo ocultar y imprimir texto en el encabezado de un documento de Word
Cómo ocultar y imprimir texto en el encabezado de un documento de WordEl campo IF puede parecer complejo, pero su propósito es simple:
- Si el valor del tipo de membresía del registro actual es F, muestra Familia.
- Si el valor del tipo de membresía del registro actual es Fr, muestra Amigos.
- Si el valor del tipo de membresía del registro actual es I, muestra Individual.
En este caso, nunca debería haber un valor de tipo de membresía vacío, pero si eso sucede, deberás acomodarlo agregando un IF adicional. Observa que los tres campos IF están anidados uno dentro de otro, esa sintaxis es importante.
Hay otras formas en las que podríamos modificar esta carta utilizando campos condicionales en lugar de campos de combinación. Por ejemplo, si el valor del tipo de membresía es Fr, es posible que desees agregar una oración adicional recordando al nuevo miembro que la membresía de Amigos incluye dos invitados adicionales en cada visita.
Los campos de Word son una característica poderosa. Si no estás familiarizado con ellos, considera leer 10 cosas que debes saber sobre el uso de campos en Word.
Envíame tu pregunta sobre Office
Respondo las preguntas de los lectores cuando puedo, pero no hay garantía. No envíes archivos a menos que se te solicite; las solicitudes iniciales de ayuda que lleguen con archivos adjuntos se eliminarán sin leer. Puedes enviar capturas de pantalla de tus datos para ayudar a aclarar tu pregunta. Al contactarme, sé lo más específico posible. Por ejemplo, "Por favor, soluciona mi libro y arregla lo que está mal" probablemente no recibiría una respuesta, pero "¿Puedes decirme por qué esta fórmula no devuelve los resultados esperados?" quizás sí. Por favor, menciona la aplicación y la versión que estás utilizando. No recibo reembolso de Newsmatic por mi tiempo o experiencia al ayudar a los lectores, y tampoco solicito una tarifa a los lectores a los que ayudo. Puedes contactarme en [email protected].
 Cómo usar la herramienta de búsqueda en el Explorador de archivos de Windows 10
Cómo usar la herramienta de búsqueda en el Explorador de archivos de Windows 10En Newsmatic nos especializamos en tecnología de vanguardia, contamos con los artículos mas novedosos sobre Software, allí encontraras muchos artículos similares a Cómo combinar campos de Word con una combinación de correspondencia , tenemos lo ultimo en tecnología 2023.

Artículos Relacionados