Cómo trabajar sin conexión con Google Docs
Aunque Google Docs es excelente para colaborar en línea, también puedes utilizar Docs sin conexión. Ya sea porque te encuentras en un lugar sin conexión a internet, por preferencia personal o por problemas de conexión, puedes seguir creando y editando archivos con Chrome y las aplicaciones móviles de Google (Docs, Sheets y Slides) en dispositivos Android e iOS. Los archivos que crees o edites sin conexión se sincronizarán cuando te conectes a internet.

Cómo trabajar sin conexión con Docs, Sheets o Slides en Chrome
- Debes instalar Chrome en una portátil o computadora de escritorio para trabajar con Docs sin conexión.
- Si aún no has iniciado sesión con tu cuenta de Google, inicia sesión en Chrome o ve a https://drive.google.com e inicia sesión.
- Instala la extensión de Google Docs sin conexión en Chrome. Si al seguir el enlace para instalar la extensión aparece el botón "Eliminar de Chrome", significa que ya tienes instalada la extensión.
- Ingresa a https://drive.google.com/drive/settings, marca la casilla junto a "Sin conexión" para habilitar la opción de Crear, abrir y editar tus archivos de Google Docs, Sheets y Slides recientes en este dispositivo sin conexión (Figura A). El sistema automáticamente hará que la mayoría de los archivos con los que hayas trabajado recientemente estén disponibles sin conexión. Este proceso puede tardar un poco en completarse.
Figura A
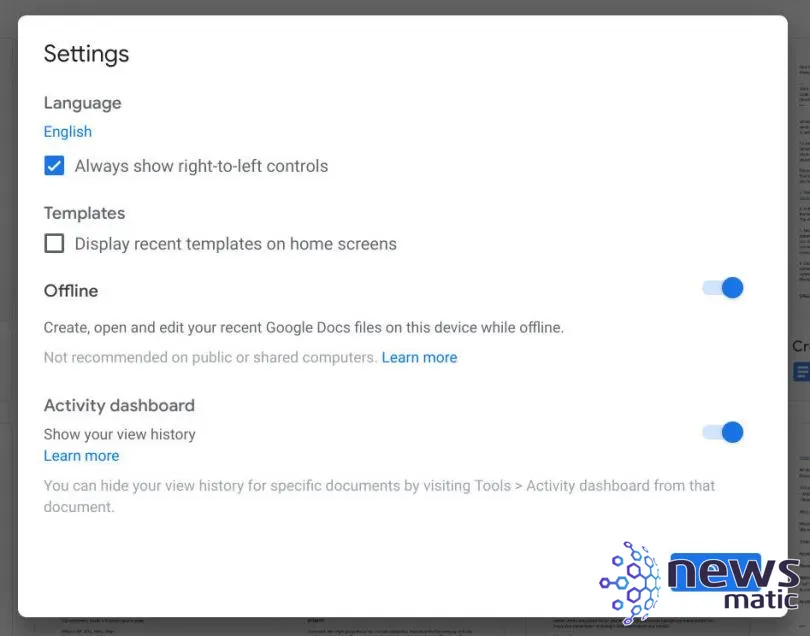
5. Si decides hacer un archivo de Docs, Sheets o Slides disponible sin conexión, ve a "Seleccionar archivo" | "Hacer disponible sin conexión" cuando tengas el archivo abierto (Figura B).
Figura B
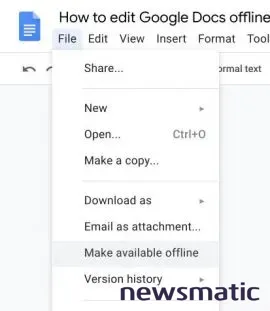
 DockStation en Ubuntu19.04: Instalación sin complicaciones
DockStation en Ubuntu19.04: Instalación sin complicaciones6. Para ver qué archivos están disponibles sin conexión en Google Drive en la web, abre https://drive.google.com, selecciona el indicador de sin conexión (en la parte superior derecha) y habilita el control deslizante de "Vista previa sin conexión" (Figura C). Los archivos y carpetas que estén disponibles para uso sin conexión se mostrarán en una fuente más oscura, mientras que los archivos que aún no estén disponibles se mostrarán en una fuente más clara.
Figura C
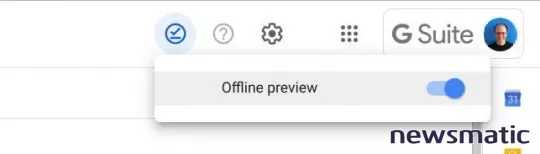
7. Después de haber habilitado el acceso sin conexión a Drive, puedes abrir https://drive.google.com y seleccionar "Archivo" | "Nuevo" | elegir Docs, Sheets o Slides y luego "Documento en blanco" para crear nuevos archivos sin conexión.
Cómo trabajar sin conexión con las apps de Docs en Android o iOS
- Instala la app de Google Drive para Android o iOS, junto con cada una de las aplicaciones de edición correspondientes que desees utilizar (Google Docs: Android, iOS; Google Sheets: Android, iOS; y Google Slides: Android, iOS).
- Si aún no has iniciado sesión con tu cuenta de Google en alguna de estas apps, abre la app de Google Docs e inicia sesión.
- Toca para abrir la app de Google Docs, toca el icono de las tres líneas horizontales en la esquina superior izquierda y luego selecciona "Ajustes". Habilita el control deslizante junto a "Hacer archivos recientes disponibles sin conexión" (Figura D).
Figura D
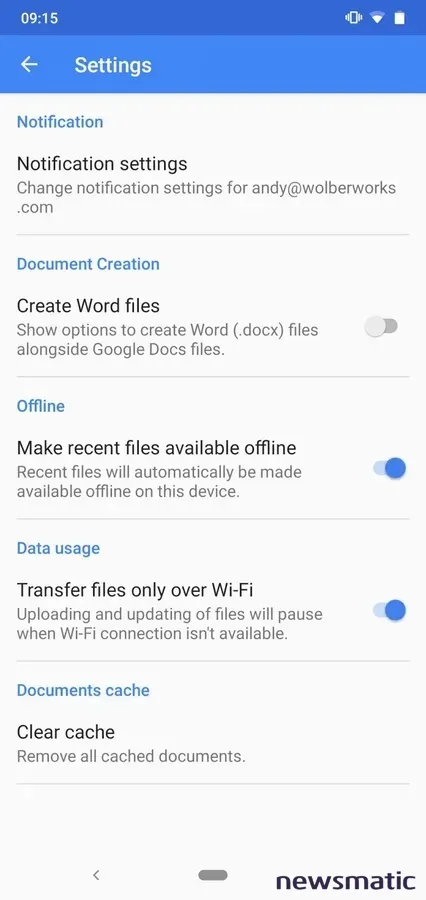
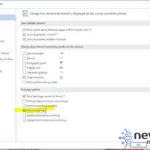 Cómo ocultar y imprimir texto en el encabezado de un documento de Word
Cómo ocultar y imprimir texto en el encabezado de un documento de Word4. El sistema automáticamente hará que la mayoría de los archivos con los que hayas trabajado recientemente estén disponibles sin conexión.
5. Dentro de cada app, puedes elegir hacer un archivo específico disponible sin conexión. Mientras ves la lista de archivos, toca el menú de los tres puntos en la esquina inferior junto a un archivo y luego selecciona o habilita "Disponible sin conexión". Alternativamente, cuando tengas un archivo abierto, toca el menú de los tres puntos en la esquina superior derecha y luego selecciona o habilita "Disponible sin conexión" (Figura E).
Figura E
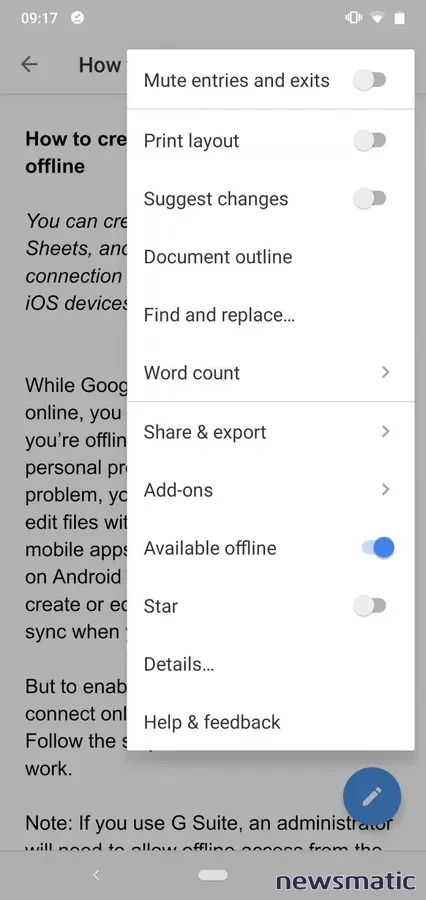
6. Para ver qué archivos están disponibles sin conexión en cualquiera de estas apps móviles, toca el icono de las tres líneas horizontales en la esquina superior izquierda y luego toca "Sin conexión". Solo se mostrarán los elementos disponibles para uso sin conexión (Figura F).
Figura F
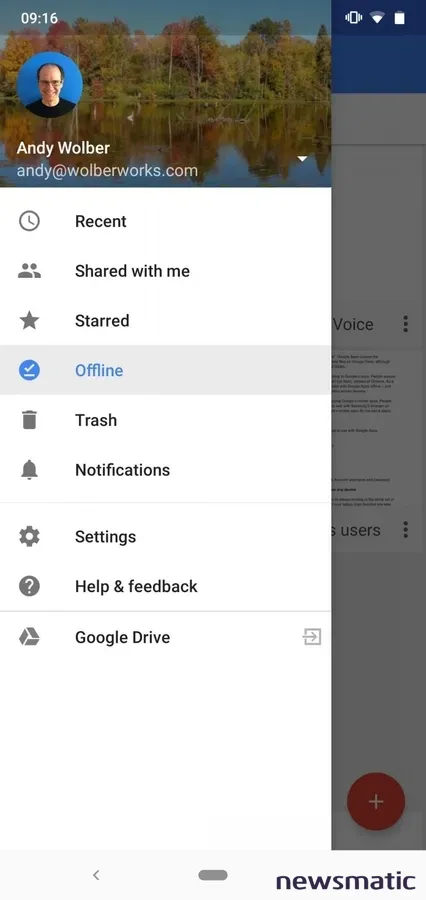
 Cómo usar la herramienta de búsqueda en el Explorador de archivos de Windows 10
Cómo usar la herramienta de búsqueda en el Explorador de archivos de Windows 107. En la app móvil de Docs, Sheets y Slides, siempre puedes tocar el icono "+" en la esquina inferior derecha para crear un archivo nuevo. Este nuevo archivo se guardará y sincronizará con Google Drive la próxima vez que la app se conecte a internet.
¿Qué tal tu experiencia?
¿Has utilizado el modo sin conexión actualizado que Google lanzó en abril de 2019? Si es así, ¿ha facilitado el acceso y la edición sin conexión de Docs, Sheets y Slides? ¿Cómo ha funcionado la edición sin conexión de Docs, Sheets y Slides en dispositivos móviles para ti? Comparte tu experiencia en los comentarios o en Twitter (@awolber).
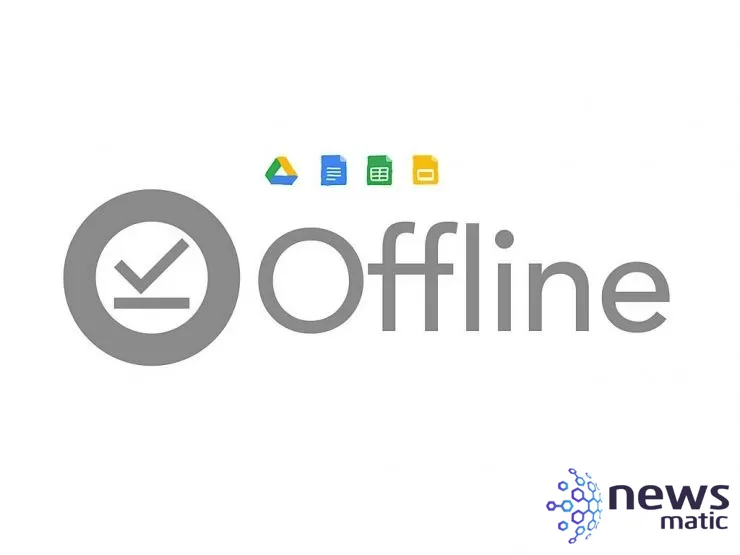
En Newsmatic nos especializamos en tecnología de vanguardia, contamos con los artículos mas novedosos sobre Software, allí encontraras muchos artículos similares a Cómo trabajar sin conexión con Google Docs , tenemos lo ultimo en tecnología 2023.

Artículos Relacionados