Cómo reducir el uso de almacenamiento en Google Workspace desde tu teléfono
Cuando alcanzas el límite de almacenamiento de Google Workspace, las cosas dejan de funcionar. No puedes enviar ni recibir mensajes de Gmail. No puedes almacenar más archivos en Google Drive. Y no puedes hacer copias de seguridad de fotos o videos con Google Photos.

Tu primer paso debería ser contactar a tu administrador de Workspace. Un administrador puede verificar el almacenamiento general de la organización, investigar el uso de almacenamiento de la cuenta de usuario y luego comprar almacenamiento adicional o actualizar la licencia vinculada a tu cuenta. ¡Algunos planes de Workspace Enterprise ofrecen almacenamiento ilimitado! (Los usuarios individuales que no están en planes organizacionales pueden considerar la compra de un plan de Google One).
Tu segundo paso sería eliminar correos electrónicos, archivos, videos o fotos grandes que ya no necesites. En un artículo anterior, cubrí los pasos que tú (y un administrador de Google Workspace) podrían seguir para reducir el almacenamiento utilizado por tu cuenta. Todos estos pasos funcionan bien con un navegador web de clase de escritorio, como Chrome.
Pero no todas las personas que usan Workspace tienen acceso a un escritorio. Y no siempre es obvio o fácil descubrir cómo reducir el uso de almacenamiento de Workspace desde tu teléfono. Sin embargo, es posible con los siguientes pasos. (La aplicación móvil de Google One en iOS o Android ayuda a las personas a administrar el almacenamiento, pero no permite el acceso desde cuentas organizativas).
Antes de comenzar, si utilizas Chrome en Android, te recomiendo que primero habilites el zoom forzado. En tu teléfono, abre Chrome, toca el menú de tres puntos (arriba a la derecha) | Configuración | Accesibilidad | y marca la casilla junto a Habilitar zoom forzado (Figura A). Esto permite hacer zoom en las páginas web.
Figura A
 Cómo convertir archivos XLS y JSON a CSV fácilmente con csvkit
Cómo convertir archivos XLS y JSON a CSV fácilmente con csvkit- Cómo verificar el uso de almacenamiento en Drive, Gmail y Fotos
- Cómo encontrar archivos grandes en el almacenamiento de Drive desde tu teléfono
- Cómo encontrar correos electrónicos grandes en Gmail desde tu teléfono
- Cómo encontrar archivos de video en Google Photos desde tu teléfono
- ¿Cómo gestionar el almacenamiento de Workspace para las personas que solo utilizan su teléfono?
Cómo verificar el uso de almacenamiento en Drive, Gmail y Fotos
En Chrome, mientras estás conectado a tu cuenta de Google Workspace, abre la página de almacenamiento de Drive (como se muestra en el fondo de la foto en la parte superior de este artículo) para revisar el almacenamiento utilizado por tu cuenta en Drive, Gmail y Fotos. Prioriza tus esfuerzos para reducir el almacenamiento en función del espacio utilizado en cada una de estas aplicaciones.
Cómo encontrar archivos grandes en el almacenamiento de Drive desde tu teléfono
- Ve a Google Drive en Chrome (por ejemplo, en Android) o Safari (por ejemplo, en iPhone).
- Toca el menú de tres líneas horizontales en la parte superior izquierda, luego toca Versión de escritorio (Figura B, izquierda). Esto cambia de la vista móvil de Drive a la vista estándar en la web.
- Toca Almacenamiento (Figura B, centro). Esto muestra una lista de archivos grandes en tu Drive, ordenados desde los que ocupan más espacio de almacenamiento hasta los que ocupan menos (Figura B, derecha).
- Toca el nombre de un archivo para seleccionarlo, luego toca el icono de la papelera. Revisa el nombre del archivo y luego toca el botón Mover a la papelera solo si estás seguro de que ya no necesitas el archivo. Repite este proceso para tantos archivos grandes como desees.
- Opcional: Si bien Drive eliminará automáticamente los elementos de la papelera después de 30 días, también puedes vaciar la papelera manualmente. Toca el icono de la papelera en el lado izquierdo de la pantalla, luego toca Vaciar papelera. Si estás seguro de que ya no necesitas los archivos eliminados, toca Eliminar permanentemente.
Figura B
Cómo encontrar correos electrónicos grandes en Gmail desde tu teléfono
- Abre la aplicación de Gmail (tanto en Android como en iPhone) y asegúrate de haber iniciado sesión con tu cuenta de Workspace.
- En el cuadro de búsqueda, busca correos electrónicos más grandes que un tamaño de archivo específico. Ingresa larger:10mb para encontrar correos electrónicos más grandes que 10 MB, por ejemplo, como se muestra en Figura C. Si la lista es muy larga, ajusta el tamaño de búsqueda (por ejemplo, larger:15mb) para encontrar menos correos electrónicos, pero más grandes.
- Toca un correo electrónico en los resultados de búsqueda para revisarlo. Una vez que estés seguro de que deseas eliminar un correo electrónico, toca el icono de la papelera (en la parte superior derecha). Esto moverá inmediatamente el correo electrónico a la papelera. Nota: A diferencia de los archivos de Drive anteriores, no hay un paso de confirmación adicional.
- Opcional: Al igual que con los archivos de Drive, el sistema eliminará automáticamente los correos electrónicos que estén en la papelera después de 30 días. La forma más sencilla de vaciar la papelera de Gmail, sin embargo, es utilizar la aplicación móvil de Gmail. Mientras estás conectado a la aplicación de Gmail con tu cuenta de Workspace, toca el menú de tres líneas horizontales en la parte superior izquierda, luego toca Papelera. Cerca de la parte superior de la pantalla, toca el botón Vaciar papelera ahora que aparece y, si estás seguro de que ya no necesitas ninguno de los correos electrónicos en la papelera, toca Vaciar.
Figura C

Cómo encontrar archivos de video en Google Photos desde tu teléfono
Aunque tanto Drive como Gmail proporcionan métodos para que las personas que usan cuentas de Workspace busquen archivos grandes, la aplicación de Google Photos en Android o iOS no tiene características equivalentes de búsqueda/ordenación de archivos grandes en teléfonos a partir de noviembre de 2021. Sin embargo, una búsqueda de fotos para archivos de video puede ayudarte a encontrar elementos que ocupen un espacio de almacenamiento significativo.
- Abre la aplicación de Photos y asegúrate de haber iniciado sesión con tu cuenta de Workspace.
- Ingresa una extensión de archivo de video en el campo de búsqueda. Según la página de ayuda de Google Photos, los tipos de archivo de video compatibles incluyen ".mpg, .mod, .mmv, .tod, .wmv, .asf, .avi, .divx, .mov, .m4v, .3gp, .3g2, .mp4, .m2t, .m2ts, .mts y .mkv". Por ejemplo, podrías buscar archivos .mp4 o .mov, como se muestra en Figura D.
- Revisa los resultados de búsqueda de archivos de video. Toca un archivo para mostrarlo.
- Si ya no necesitas un archivo de video, toca el icono de la papelera y luego toca Mover a la papelera. Repite este proceso para tantos archivos como desees.
- Opcional: El sistema elimina los elementos respaldados después de 60 días en la papelera, mientras que los elementos que no están respaldados se eliminan después de 30 días en la papelera. Para vaciar la papelera manualmente antes, toca Biblioteca, luego Papelera, luego toca el menú de tres puntos y toca Vaciar papelera. Si estás seguro de que ya no necesitas los elementos en la papelera, toca Eliminar permanentemente (o, en iPhone, Eliminar).
Figura D
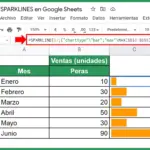 Cómo resaltar detalles importantes en sparklines de Excel
Cómo resaltar detalles importantes en sparklines de Excel
¿Cómo gestionar el almacenamiento de Workspace para las personas que solo utilizan su teléfono?
Si utilizas una cuenta de Workspace de una organización, la forma más sencilla de revisar y reducir tu almacenamiento es hacerlo desde una laptop o computadora de escritorio con Chrome (o, alternativamente, en una Mac, en Safari). Las opciones mencionadas anteriormente son las mejores técnicas que he identificado para personas que usan Workspace y solo utilizan dispositivos móviles.
Si eres un administrador de Workspace, ¿qué métodos utilizas para monitorear el almacenamiento de las personas en tu organización? Si accedes principalmente a Workspace desde un dispositivo móvil, ¿qué prácticas utilizas para mantenerte dentro de los límites de almacenamiento? Déjame saber cómo gestionas el almacenamiento de tu cuenta Workspace desde un dispositivo móvil, ya sea con un comentario a continuación o en Twitter (@awolber).
En Newsmatic nos especializamos en tecnología de vanguardia, contamos con los artículos mas novedosos sobre Software, allí encontraras muchos artículos similares a Cómo reducir el uso de almacenamiento en Google Workspace desde tu teléfono , tenemos lo ultimo en tecnología 2023.

Artículos Relacionados