Cómo iniciar la numeración de páginas en Microsoft Word después de las primeras páginas
La mayoría de los documentos largos de Microsoft Word tienen números de página, pero no todos comienzan numerando las páginas desde la primera. Esa primera página podría ser una carta de presentación o una página de título. Además, después de esa primera página, el documento podría contener una tabla de contenido u otro contenido inicial que no deseas numerar. Comenzar la numeración de páginas de un documento de Word después de las primeras páginas no es difícil, pero debes insertar un salto de sección. En este tutorial de Microsoft Word, te mostraré cómo iniciar eficientemente la numeración de páginas en algún punto después de las primeras páginas.

Estoy usando Microsoft 365 en un sistema Windows 10 de 64 bits, pero puedes utilizar una versión anterior. Recomiendo que no actualices a Windows 11 hasta que se solucionen todos los problemas. Para mayor comodidad, puedes descargar los archivos de demostración en formato .docx y .doc. No puedes insertar saltos de sección en Word para la web, por lo que deberás usar Word de escritorio. Trabajaremos con los encabezados de Word, pero todo es igual en el pie de página.
Revisa tus necesidades
Si tienes suerte, estarás trabajando en un documento de Word nuevo; de lo contrario, deberás revisar cuidadosamente el esquema de numeración de páginas existente, ya que es fácil eliminar una configuración que confunda todo el trabajo. Desafortunadamente, no hay una solución milagrosa para los números de página existentes, pero lo siguiente debería ser lo suficientemente completo como para acercarte:
- Revisa los encabezados y pies de página de las páginas no numeradas en el contenido inicial. Es probable que no encuentres configuraciones de numeración de página, pero verifica de todos modos.
- Revisa los encabezados y pies de página de la primera página de cada capítulo.
- Revisa los encabezados y pies de página de la última página.
- Revisa los encabezados y pies de página en todas las secciones de referencia, como la tabla de contenido, tabla de figuras, índice, etc.
Una vez que sepas lo que tienes, puedes decidir qué mantener y qué eliminar. Esta es una situación en la que un artículo no te ayudará. Si estás trabajando con un documento nuevo, como el documento de cuatro páginas que se muestra en la Figura A, la etapa de planificación es mucho más sencilla. Específicamente, no queremos un número de página en la página de título ni en la tabla de contenido, es decir, las páginas 1 y 2, respectivamente.
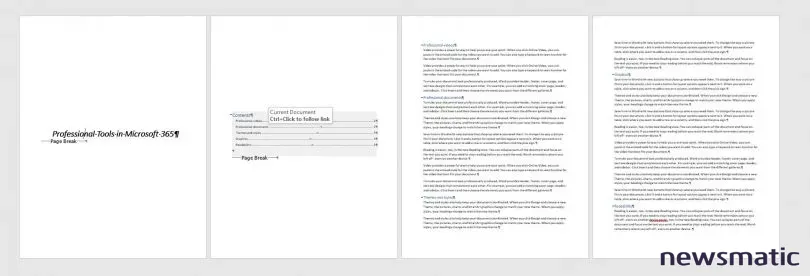
Un consejo más. Si estás utilizando saltos de página y secciones forzadas, activar la opción Mostrar/ocultar te ayudará, ya que muestra los códigos de salto de página y sección. Para habilitar esta función, haz clic en la opción Mostrar/ocultar en el grupo Párrafo de la pestaña Inicio. Haz clic nuevamente para desactivarlo.
 Enseñanza y Aprendizaje con Microsoft: Herramientas y Lecciones para Profesores de todos los Niveles
Enseñanza y Aprendizaje con Microsoft: Herramientas y Lecciones para Profesores de todos los NivelesVER: Comparación entre Google Workspace y Microsoft 365: un análisis lado a lado (Newsmatic Premium)
Paso uno: Saltos de sección
Cuando no quieres mostrar números de página en las primeras páginas, debes utilizar saltos de sección. No hay forma de evitarlo. Insertar saltos de sección te permite establecer diferentes formatos para diferentes secciones. Es la columna vertebral de un documento ocupado con muchos requisitos de formato.
Al revisar los requisitos de numeración del documento, queremos comenzar los números de página en la página 3. Para lograr esto, inserta un salto de sección al final de la página 2 de la siguiente manera:
- Selecciona el salto de página que se encuentra en la página 2, como se muestra en la Figura B. Esto es útil si tienes habilitada la opción Mostrar/ocultar. El salto de sección que insertaremos incluye un salto de página, por lo que no necesitas el salto de página existente.
- Haz clic en la pestaña Diseño.
- En el grupo Configuración de página, haz clic en la opción Saltos.
- En el menú desplegable, selecciona la opción Siguiente página en la sección Saltos de sección (Figura B).
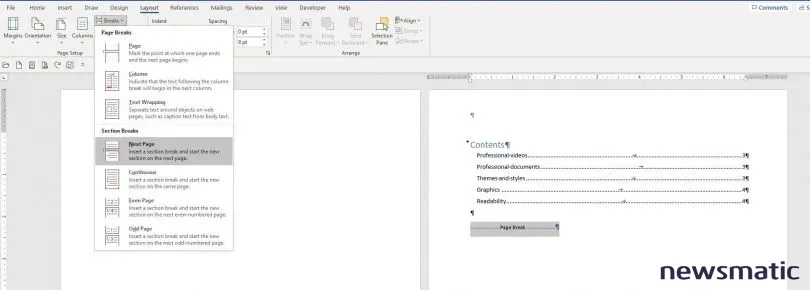
La Figura C muestra el nuevo salto de sección. Como puedes ver, el salto de página forzado se ha reemplazado por un salto de sección y el texto aún comienza en la página 3. Si el salto de página forzado aparece en la parte superior de la página 3, selecciónalo y elimínalo.
Con el salto de sección en su lugar, estás listo para comenzar a numerar las páginas a partir de la página 3.
 Guía de Examen de Certificación Lotus Notes: Desarrollo de Aplicaciones y Administración del Sistema
Guía de Examen de Certificación Lotus Notes: Desarrollo de Aplicaciones y Administración del SistemaPaso dos: Números de página
Con el salto de sección ya insertado, puedes habilitar la numeración de páginas de la siguiente manera:
- Ve a la página 3 o 4.
- Haz doble clic en el área del encabezado para abrirlo en modo de edición.
- En la pestaña contextual Encabezado y pie de página, haz clic en la opción Número de página en el grupo Encabezado y pie de página.
- Elige la opción Superior de página en el menú desplegable y luego selecciona Número simple 1 (Figura D). Puedes elegir otra opción, pero mantenlo lo más simple posible.
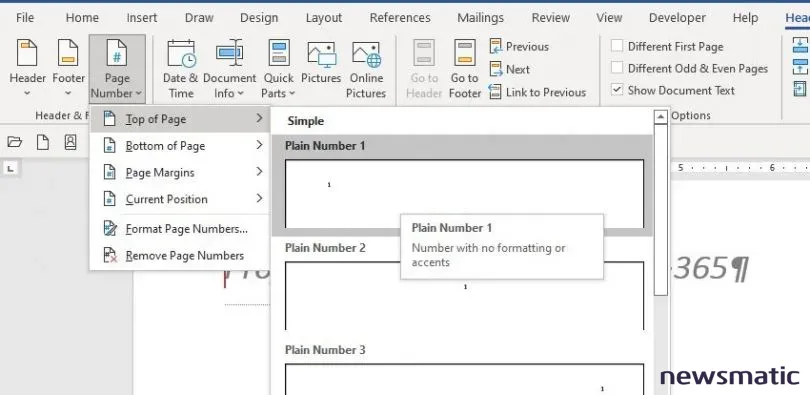
Al activar la numeración de páginas, se activa para las páginas 3 y 4, pero también para la página 2, lo cual no queremos. Para desactivar la numeración de página para la página 2, debemos desvincular los encabezados entre las secciones 1 y 2. Para ello, haz clic en la pestaña de encabezado de la página dos, justo debajo del encabezado que muestra "Encabezado-Sección 2-". Luego, haz clic en la opción Desvincular del encabezado anterior que se muestra en la Figura E en el grupo Navegación. Así se desvinculan las dos secciones. Como puedes ver en la Figura F, el número de la página 2 desaparece. Ahora la numeración de páginas comienza en la página 3.
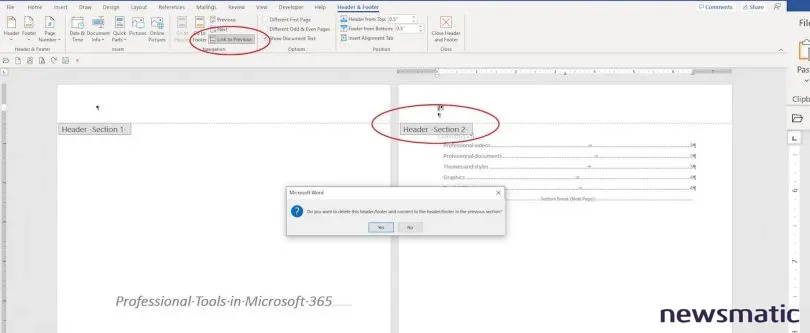
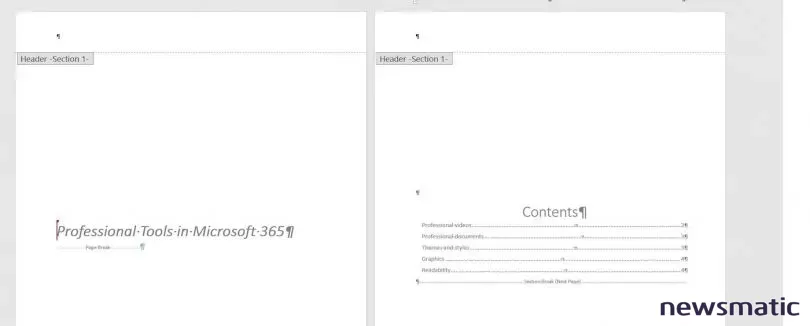
Hay un paso más que podrías querer realizar, pero no es necesario.
VER: Windows 11: Consejos de instalación, seguridad y más (PDF gratuito) (Newsmatic)
 Cómo gestionar eficazmente grandes volúmenes de correo electrónico
Cómo gestionar eficazmente grandes volúmenes de correo electrónicoPaso tres: Cambiar el número de página inicial
Cuando desactivas la numeración de página para el contenido inicial, como nuestra página de título y tabla de contenido, es posible que desees cambiar el primer número de página mostrado a 1. En nuestro caso, la primera página es la número 3, pero eso incluye el contenido inicial. Para comenzar la numeración de páginas con el número 1, sigue estos pasos:
- Con el encabezado abierto, selecciona la página 3 en la página 3.
- Haz clic en el menú Número de página en el grupo Encabezado y pie de página.
- Selecciona la opción Formato de números de página.
- En la sección Numeración de páginas del cuadro de diálogo resultante, selecciona la opción Empezar en y escribe 1, como se muestra en la Figura G.
- Haz clic en Aceptar.
Como se puede ver en la Figura H, el número de página ahora comienza en 1 en lugar de en 3. Este es un paso que no es necesario realizar, pero es bueno saber que tienes esa opción disponible.
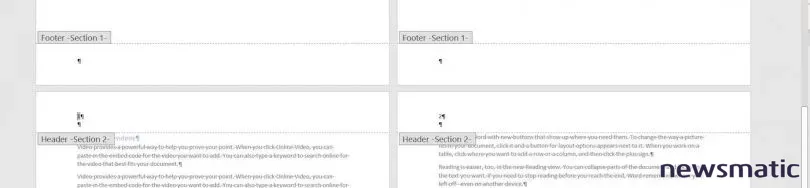
Se trata de un ejercicio sencillo, pero es fácil confundirse si insertas los números de página antes de insertar los saltos de sección correspondientes. Si comienzas con la numeración de páginas primero, es posible que te pierdas tratando de hacer que todo funcione. Si solo desactivas la numeración en la primera página, utiliza la opción Diferente en la primera página en lugar de insertar un salto de sección.
¡Cuéntame, si este tutorial te fue útil y si hay algún otro tutorial de Word en el que te gustaría que trabajemos! ¡Nos vemos en la próxima lección!
Párrafos seleccionados de:
https://www.techrepublic.com/article/how-to-start-page-numbering-somewhere-after-the-first-few-pages-in-word/
 Integración de StarOffice: calendarios
Integración de StarOffice: calendariosEn Newsmatic nos especializamos en tecnología de vanguardia, contamos con los artículos mas novedosos sobre Software, allí encontraras muchos artículos similares a Cómo iniciar la numeración de páginas en Microsoft Word después de las primeras páginas , tenemos lo ultimo en tecnología 2023.

Artículos Relacionados